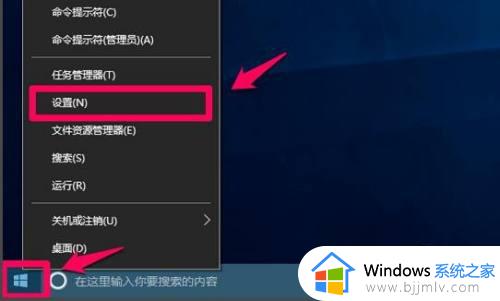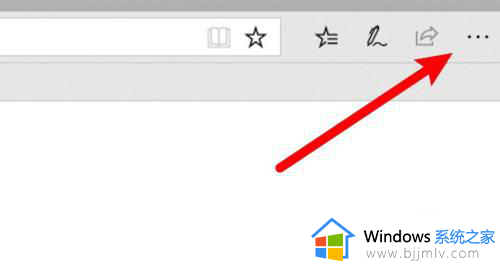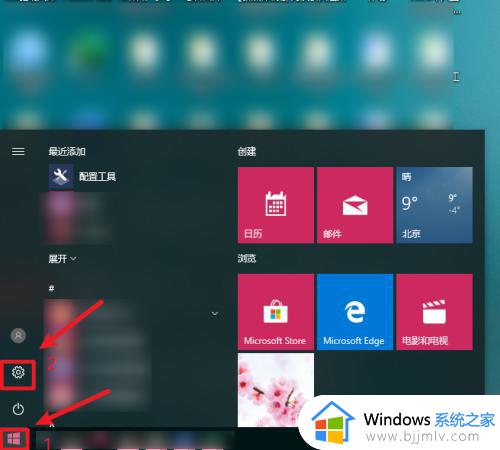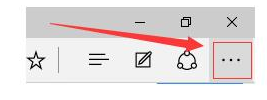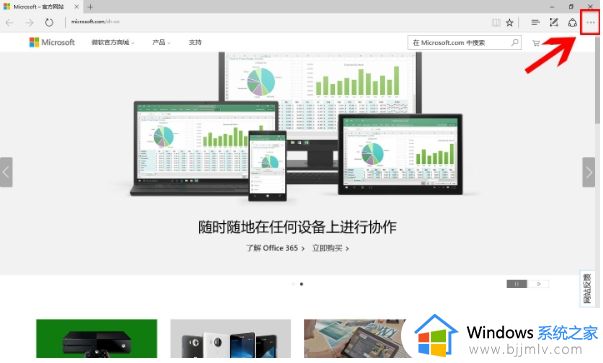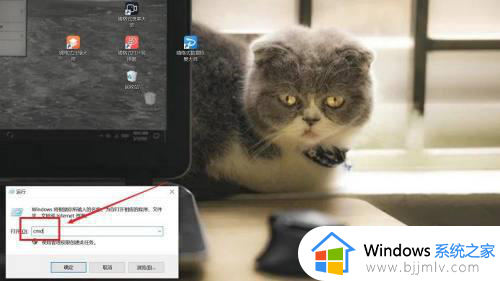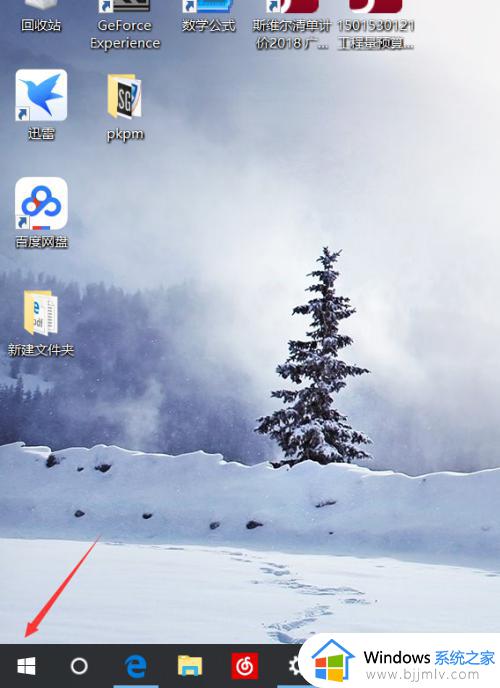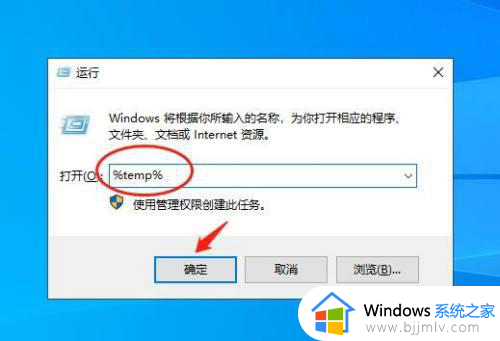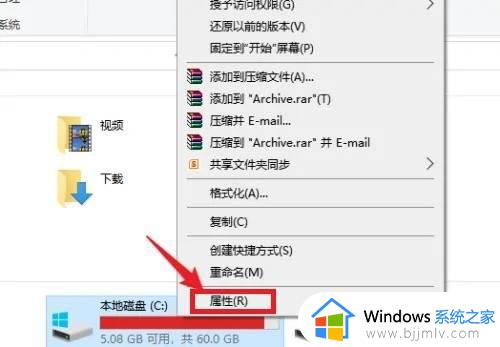win10清除图标缓存的教程 win10怎么清理图标缓存
相信很多人在使用win10系统的时候,都会遇到桌面图标缓存问题,导致图标无法正常显示,所以我们需要通过清除图标缓存的方式来进行解决,很多win10系统用户并不知道怎么清理图标缓存吧,带着此问题,接下来就由笔者给大家详细介绍一下win10清除图标缓存的详细方法吧。
方法如下:
1、首先打开计算机,在计算机内找到”选项“选项并使用鼠标单击。
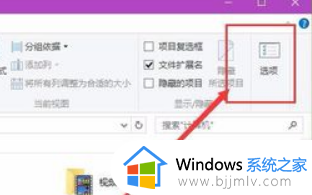
2、在界面内找到显示查看隐藏的文件夹和文件夹和驱动器选项并使用鼠标单击勾选。
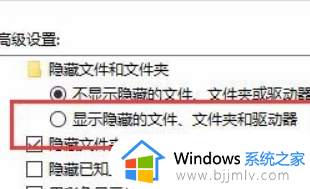
3、再在键盘上找到Windows徽标键+R键并敲击,然后在弹出的界面内输入“%localappdata%”并敲击回车。
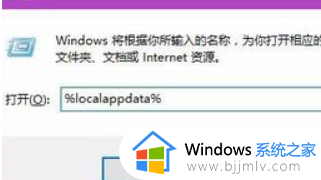
4、然后在界面内找到“Iconcache.db”文件并右键单击,在弹出的选项栏内找到删除选项并单击。
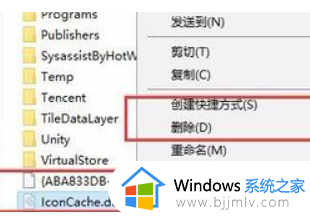
5、然后回到电脑主界面,在电脑主界面内右键单击桌面任务栏,然后在弹出的选项栏内找到“任务管理器”选项并单击。
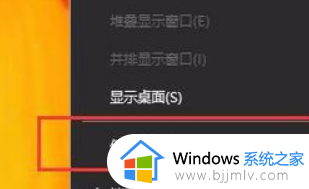
6、然后在界面内找到“Windows资源管理器”选项并使用鼠标右击,在弹出的选项栏内找到“重新启动”选项并单击即可。
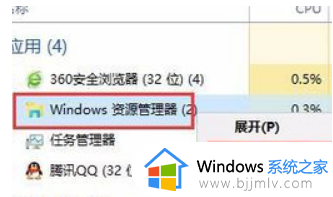
关于win10清理图标缓存的详细步骤就给大家介绍到这里了,如果你也想清理的话,可以参考上述方法步骤来进行清理吧。