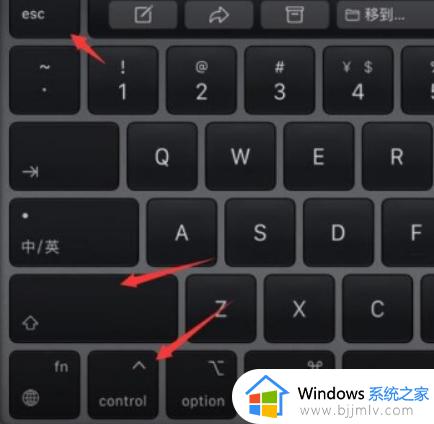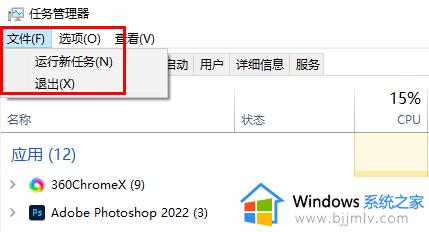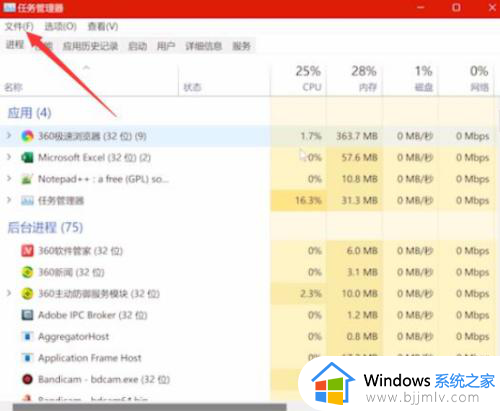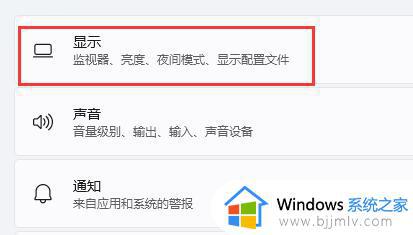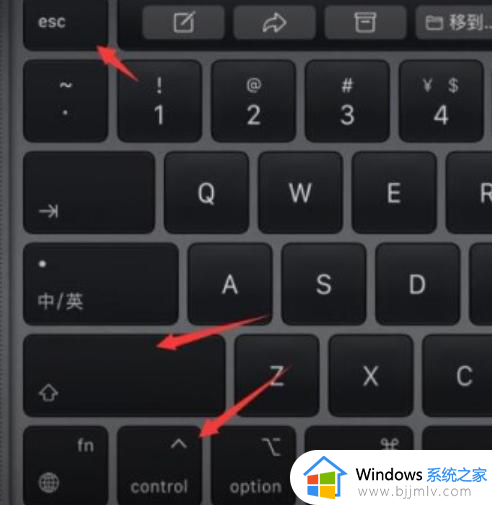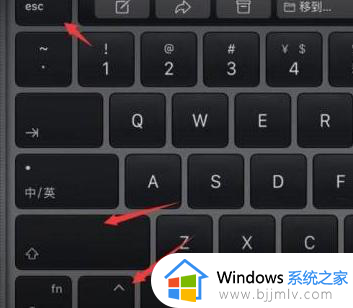win11电脑白屏但是有鼠标怎么办 win11电脑白屏只有鼠标处理方法
虽然微软推出win11系统已经有一段时间了,但是运行依旧还不是很稳定,需要定期进行更新修复,然而有小伙伴在电脑安装完win11系统之后没多久,启动电脑时却莫名出现白屏的现象,只显示鼠标箭头,对此win11电脑白屏但是有鼠标怎么办呢?今天小编就来告诉大家win11电脑白屏只有鼠标处理方法。
具体方法:
方法一:结束任务重新启动
1、按 Ctrl + Alt + Del 组合键,然后点击任务管理器。
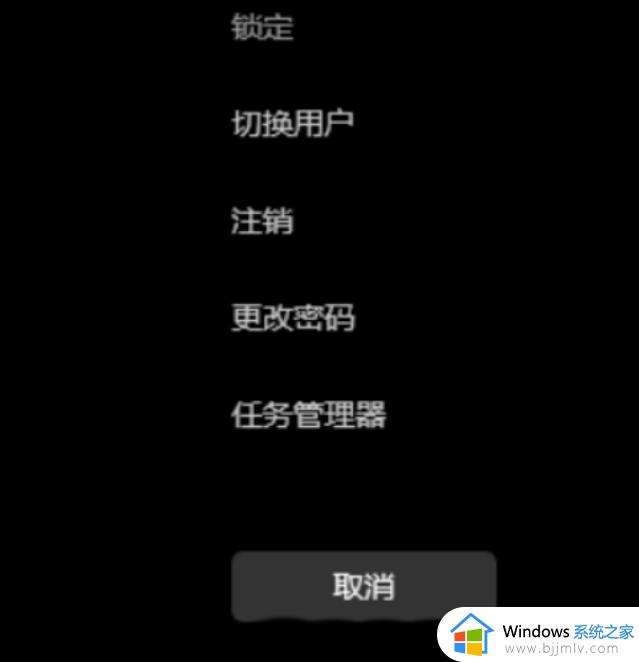
2、点击左下角的详细信息,默认显示进程选项卡,下滑找到Windows 资源管理器进程,单击Windows 资源管理器进程,然后点击右下角的重新启动。
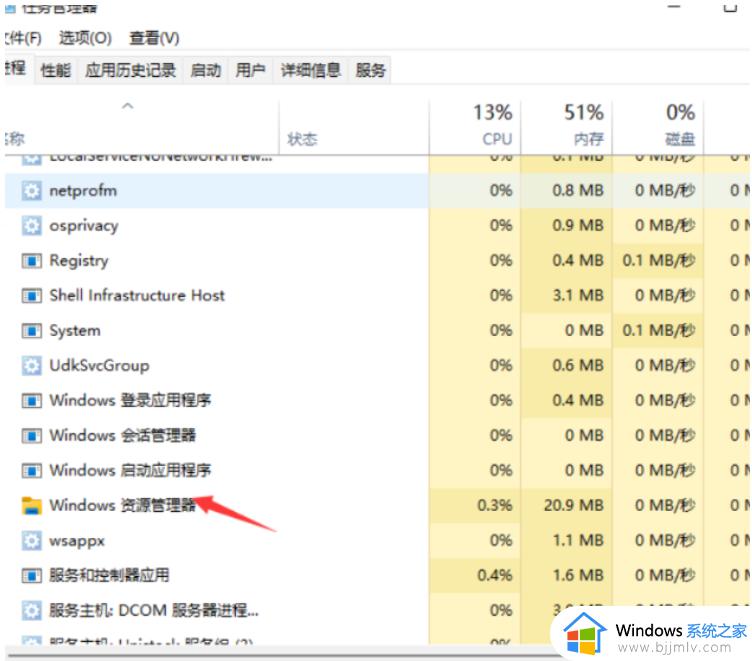
3、重启后还是白屏我们就强制关机再启动电脑即可。
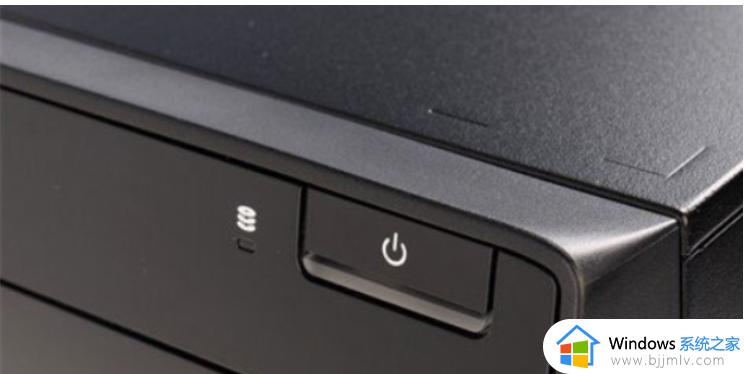
方法二:禁用Microsoft服务
1、win+r运行msconfig。
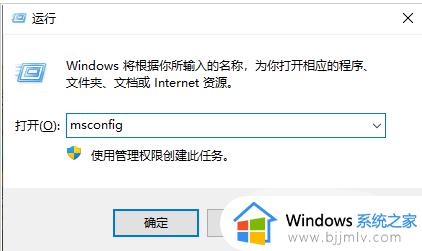
2、“常规”选项卡选择“正常启动”。
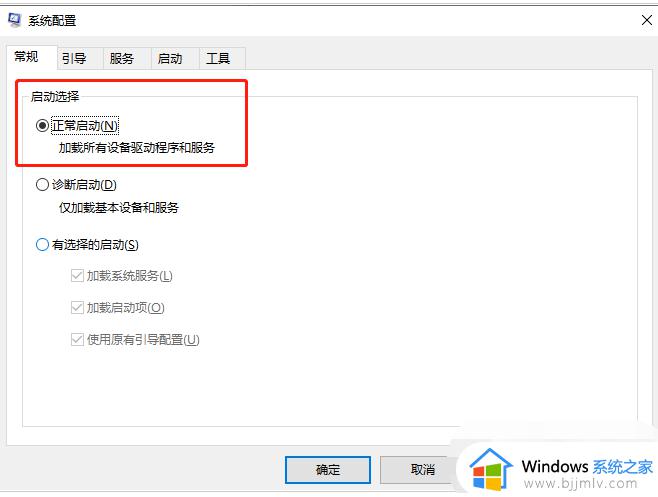
3、然后再选择“服务”选项卡,勾选“隐藏所有Microsoft服务”。
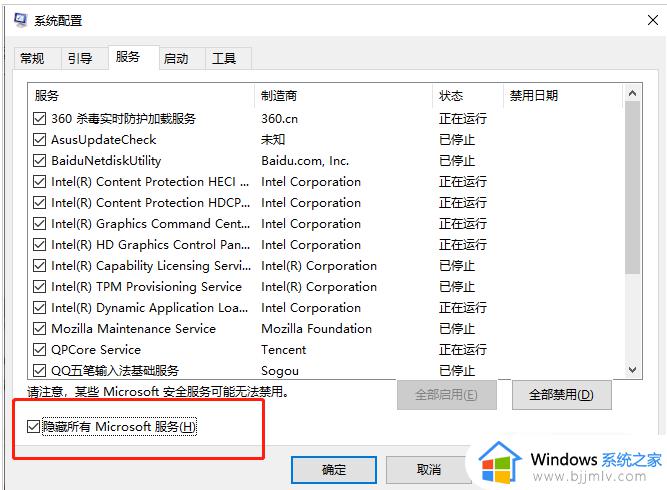
4、再点击“全部禁用”,重启电脑后就解决了。
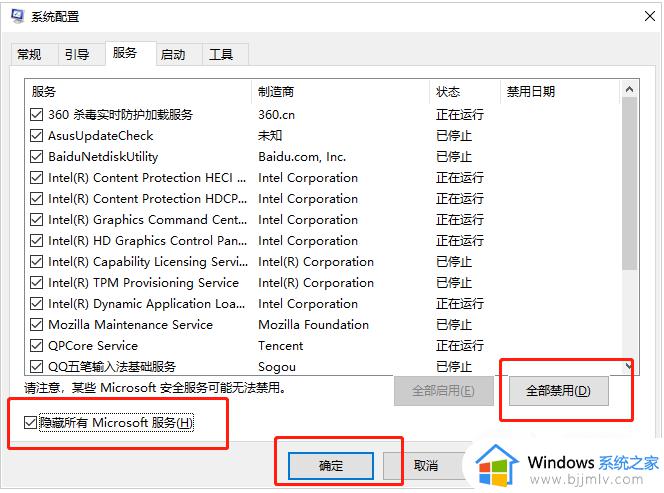
以上就是小编给大家带来的关于win11电脑白屏只有鼠标处理方法了,碰到同样情况的朋友们赶紧参照小编的方法来处理吧,希望本文能够对大家有所帮助。