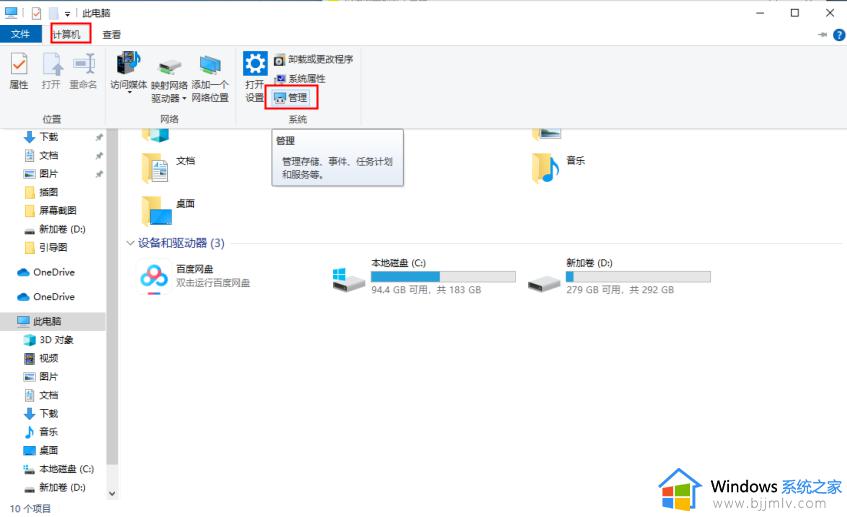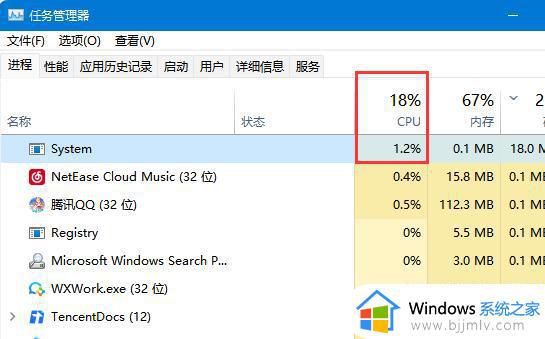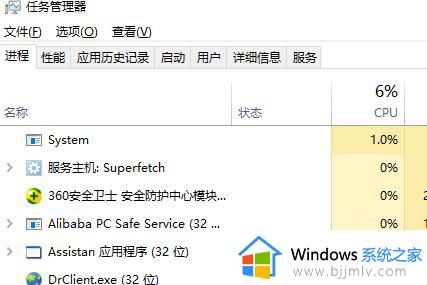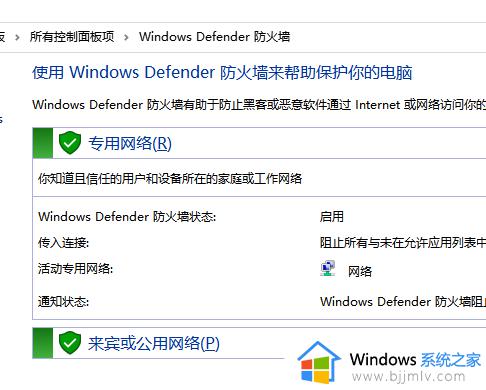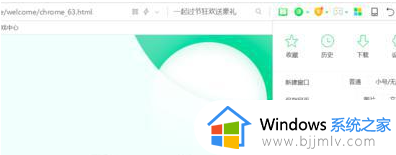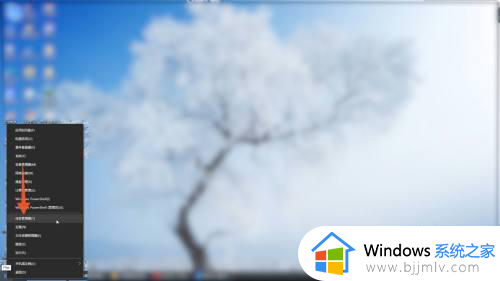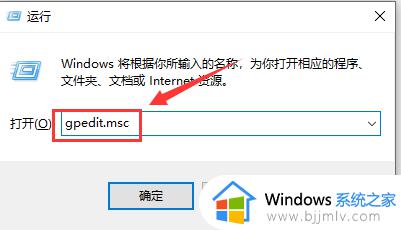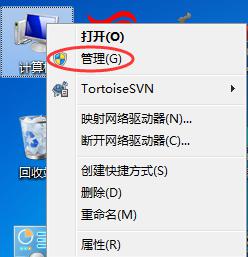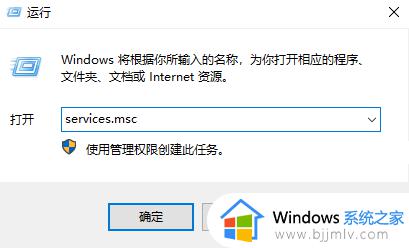system占用cpu过高怎么回事 解决system占用cpu过高的方法
近日有不少用户在查看任务管理器的时候,发现有一个system进程占用cpu过高了,导致电脑出现卡顿等现象,许多人都比较困扰,那么遇到system占用cpu过高怎么回事,该如何解决呢?原因比较多,有需要的小伙伴们可以跟着笔者一起来看看解决system占用cpu过高的方法。
原因一、windows内置服务
1.windows系统有许多内置服务,会占用大量cpu,只要关闭就可以了。右键此电脑,打开“管理”。
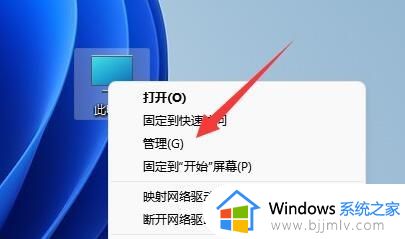
2.然后进到左下角的服务和应用程序选项,继续点击服务。
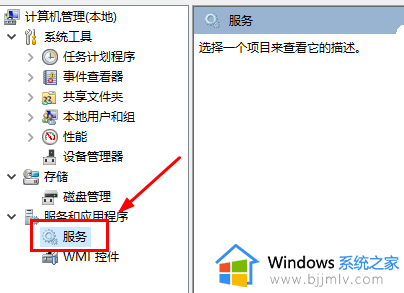
3.随后双击鼠标打开在其中的superfetch服务项目(部分版本可能没有该服务)
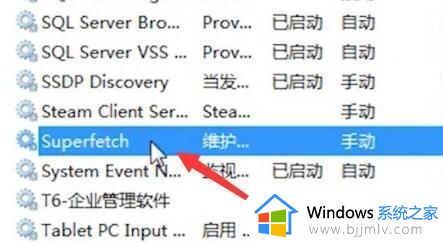
4.接着将启动种类改成“手动”并“确定”保存就可以处理。
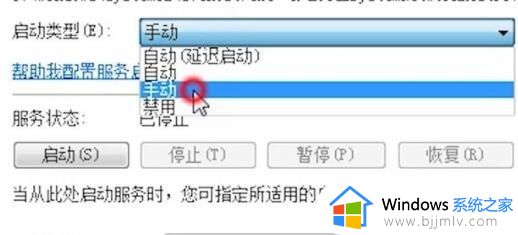
5.之后双击进入System Guard运行时监视器代理选项。
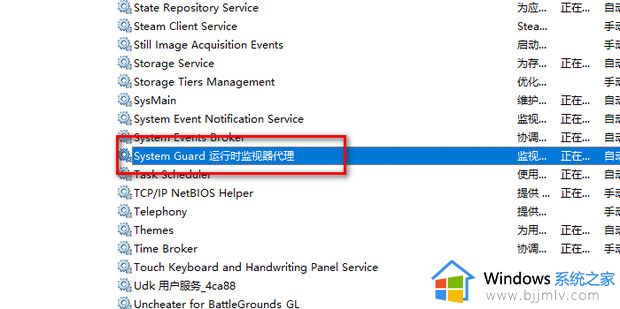
6.将启动类型设置为手动后点击确定即可。
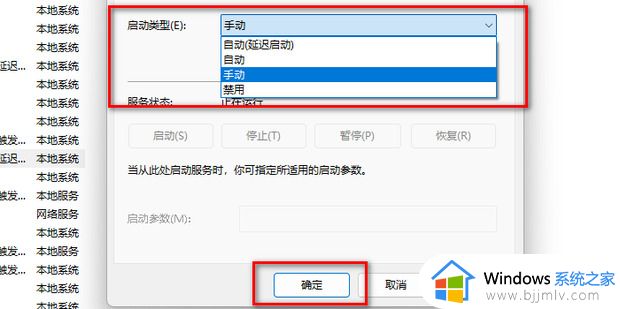
原因二、设置问题
1.部分系统设置问题,也会导致这个状况。在键盘上按住【win R】组合快捷键,调出运行窗口,输入【regedit】,随后回车键打开。
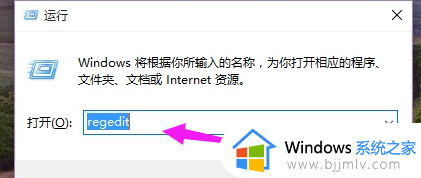
2.进入注册表编辑器后,在左边先后打开:
HKEY_LOCAL_MACHINE\SYSTEM\CurrentControlSet\Services\TimeBroker项。
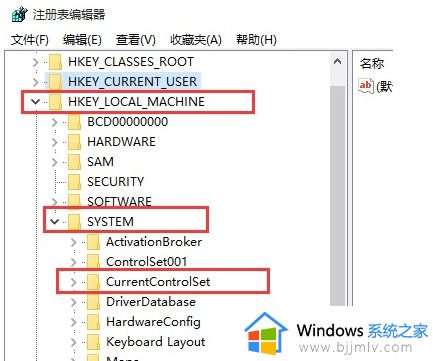
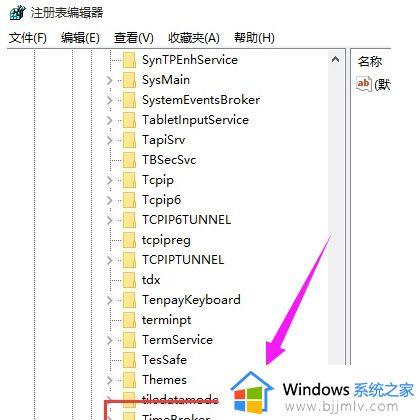
3.随后双击鼠标打开【TimeBroker】,在打开的页面中寻找【start】。
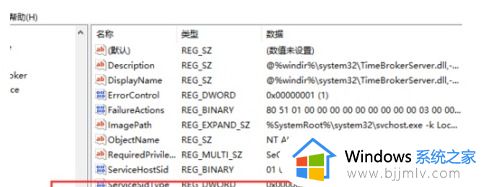
4.在弹出的界面中,将其标值由【3】改成【4】,随后点一下【确定】就可以。
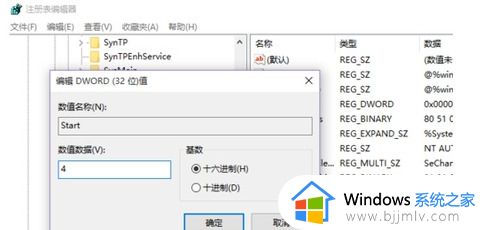
上述给大家介绍的就是system占用cpu过高的详细解决方法,如果你有遇到了一样的问题,就可以学习上述方法步骤来进行解决吧。