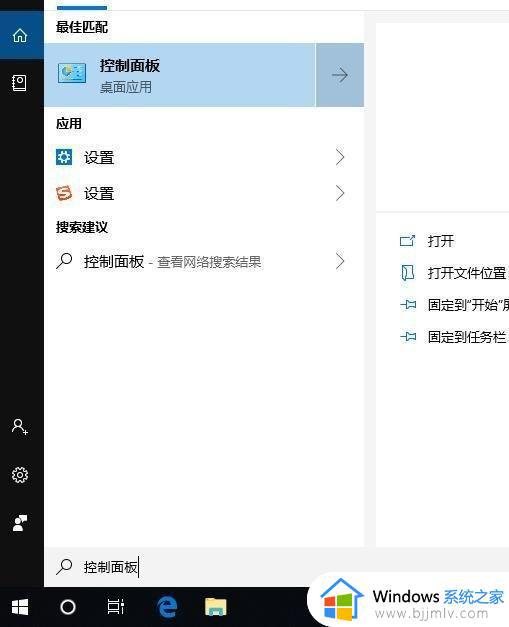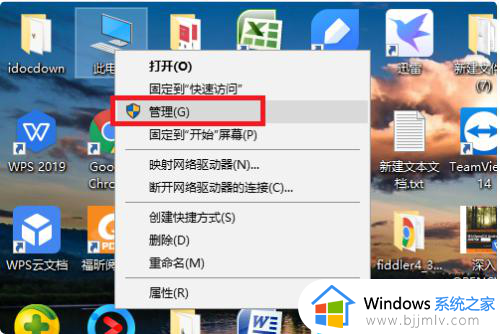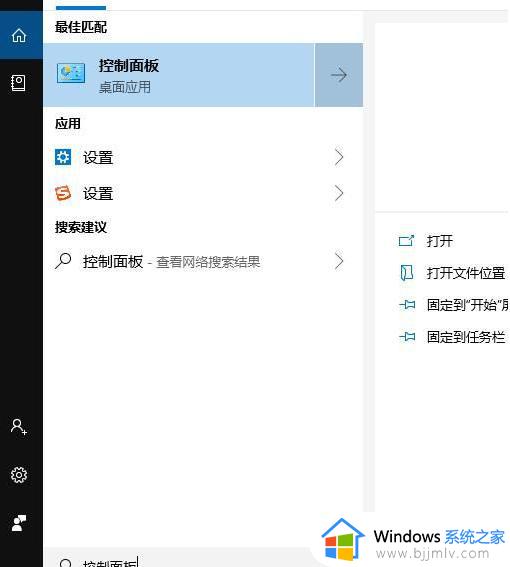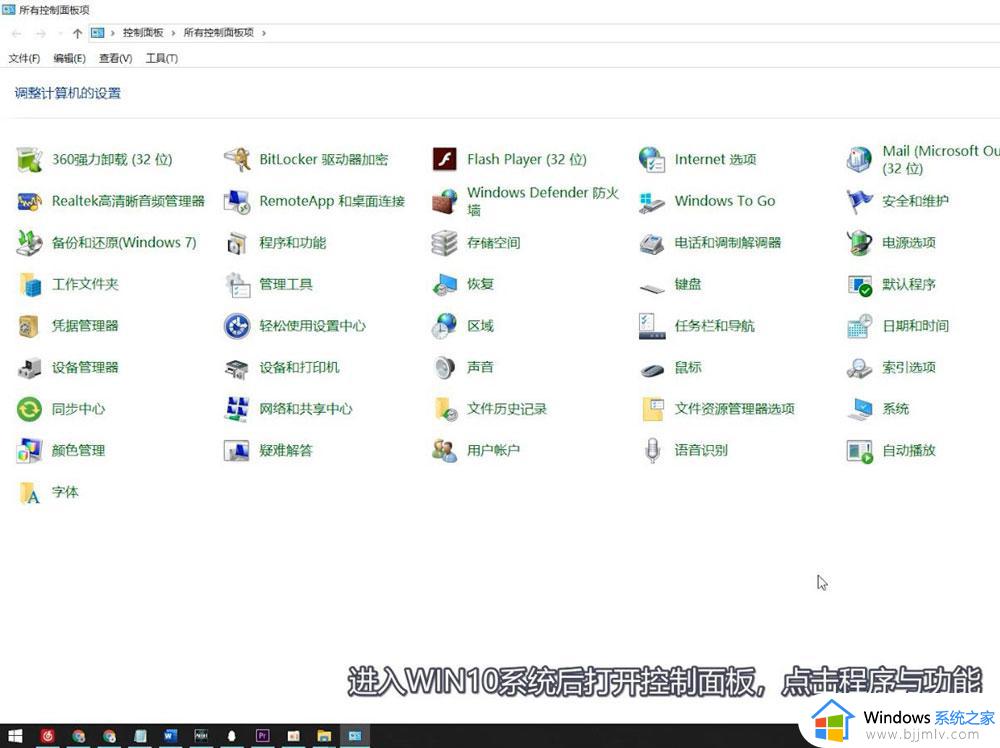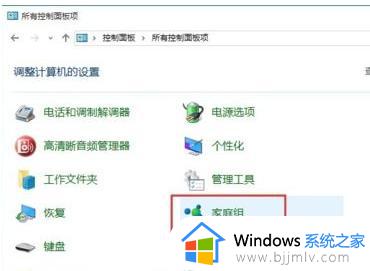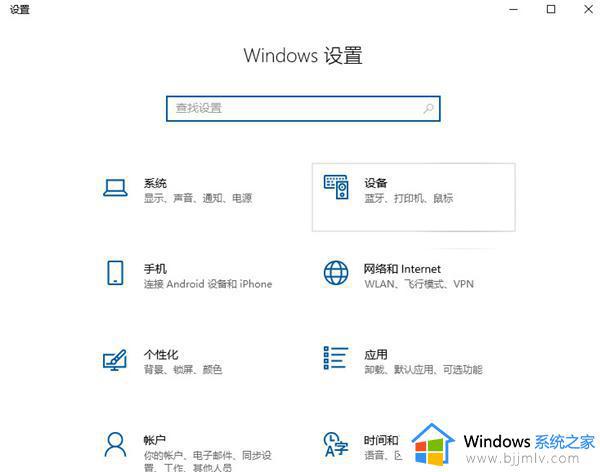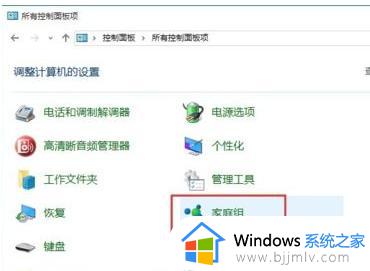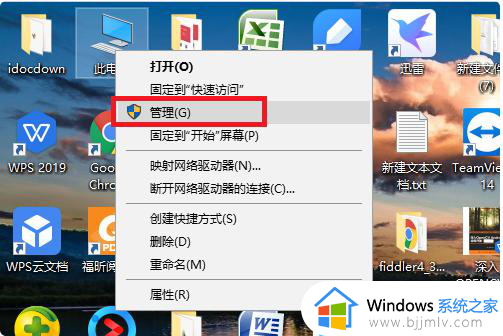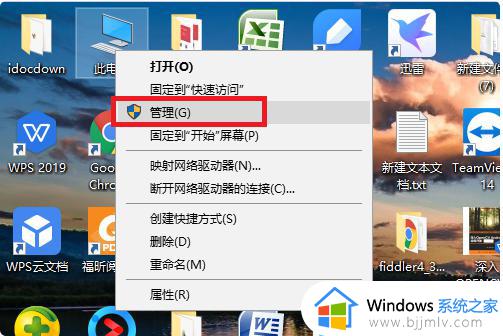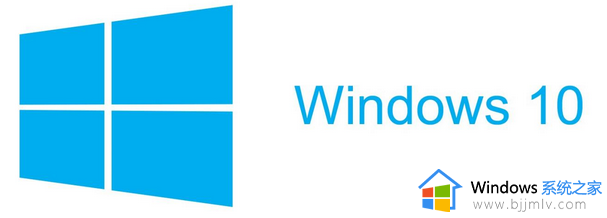win10发现不了win7共享打印机怎么办 win10找不到win7共享的打印机如何解决
更新时间:2023-07-12 10:22:53作者:qiaoyun
办公的时候,经常会将打印机进行共享,这样就能让多台计算机进行连接,只是近日有win10系统用户却遇到了发现不了win7共享打印机的情况,不懂要如何解决这样的问题,原因比较多,有遇到了一样情况的话,那就跟着笔者来看看win10找不到win7共享的打印机的详细解决方法。
方法如下:
1.首先,检查win10计算机的防火墙有没有关闭,没有关闭的话就先关闭防火墙;
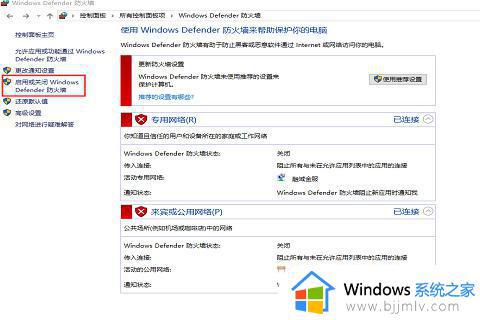
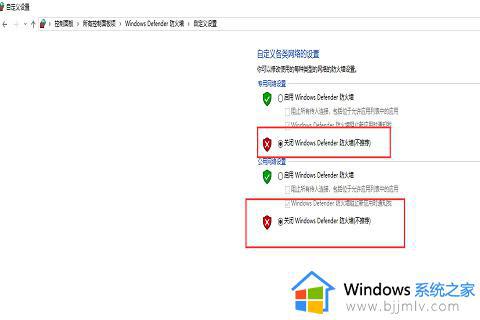
2.然后,在打开的控制面板中找到“设备和打印机”按钮,并打开“设备和打印机”;
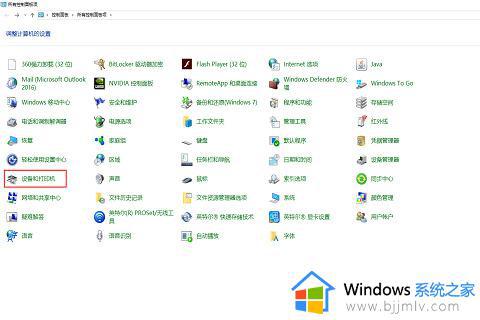
3.接着,在点击“添加打印机”按钮;
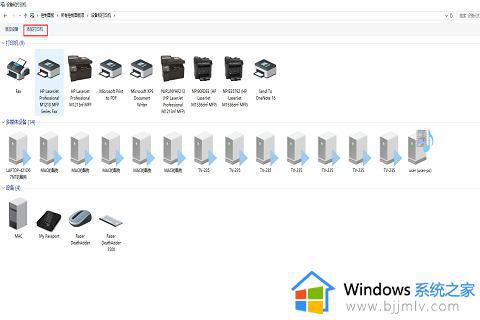
4.在点击“我所需要的打印机未列出”按钮;
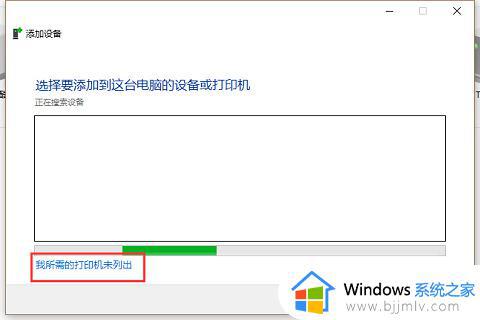
5.选择“使用TCP/IP地址或主机添加打印机”;
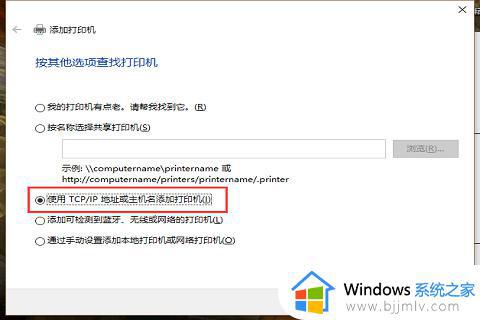
6.设备类型选择TCP/IP设备,填写好主机IP,再点击“下一步”;
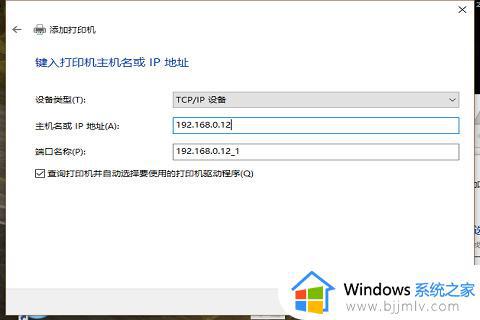
7.最后,一直点击“下一步”就可以了。
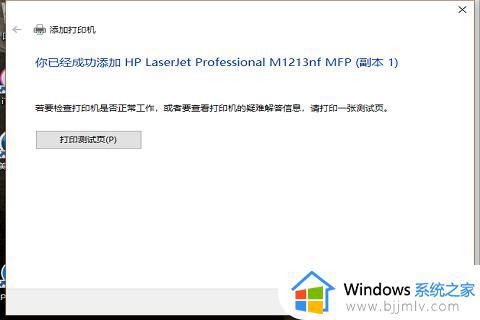
关于win10发现不了win7共享打印机的详细解决方法就为大家讲述到这里了,大家不妨可以参考上述方法步骤来进行操作,希望能够帮助到大家。