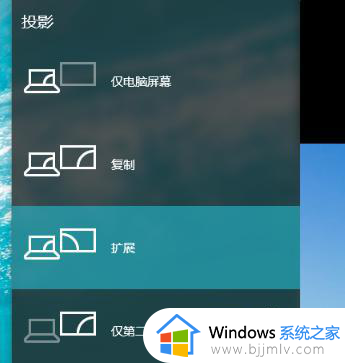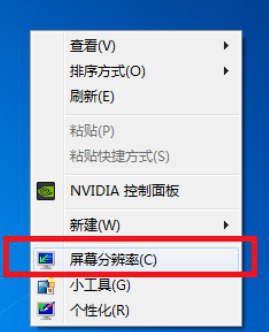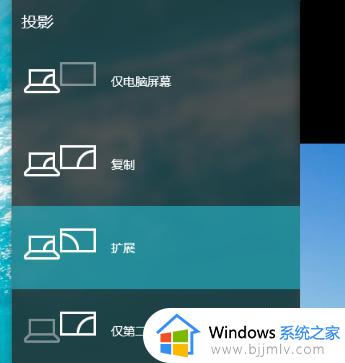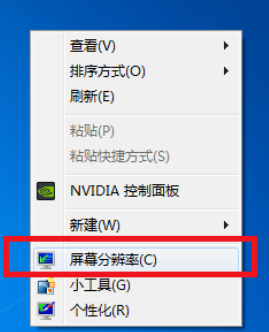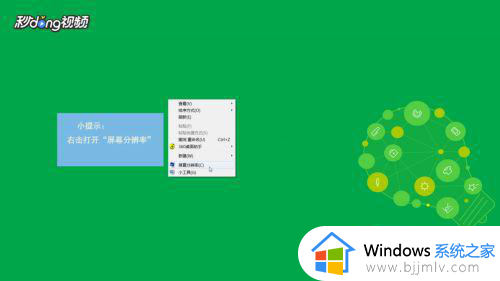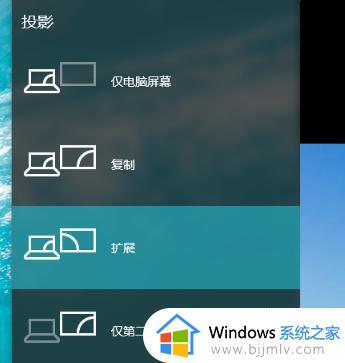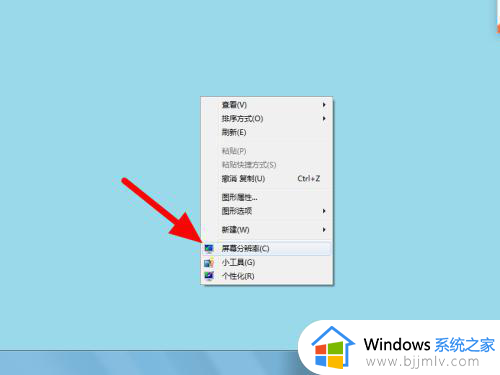win7电脑双屏显示主屏副屏怎么设置 win7系统设置双屏显示主屏副屏步骤
更新时间:2023-11-06 10:19:23作者:skai
随着我们小伙伴对电脑的使用需求变高,双屏显示也逐渐成为许多小伙伴的标配了,但是很多小伙伴在使用win7操作系统的时候不知道怎么设置双屏显示主屏副屏,对此我们应该怎么操作,今天小编就给大家介绍一下win7系统设置双屏显示主屏副屏步骤,快来看看吧。
具体方法:
方法一、
1、在桌面的空白处右击鼠标选择屏幕分辨率点击进入下一个步骤。
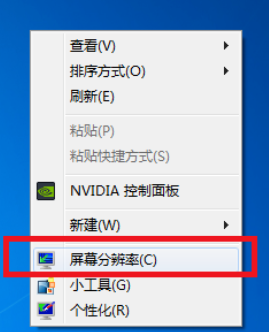
2、进入显示器的调整界面后找到多重显示的选项,并且在选择中选择扩展这些显示后确定。
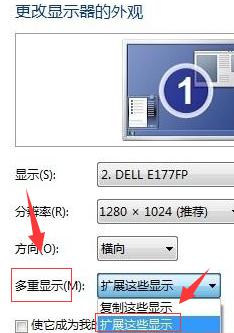
3、完成上述操作后我们就已经完成了双屏显示的设置了。具体主屏和副屏,用户根据自己实际操作即可。

方法二、
1、同时按下WIN+P键,会自动弹出一个屏幕扩展的界面。
注:WIN建就是位于“Ctrl”与“Alt”中间的按键。

2、用户们可以按照需要对屏幕显示进行选择。

以上全部内容就是小编带给大家的win7系统设置双屏显示主屏副屏步骤详细内容分享啦,还不清楚怎么设置双屏显示的小伙伴就快点跟着小编一起来看看,希望能够帮助到你。