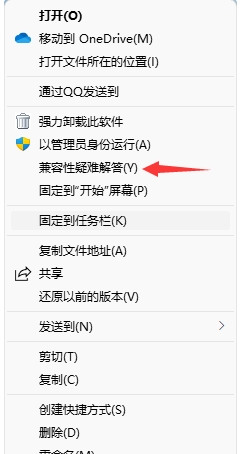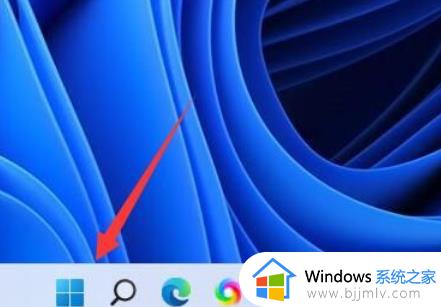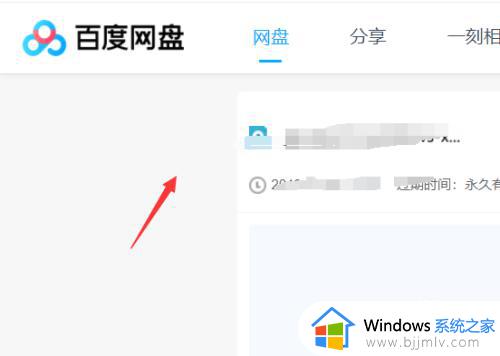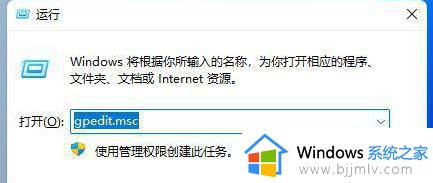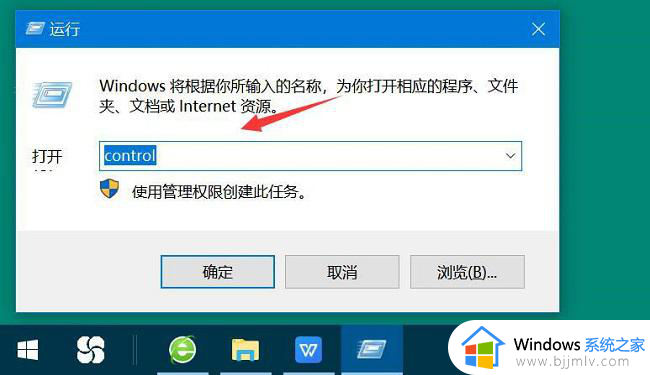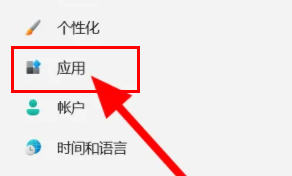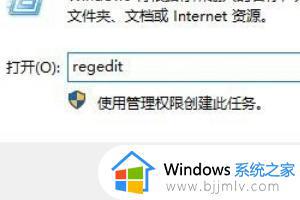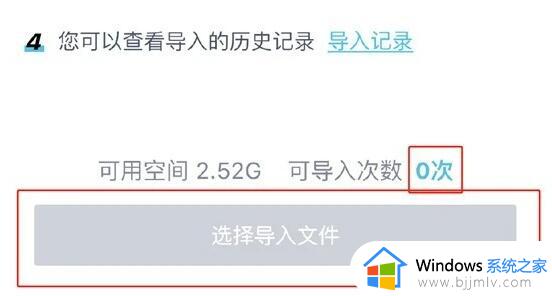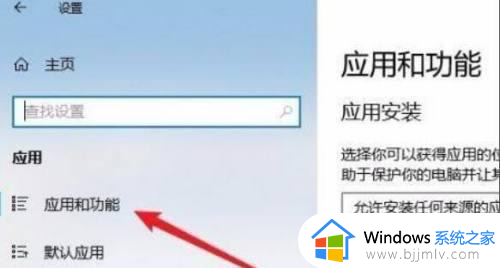win11百度云盘打不开怎么办 win11双击百度网盘没反应如何解决
更新时间:2023-09-20 10:22:52作者:runxin
如今很多用户办公也开始使用win11电脑,同时对于电脑中存放的一些重要文件也可以通过百度云盘来进行存储,可是近日有用户在win11系统上想要打开百度网盘工具时,双击却总是没反应打不开了,对此win11百度云盘打不开怎么办呢?下面小编就给大家带来win11双击百度网盘没反应如何解决,一起来看看吧。
具体方法:
1.点击“开始”,找到“设置”并点击;
2.在搜索框中查找“控制面板”,点击;
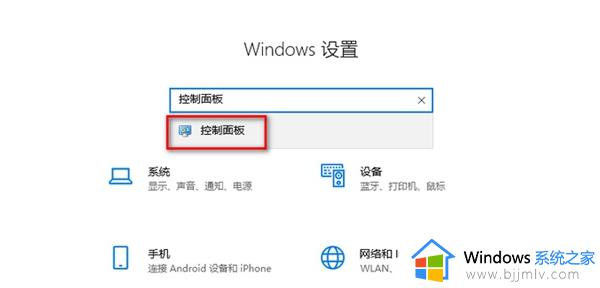
3.点击“系统与安全”;
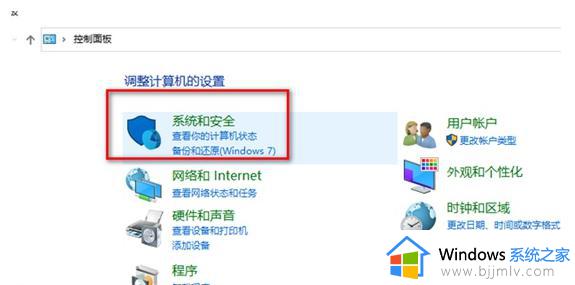
4.点击“系统”;
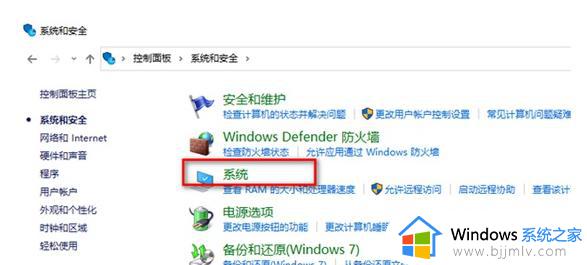
5.点击“高级系统设置”;
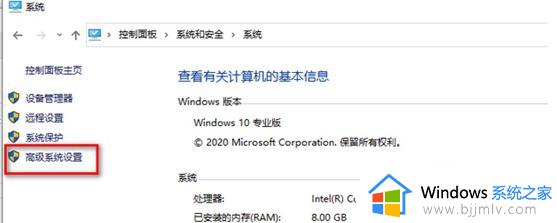
6.在弹窗中选择“高级”面板,点击“环境变量”;
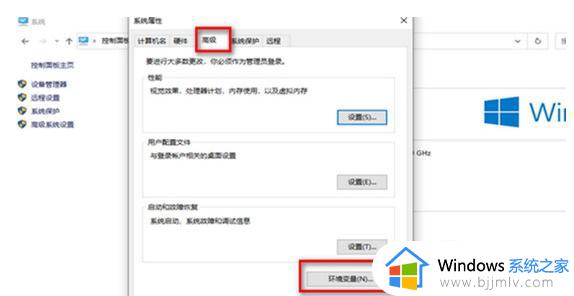
7.双击“TEMP”;
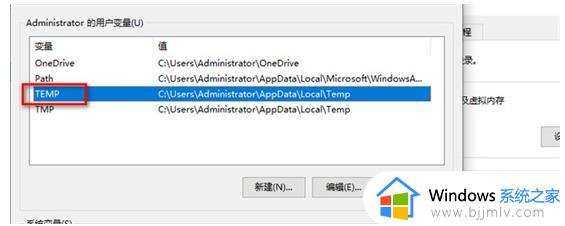
8.将变量值改为“D:/我的文档/环境变量/TEMP”,点击确定;
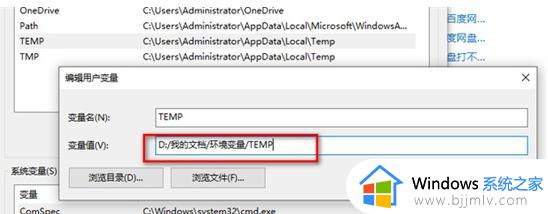
9.点击“确定”,完成。
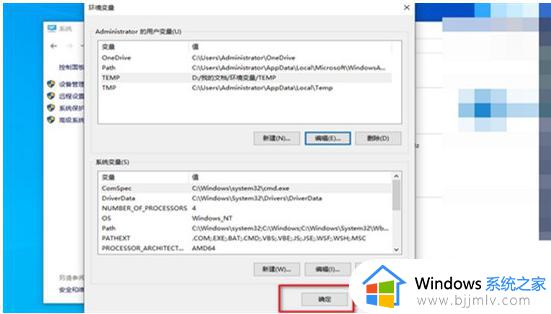
以上就是小编教大家的win11双击百度网盘没反应如何解决所有内容了,如果你电脑有出现类似的情况,那么就可以根据小编的操作来进行解决,非常的简单快速,一步到位。