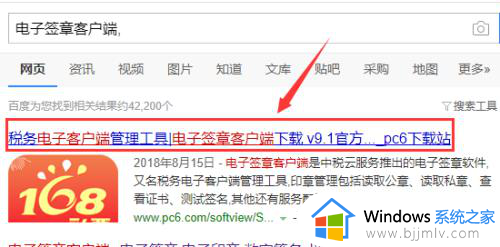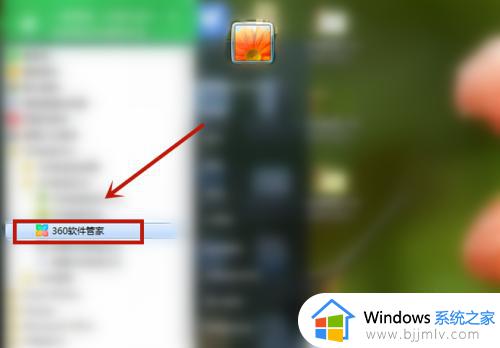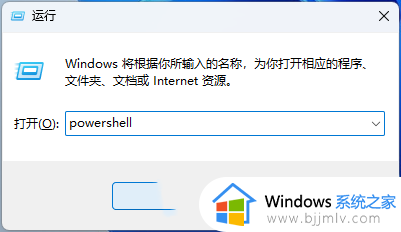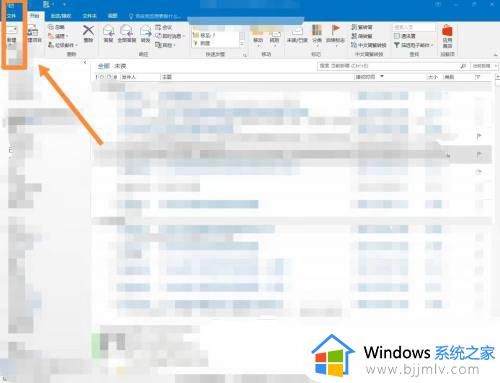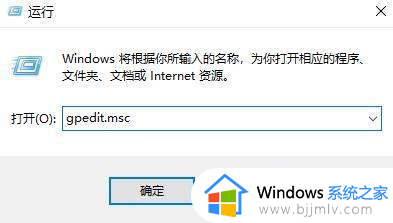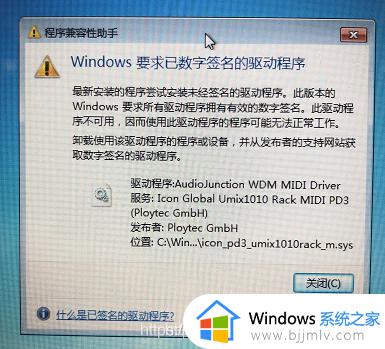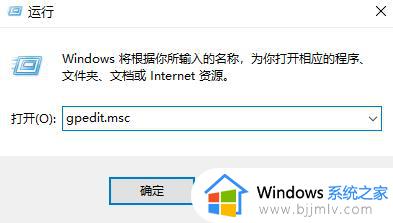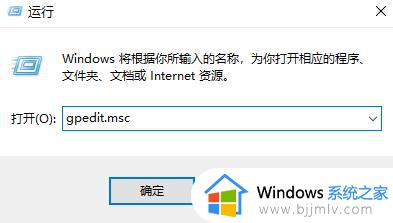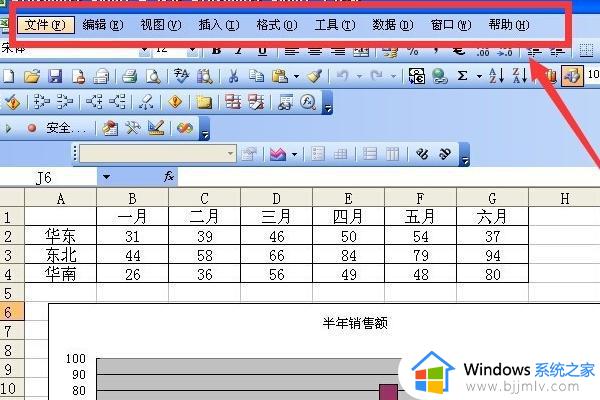wps电子签名怎么添加 wps如何用电子签名
更新时间:2023-02-17 10:25:45作者:qiaoyun
wps是很多人都会用到的文档编辑软件,有时候在编辑好的一些重要的文档之后,需要在文档中进行签名,然后发送给领导,那么就需要添加电子签名,很多小伙伴不清楚wps电子签名怎么添加,针对这个问题,本文这就给大家介绍一下wps用电子签名的详细方法。
方法如下:
1.首先打开wps文字。
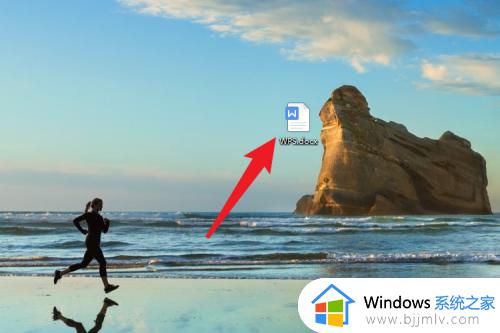 2.进入后点击顶部加号图标。
2.进入后点击顶部加号图标。
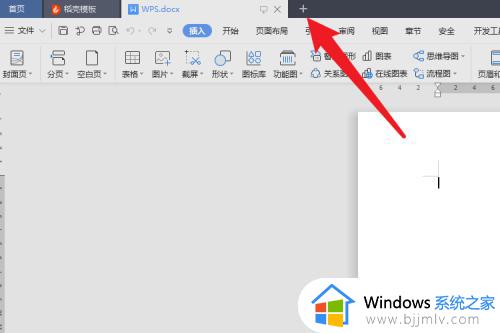 3.然后找到并点击PDF。
3.然后找到并点击PDF。
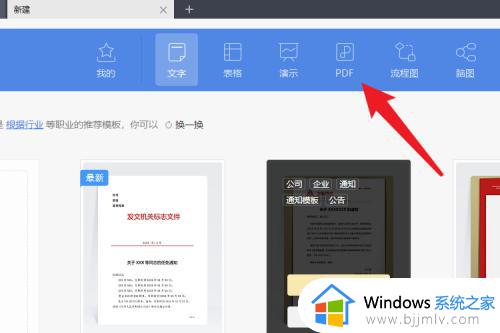 4.在点击新建空白页。
4.在点击新建空白页。
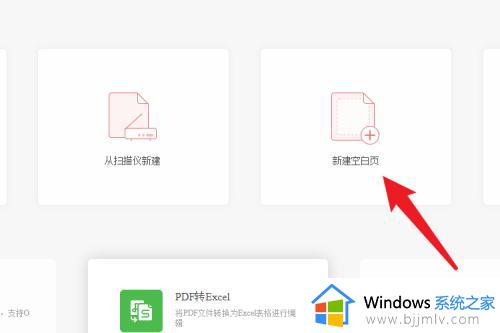 5.接着点击新建PDF文档。
5.接着点击新建PDF文档。
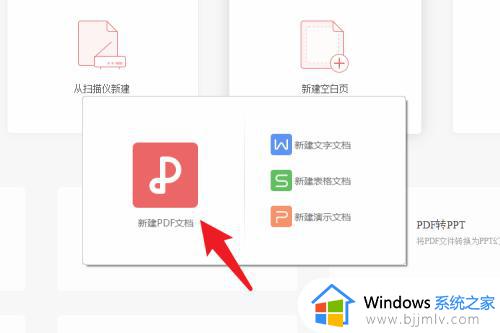 6.进入页面后点击顶部菜单栏里的插入。
6.进入页面后点击顶部菜单栏里的插入。
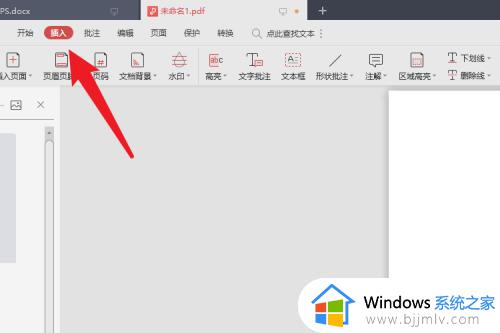 7.在插入菜单栏点击PDF签名。
7.在插入菜单栏点击PDF签名。
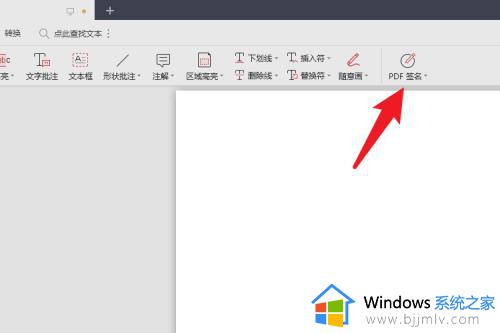 8.点击创建签名。
8.点击创建签名。
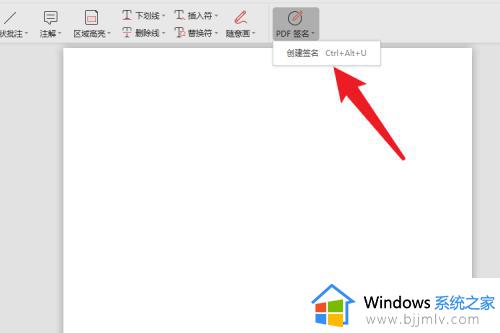 9.在弹出窗口选择签名的方式,以输入为例。
9.在弹出窗口选择签名的方式,以输入为例。
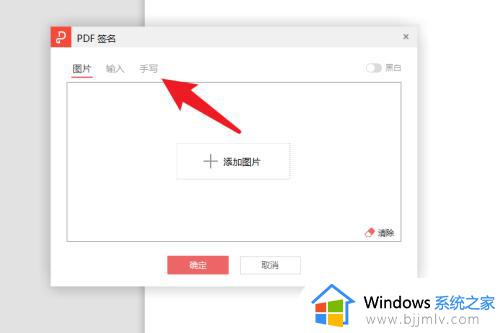 10.输入需要签名的内容,点击确定即可。
10.输入需要签名的内容,点击确定即可。
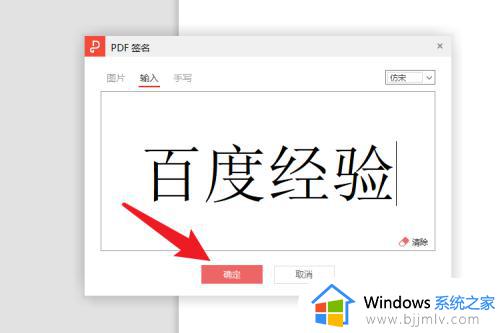 上述给大家介绍的就是wps电子签名的详细添加方法,如果你有需要的话,就可以学习上面的方法步骤来进行添加。
上述给大家介绍的就是wps电子签名的详细添加方法,如果你有需要的话,就可以学习上面的方法步骤来进行添加。