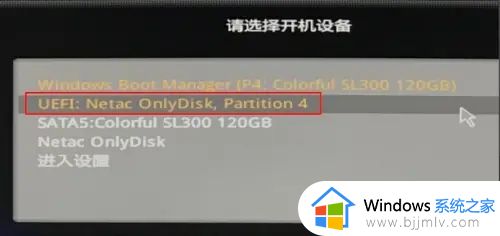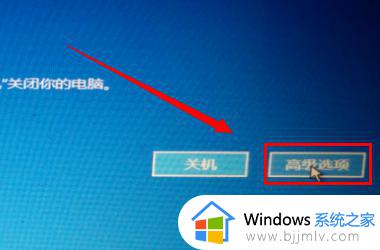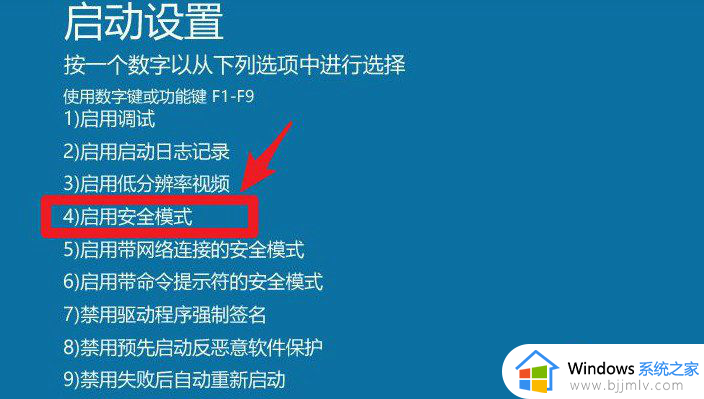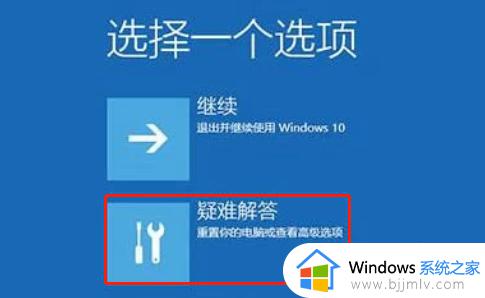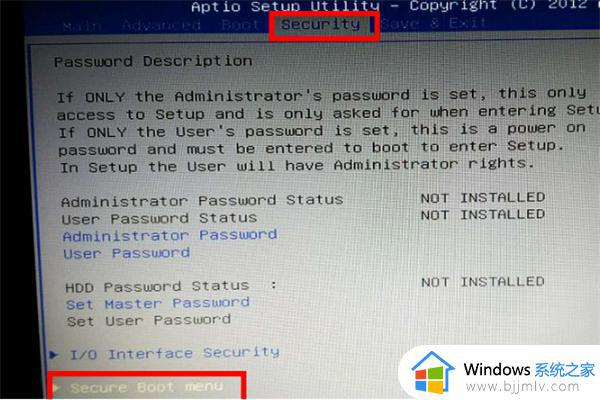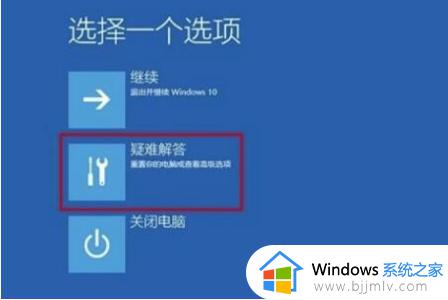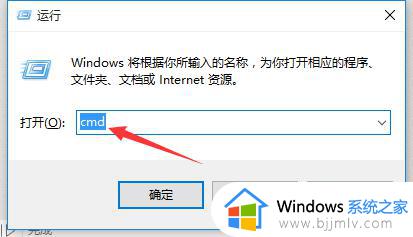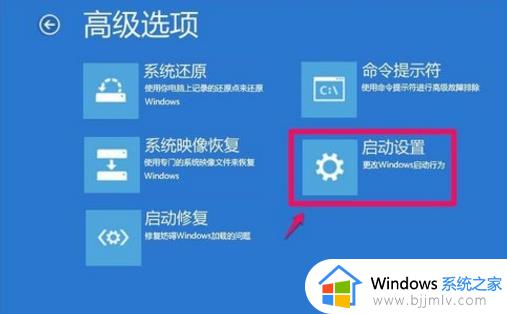win10电脑自动修复开不了机怎么办 如何解决win10自动修复无法开机
相信我们小伙伴在使用win10操作系统的时候都会遇到一些电脑问题,导致无法启动,一旦开机电脑就会进入自动修复,但是最近有小伙伴反馈说自己的win10电脑自动修复后无法开机,那么win10电脑自动修复开不了机怎么办呢?接下来小编就带着大家一起来看看如何解决win10自动修复无法开机。
具体方法:
首先,我们用自己的移动硬盘插入电脑,进入bios界面,保留个人文件,恢复系统设置。尝试在WinRE下的查找错误,查看结果是能否找到阻止启动的问题。通常是升级失败的原因,重新安装下win10系统。

2然后,利用各种安全模式,查找相应的快捷键启动安全模式。试探该自动修复的级别是否高于安全模式。尝试禁止自动签名验证,来查看是否会中断。用ultraiso软件,打开下载好的系统安装盘文件(ISO文件)。执行“写入映像文件”把U盘插到电脑上,点击“确定”,等待程序执行完毕后,这样就做好了启动及安装系统用的u盘,用这个做好的系统u盘引导启动机器后,即可顺利重装系统了。

3接着,在选择手动查找系统镜像的时候,可以看到电脑中的驱动盘。若电脑仅有的两个盘,不过本来是作为系统盘的install_OS的C盘。盘符变成了D,本来存放数据的D盘的盘符变成了C盘。

4最后,已经开始使用回复里面提到的修复工具,制作win10修复U盘,目前尚未下载完成。下载完成尝试修复后我会更新Post。插入U盘后,进入修复界面。
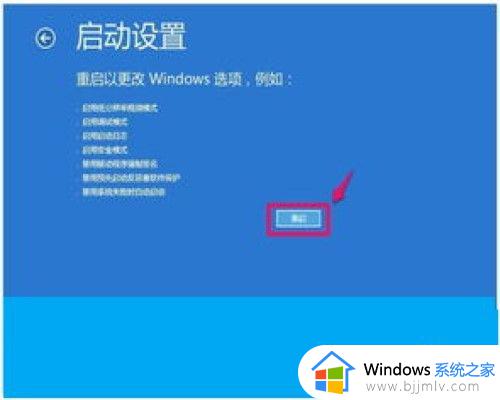
以上全部内容就是小编带给大家的解决win10自动修复无法开机方法详细内容分享啦,小伙伴们如果你们有需要的话就快点跟着小编一起来看看,希望本文可以有效的帮助到你。