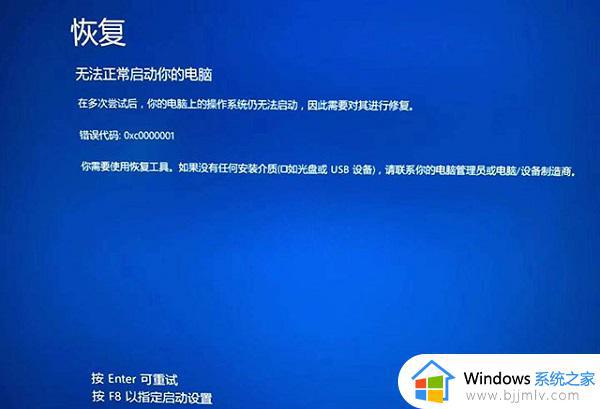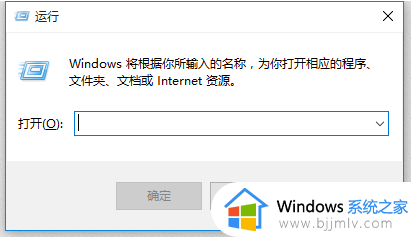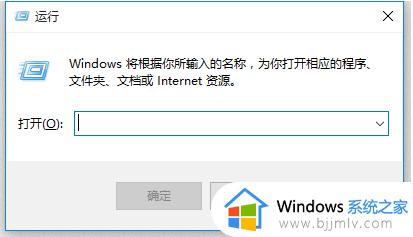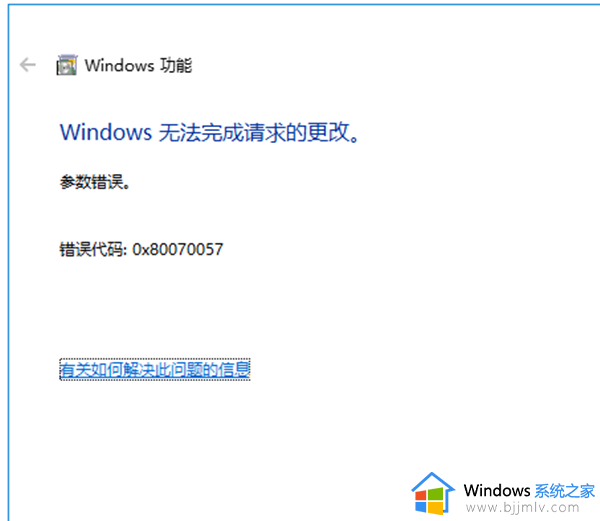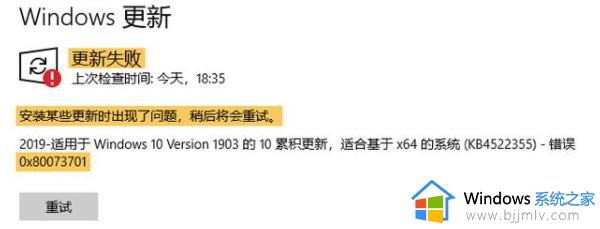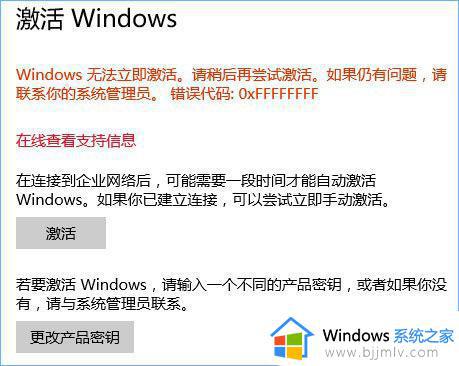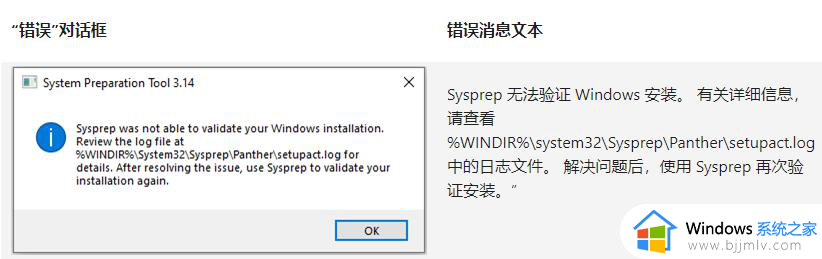win10出现错误代码0xc0000001怎么办 win10出现错误代码0xc0000001解决方法
在我们的日常生活和工作中,我们在使用win10的时候,难免会因为一些的设置导致电脑出现了问题,最近就有小伙伴反馈说自己的win10电脑出现了蓝屏,然后弹出了错误代码0xc0000001,那么win10出现错误代码0xc0000001怎么办呢?接下来小编就带着大家一起来看看win10出现错误代码0xc0000001解决方法。
具体方法:
方法一:
1、首先使用电脑系统自带修复功能,首先长按开机键强制电脑关机。
注:如果有重要资料请先提前备份好,否则会被全部删除。
2、关机后,点击一电源键再次开机,显示桌面后,再次按住电源键强制关机。
3、然后再次开机,出现桌面再次强制关机,如此重复3次操作后,
会出现“请稍后,正在准备自动修复”提示。我们就不需要再次重启了。
4、然后会出现一些选项,我们选择“高级选项”–“疑难解答”–“初始化”。
5、初始化完成后,就可以解决这个问题。

方法二:
1、重启电脑,在启动时按住【Shift+F8】键,打开恢复界面。
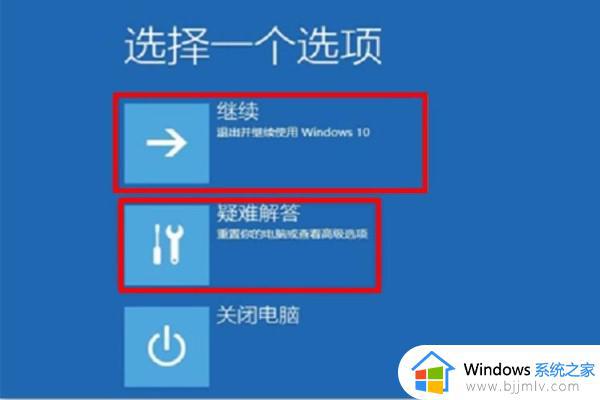
2、依次选择界面中【疑难解答》高级选项》启动设置》重启】。
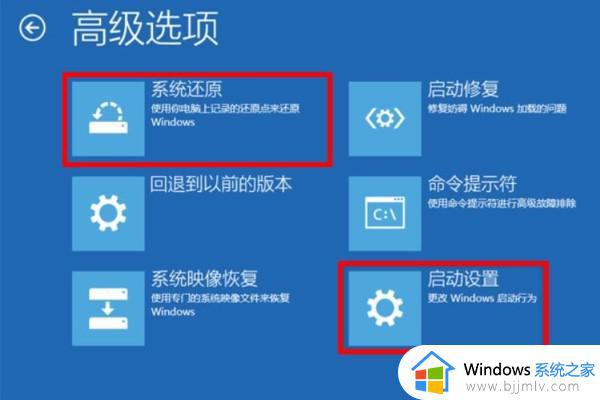
3、待电脑重新启动后,进入启动设置菜单,此时选择安全模式启动。
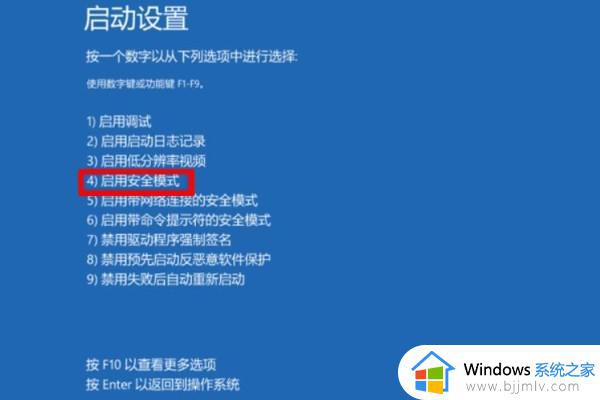
方法三:
1、首先我们需要准备一块系统u盘,然后下载一个win10系统将它放到u盘中。
2、准备完毕后,将u盘插入到我们电脑中。使用热键进入bios设置,将u盘设置为第一启动。

3、接着会进入win10安装界面,点击左下角“修复计算机”
4、然后在其中选择“启动修复”,等待windows自动修复就可以解决蓝屏0xc0000001代码问题了。
以上全部内容就是小编带给大家的win10出现错误代码0xc0000001解决方法详细分享啦,小伙伴们如果你们需要的话可以按照小编的内容进行操作,希望本文可以帮助到你。