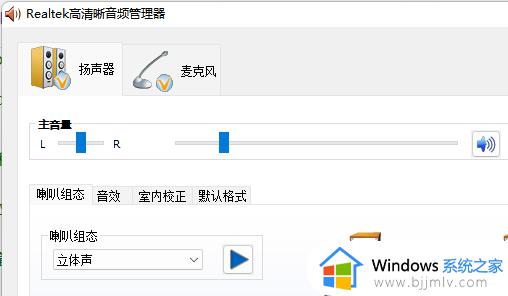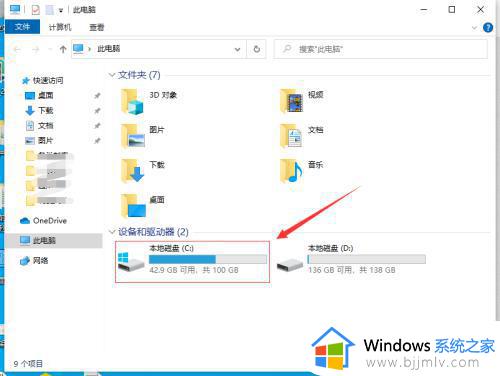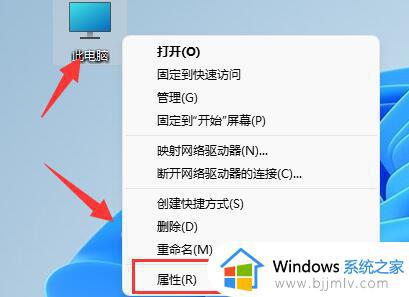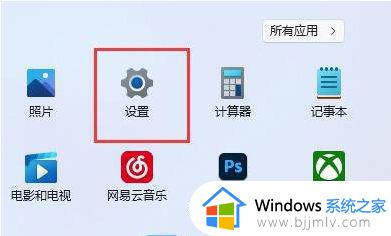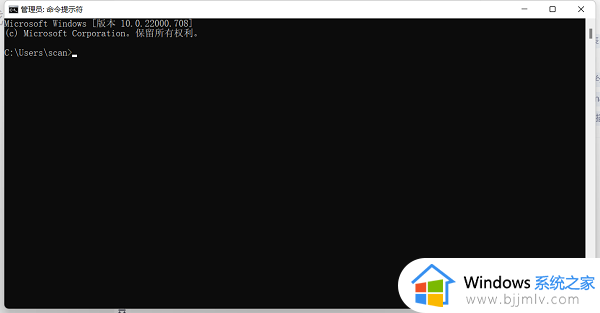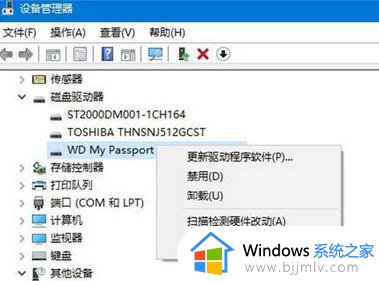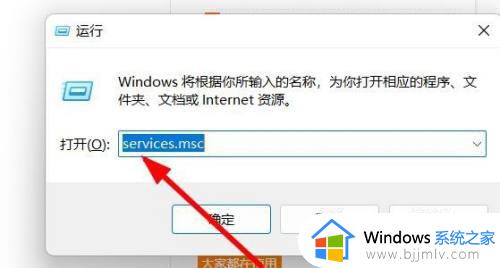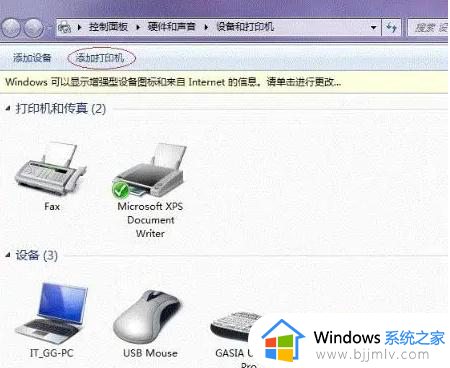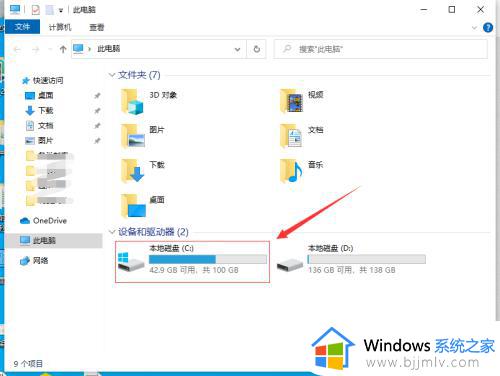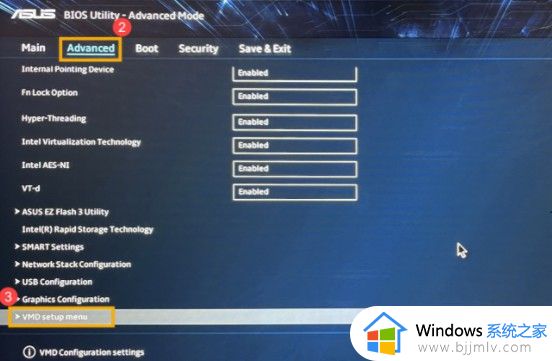win11电脑找不到hyper-v怎么办 win11找不到hyper-v管理器解决方法
当前win11是微软公司最新发布的操作系统,但有些用户在使用过程中发现无法找到hyper-v选项,这可能是因为系统未正确安装或启用hyper-v功能。对此win11电脑找不到hyper-v怎么办呢?下面就是关于win11找不到hyper-v管理器解决方法。
win11没有hyper v选项怎么解决:
1、右键桌面空白处,选择新建一个“文本文档”。
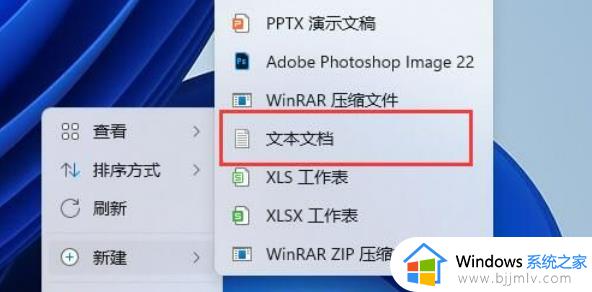
2、在其中输入以下命令并保存
pushd “%~dp0”
dir /b %SystemRoot%\servicing\Packages\*Hyper-V*.mum >hyper-v.txt
for /f %%i in (‘findstr /i 。 hyper-v.txt 2^>nul’) do dism /online /norestart /add-package:“%SystemRoot%\servicing\Packages\%%i”
del hyper-v.txt
Dism /online /enable-feature /featurename:Microsoft-Hyper-V-All /LimitAccess /ALL
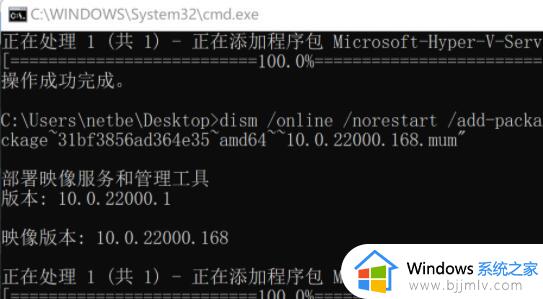
3、保存完成后,重命名该文本文档,将后缀改为“.cmd”。
4、随后只要双击运行该文件,就可以启用hyper-v了。
以上就是win11找不到hyper-v管理器解决方法的全部内容,有遇到这种情况的用户可以按照小编的方法来进行解决,希望能够帮助到大家。