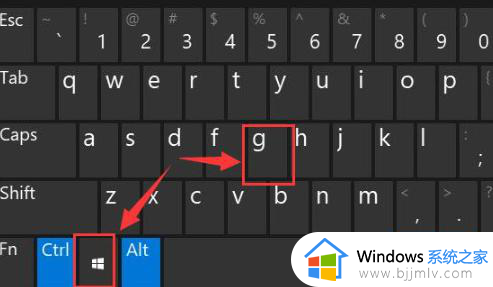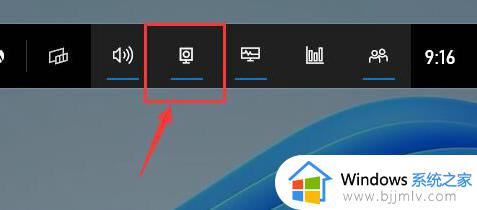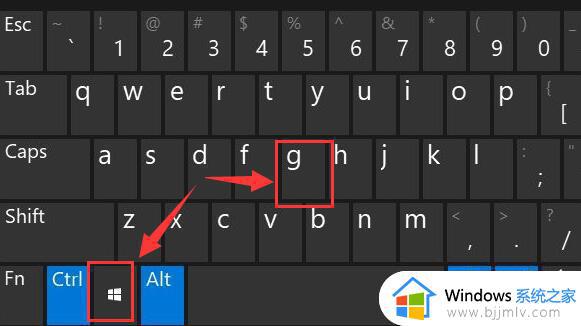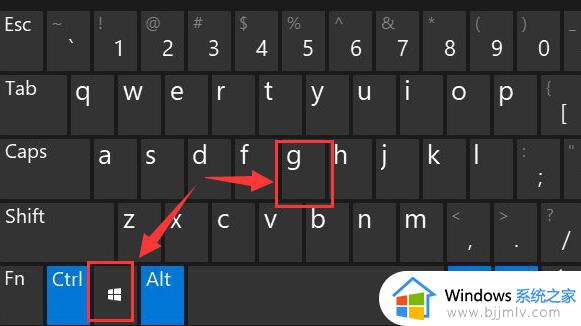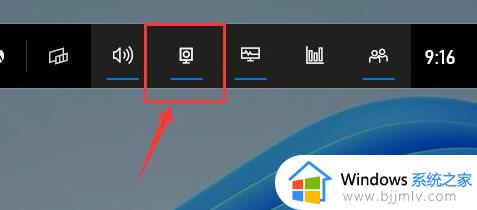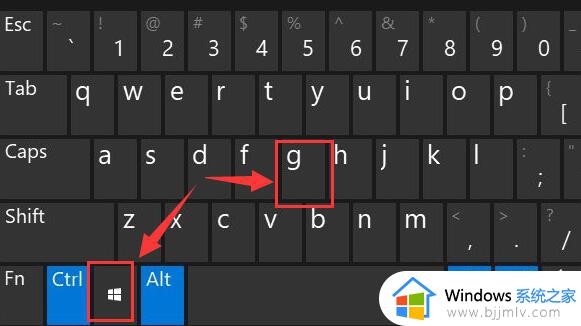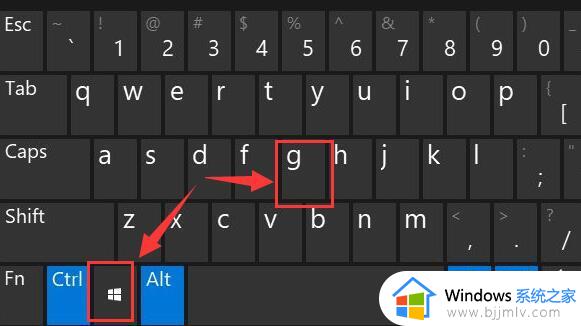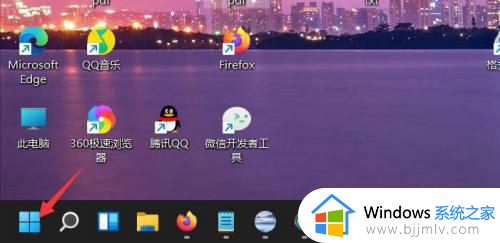win11自带录屏功能怎么使用 win11电脑录屏功能在哪儿
更新时间:2023-11-03 10:15:36作者:runxin
如今,很多用户都会选择在win11电脑上玩游戏,同时也可以借助微软系统自带的录屏工具进行游戏过程的录制,不过有些用户刚接触win11系统时间不久,因此可能还不懂得电脑屏幕录制的操作,那么win11电脑录屏功能在哪儿呢?接下来小编就来教大家win11自带录屏功能怎么使用,一起来看看吧。
具体方法如下:
1. 首先按下快捷键“win+g”就可以打开win11自带的录屏工具。
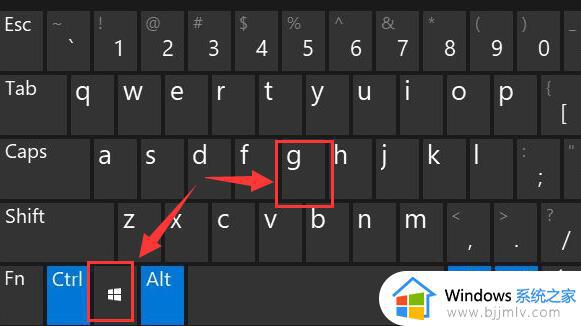
2. 打开后,点击上方的捕获按钮,如图所示。
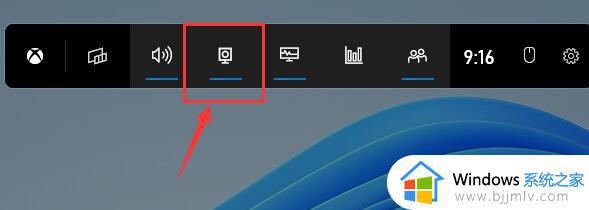
3. 接着会在左上角弹出捕获窗口,点击如图所示的按钮就可以开始录屏了。
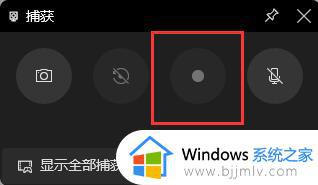
4. 如果我们使用上面方法没有办法打开录制窗口。
5. 那么可以进入系统设置,在左侧边栏中进入“游戏”
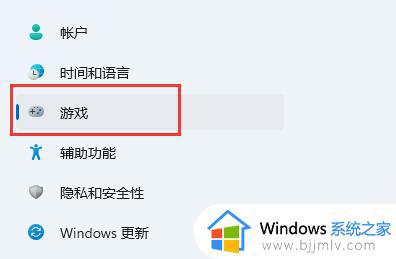
6. 在右边进入“屏幕截图”选项。
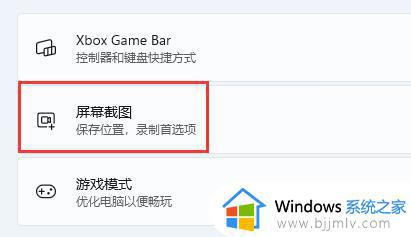
7. 在其中就可以开启屏幕录制功能了。
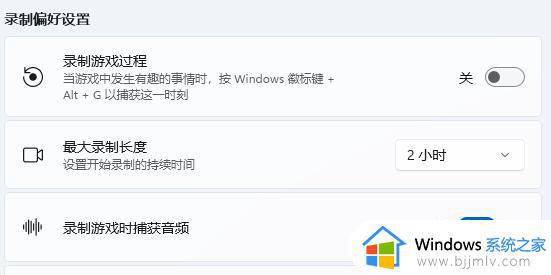
以上就是小编告诉大家的win11自带录屏功能怎么使用全部内容了,如果有不了解的用户就可以按照小编的方法来进行操作了,相信是可以帮助到一些新用户的。