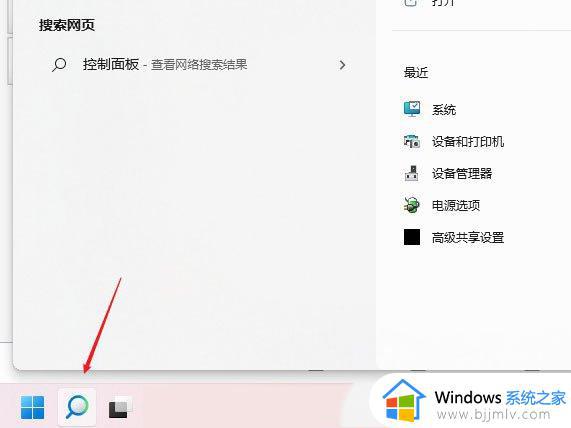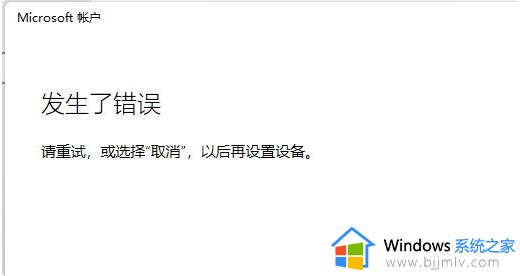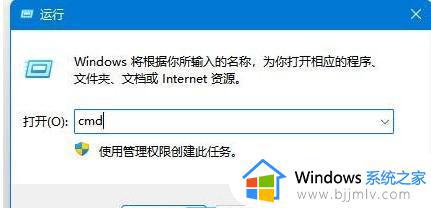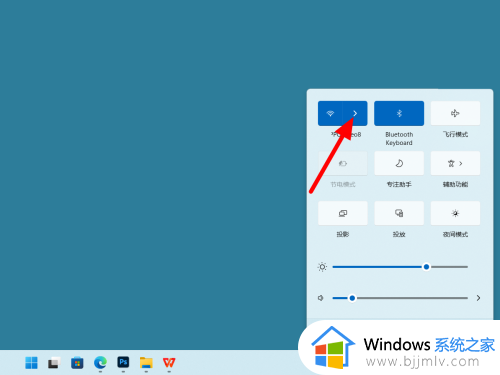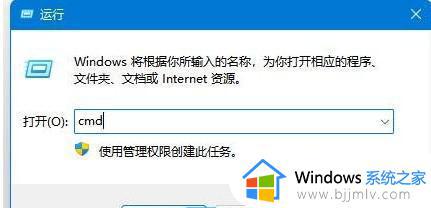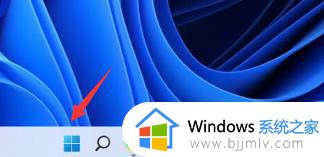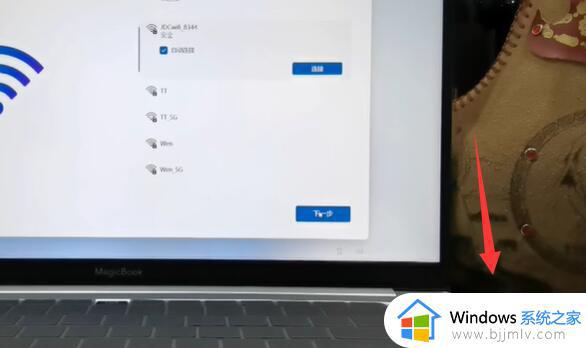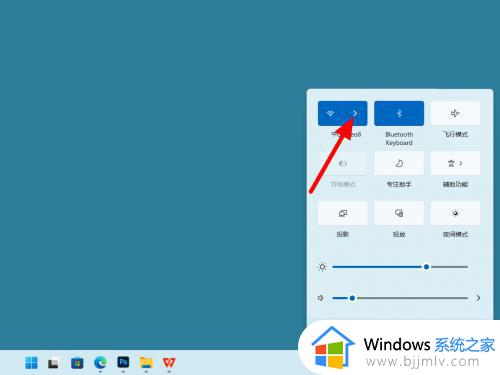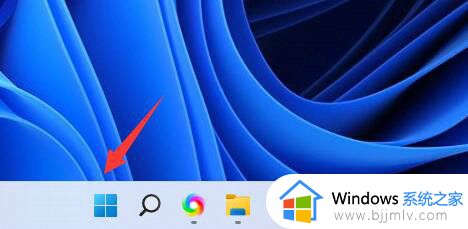win11微软账号哎呀出错了怎么办 win11登录微软账户显示哎呀出错了如何处理
对于win11系统中自带的相关Microsoft产品工具,用户可以通过登录微软账户来进行操作,可是近日有小伙伴在启动win11电脑之后,在登录微软账户的同时却显示哎呀出错了的提示,对此win11微软账号哎呀出错了怎么办呢?这里小编就给大家讲解win11登录微软账户显示哎呀出错了如何处理,以供大家参考。
具体方法如下:
方法一:修改DNS
1、点击下方任务栏中的搜索图标。
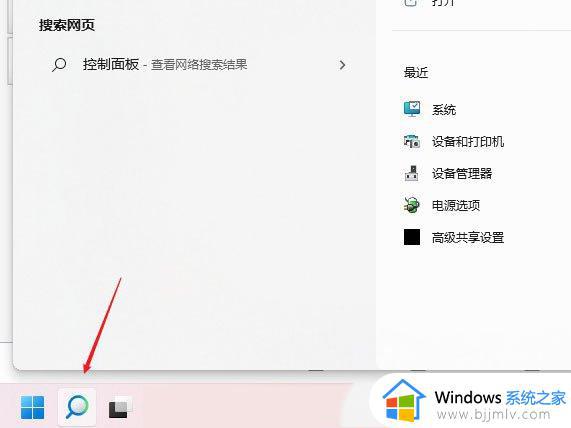
2、在上方搜索框中输入"控制面板"打开。
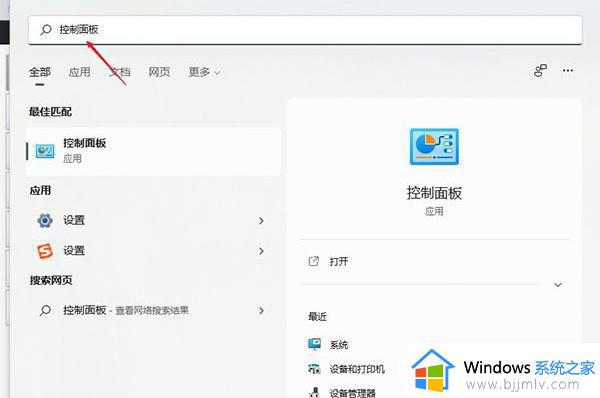
3、在打开的窗口界面中,将右上角的"查看方式"切换为"类别"。接着点击其中的"查看网络状态和任务"选项。
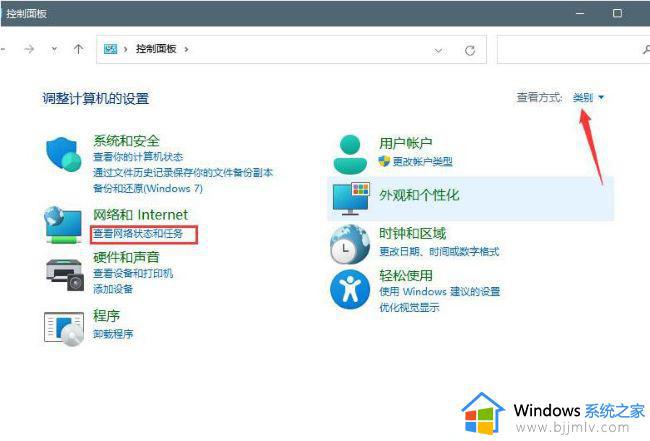
4、再点击其中的"以太网"。
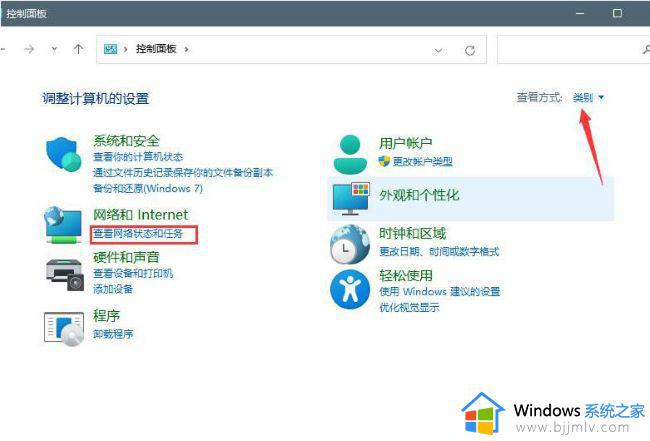
5、在弹出的窗口中,点击其中的"属性"按钮。
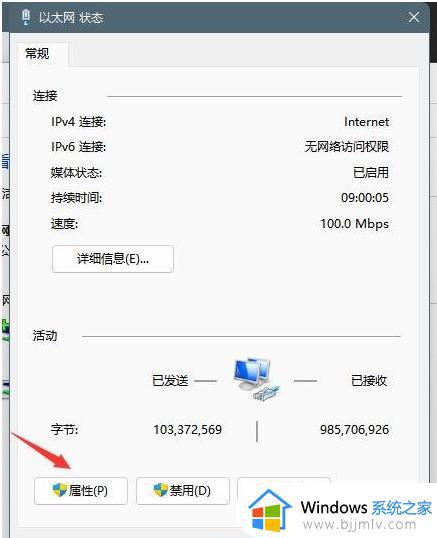
6、然后双击打开" Internet 协议版本 4 (TCP/IPv4)"。
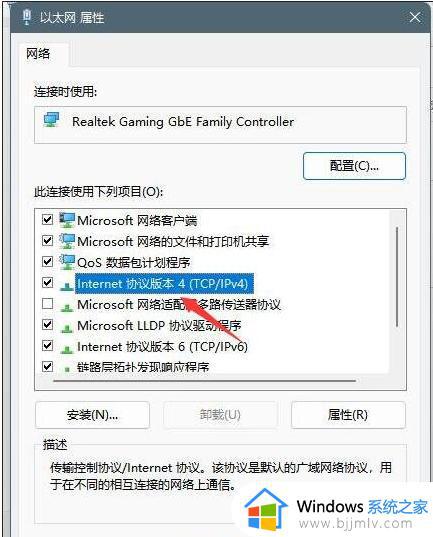
7、将"使用下面的 DNS 服务器地址"勾选上,并输入"首选 DNS 服务器"和"备用 DNS 服务器"地址。最后点击确定保存即可。
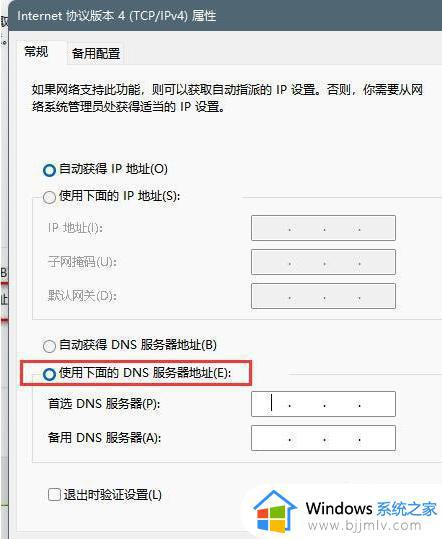
方法二:刷新DNS缓存
1、"win+R"开启运行,输入"cmd",回车打开。
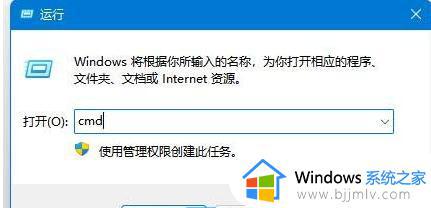
2、进入命令提示符窗口后,输入"ipconfig/flushdns"命令,回车执行即可。
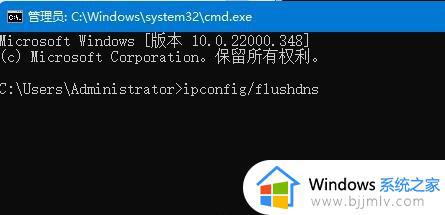
上述就是小编教大家的win11登录微软账户显示哎呀出错了如何处理所有内容了,碰到同样情况的朋友们赶紧参照小编的方法来处理吧,希望本文能够对大家有所帮助。