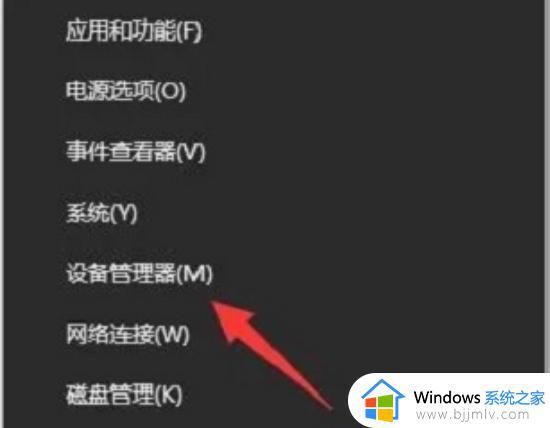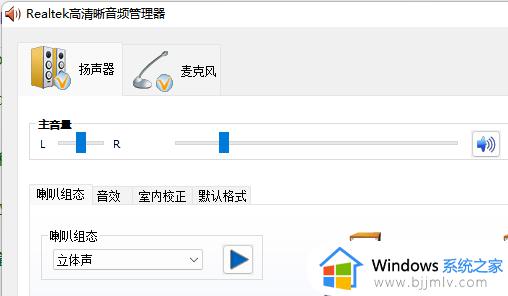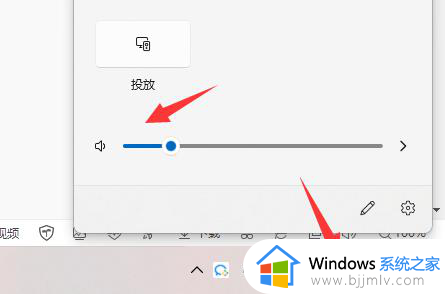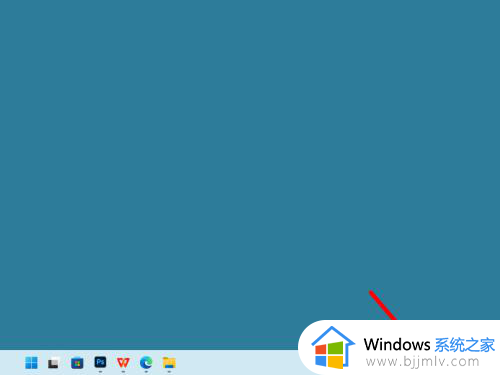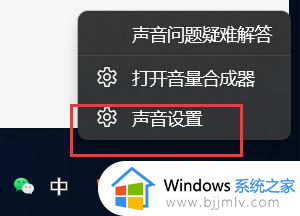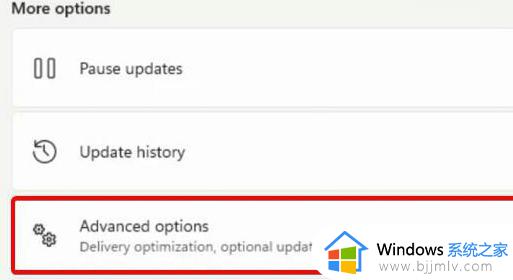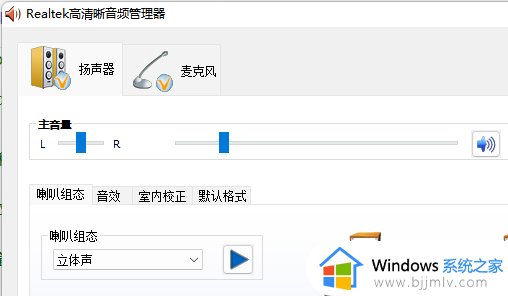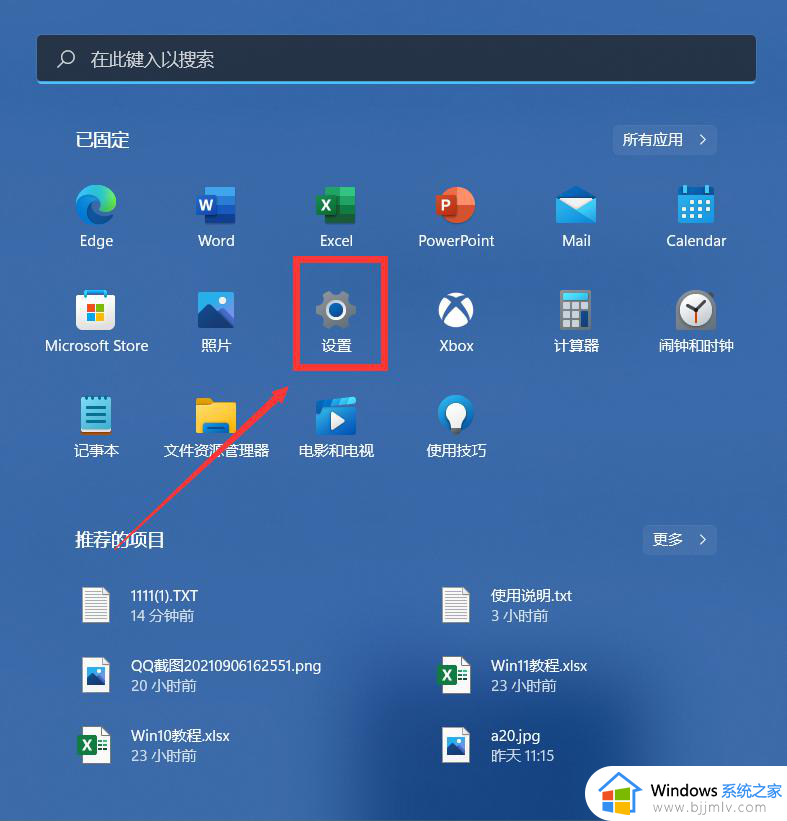win11电脑扬声器未接入怎么办 win11电脑没声音提示未插扬声器如何修复
随着微软正式发布win11系统之后,许多用户也都开始给电脑安装上这款全新的操作系统,然而有些用户在win11系统安装没多久的情况下,想要在电脑上播放音乐是却出现了扬声器未接入的情况,也没有声音外放,对此win11电脑扬声器未接入怎么办呢?以下就是小编教大家的win11电脑没声音提示未插扬声器如何修复。
具体方法:
方法一:
1、右键点击任务栏右下角的声音图标,在打开的选项中,选择声音设置。
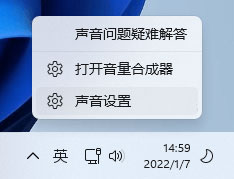
2、系统声音设置窗口,找到并点击扬声器。
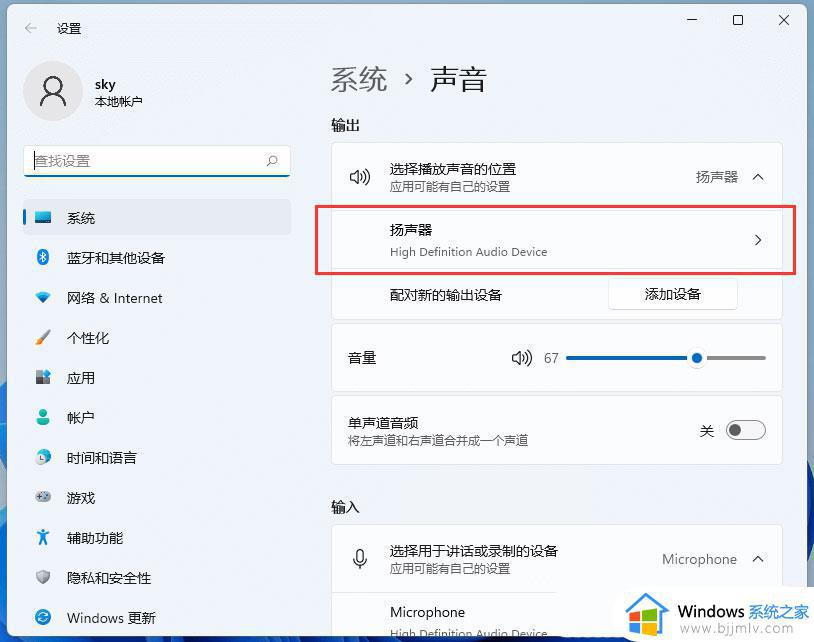
3、当前路径为:系统>声音>属性,尝试调一下输出设置下的音量。
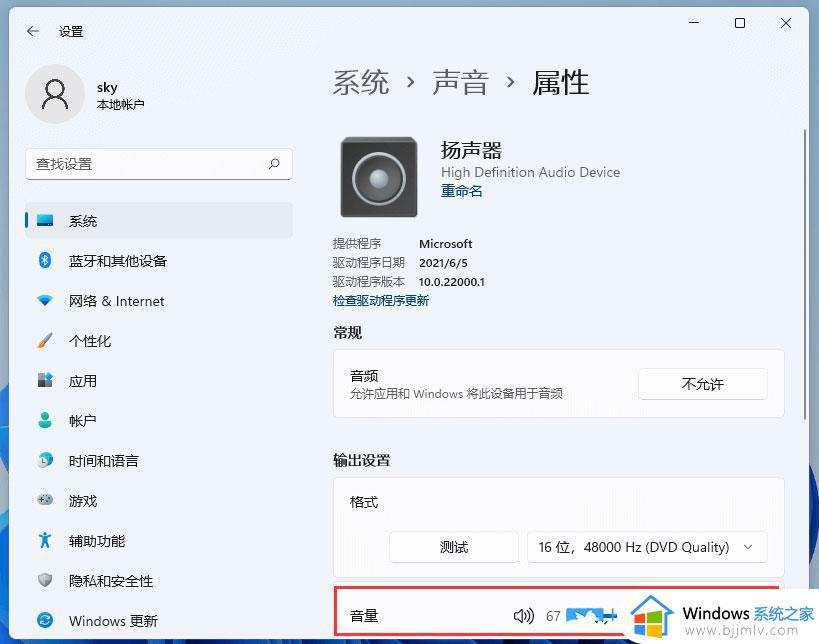
4、调过之后,还没有声音的话,可以点击检查驱动程序更新。
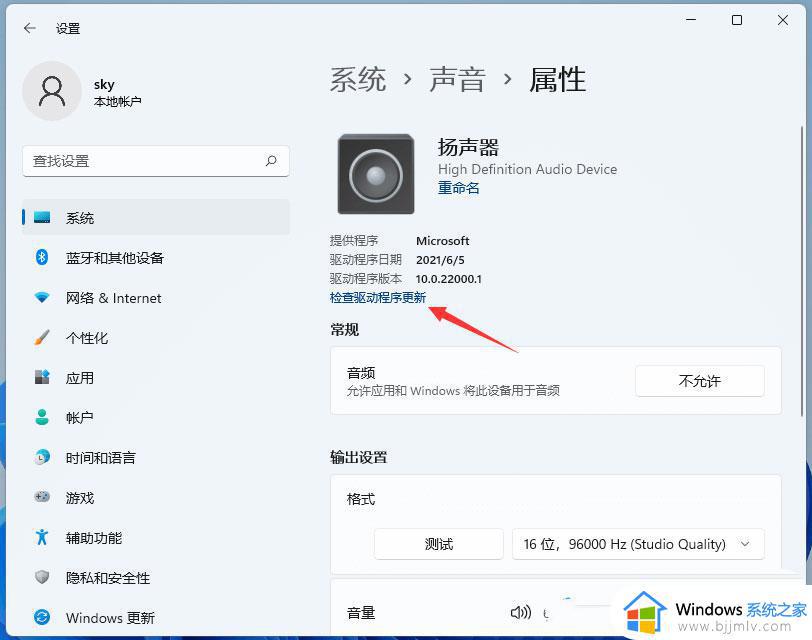
5、这时候会跳转到Windows 更新,如果有更新,可以尝试进行更新。
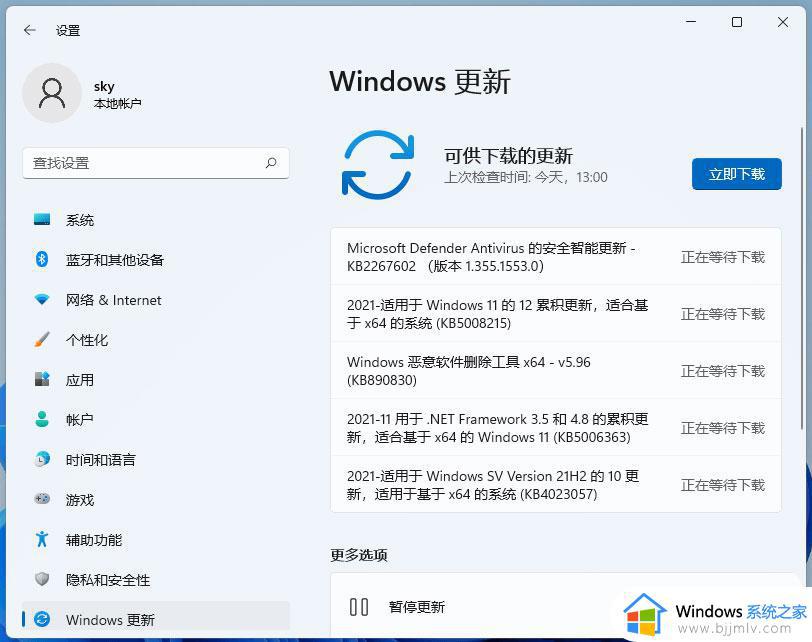
方法二:
1、在麦克风设置中如果显示图示信息。
2、那么需要将“1/2”设置为默认设备。
3、部分麦克风是需要台架才可以使用的,如果使用的此类麦克风那就检查一下是否连接好。
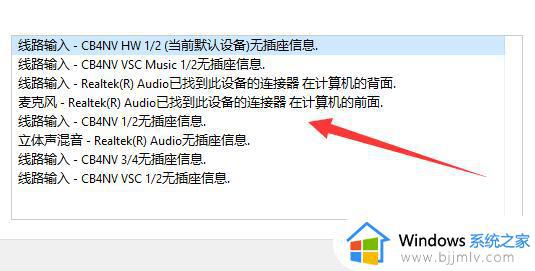
方法三:
1、点开开始菜单,在上方搜索并打开“控制面板”。
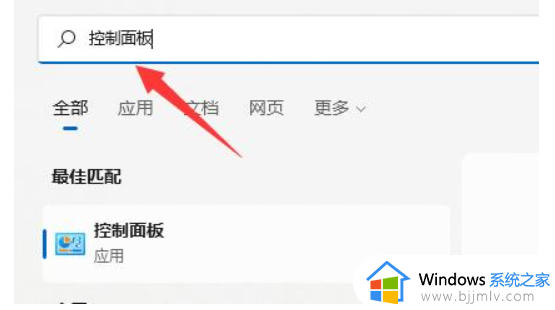
2、在控制面板中点击进入“轻松使用”。

3、然后在语音识别下点击“设置麦克风”。
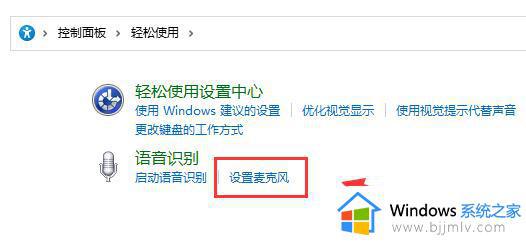
4、勾选“桌面麦克风”,点击“下一页”。
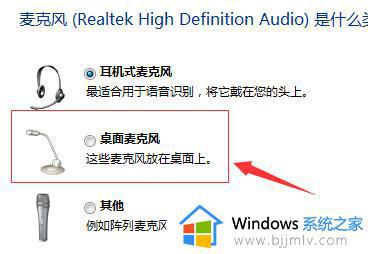
5、根据系统提示设置麦克风,如图所示。

6、清晰读出系统要求的语句,完成麦克风测试。
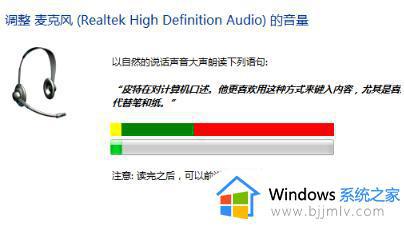
7、设置完成后,点击“完成”就能解决麦克风问题了。

其他解决方法
如果以上方法都不能解决,可以考虑重装系统。
以上就是小编给大家讲解的win11电脑没声音提示未插扬声器如何修复了,有遇到相同问题的用户可参考本文中介绍的步骤来进行修复,希望能够对大家有所帮助。