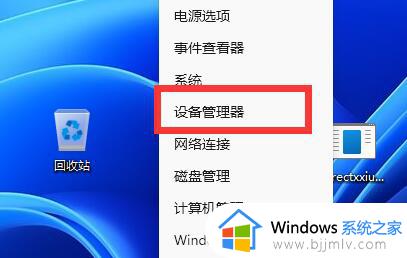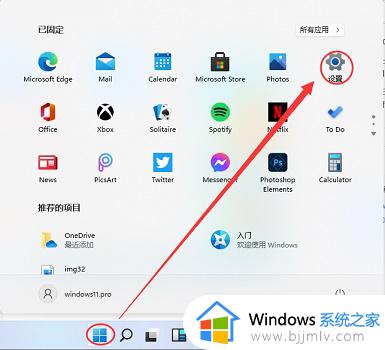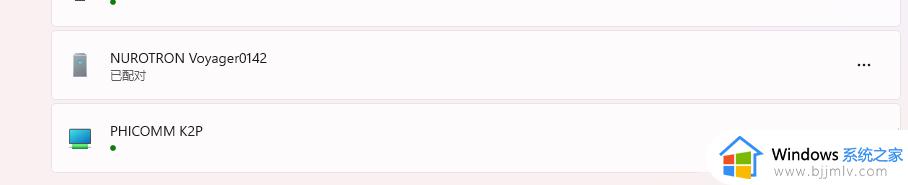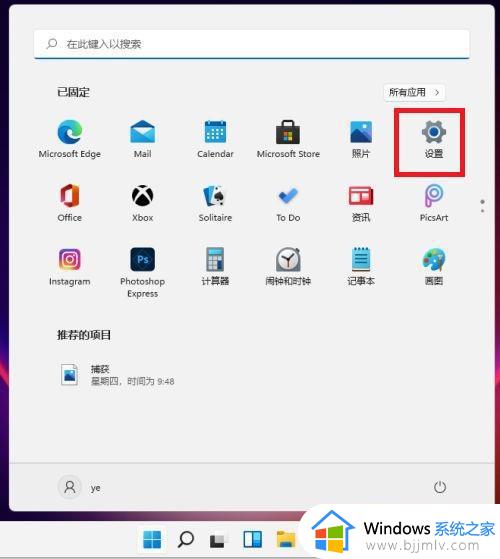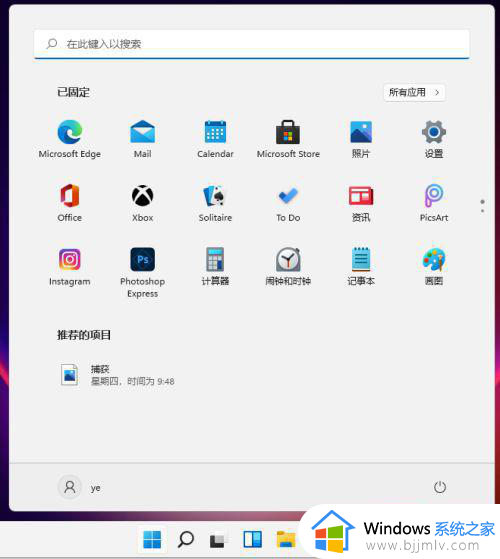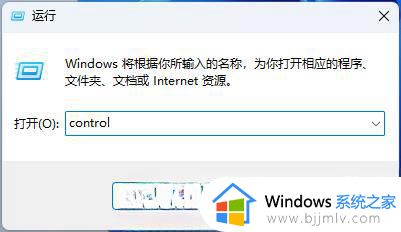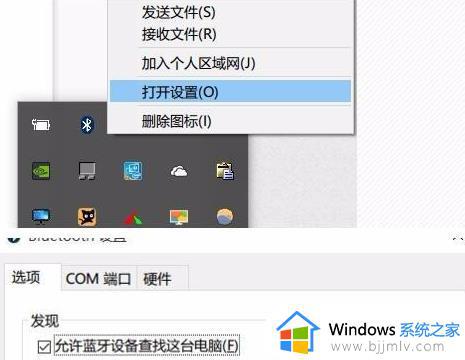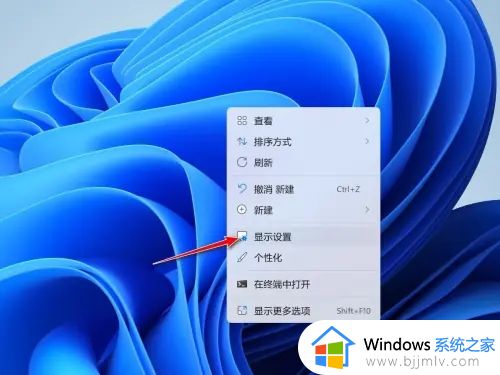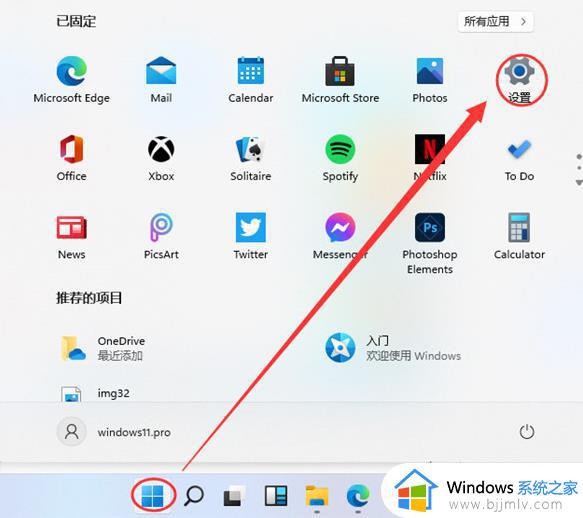win11开启蓝牙无法连接设备怎么办 win11添加蓝牙显示无法连接如何解决
我们在日常使用win11系统的时候,经常也会通过无线蓝牙功能来给电脑外接设备来操作,然而近日有小伙伴的win11电脑在开启蓝牙功能之后,想要连接设置时却总是显示无法连接的情况,对此win11开启蓝牙无法连接设备怎么办呢?下面小编就给大家带来的win11添加蓝牙显示无法连接如何解决,一起来看看吧。
具体方法如下:
1、首先看一下他弹出来的提示说如果设备支持蓝牙但是无法连接更新一下驱动程序有可能就是驱动没有安装了。
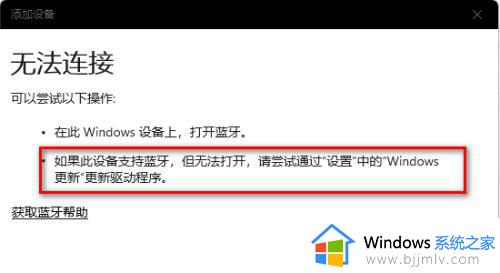
2、找到桌面此电脑图标鼠标右击选择管理进去计算机管理界面看看。
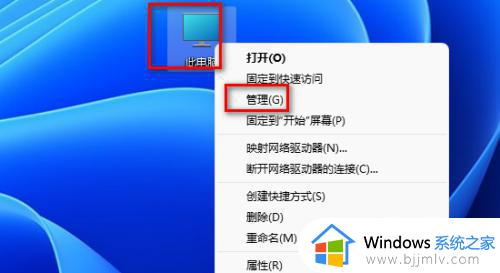
3、计算机管理界面找到设备管理器用鼠标点击一下他。
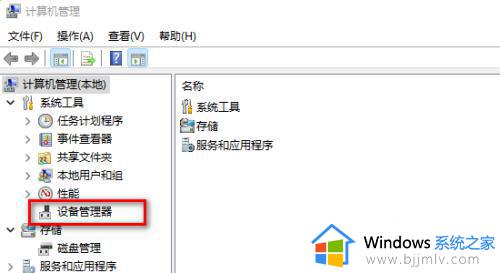
4、在右边看一下能不能找到蓝牙比如我的就找不到那么百分之一百就是因为驱动没有安装了。
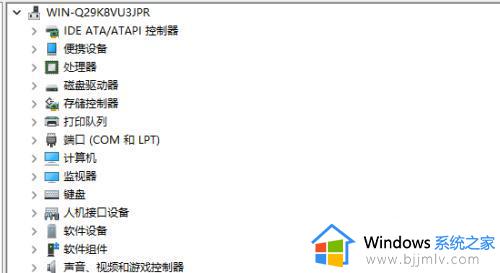
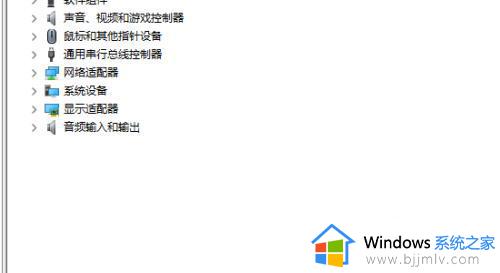
5、接下来在最上面第一个地方鼠标右击选择扫描检测硬件改动。
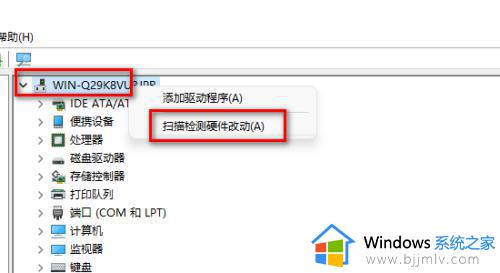
6、再到下面看一下已经出来了蓝牙这个驱动了。

7、如果没有出来就下载一个驱动安装软件。

8、打开软件选择驱动安装检测出来了驱动然后一键安装。
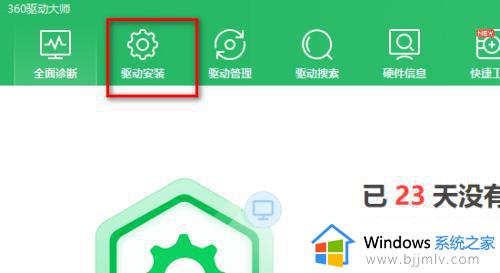
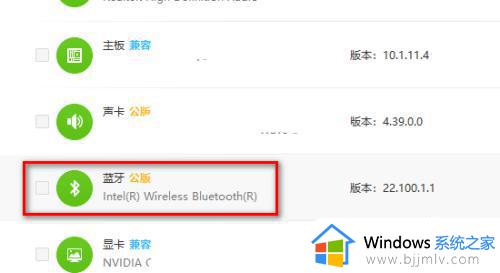
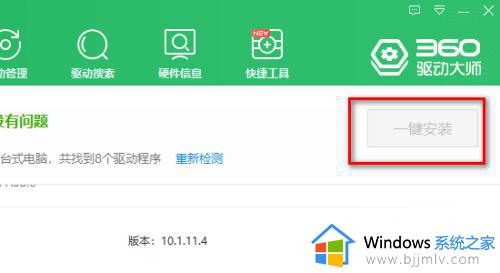
9、重新启动一下电脑就已经可以连接蓝牙了。
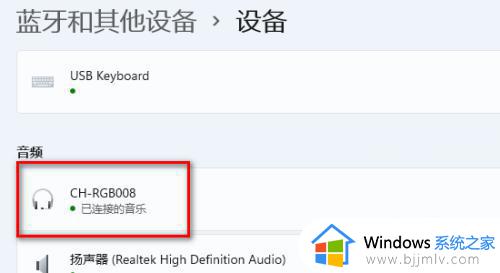
上述就是小编教大家的win11添加蓝牙显示无法连接如何解决所有内容了,如果您也遇到此类问题,可以按照小编讲解的方法来解决,希望这些方法能帮助到大家。