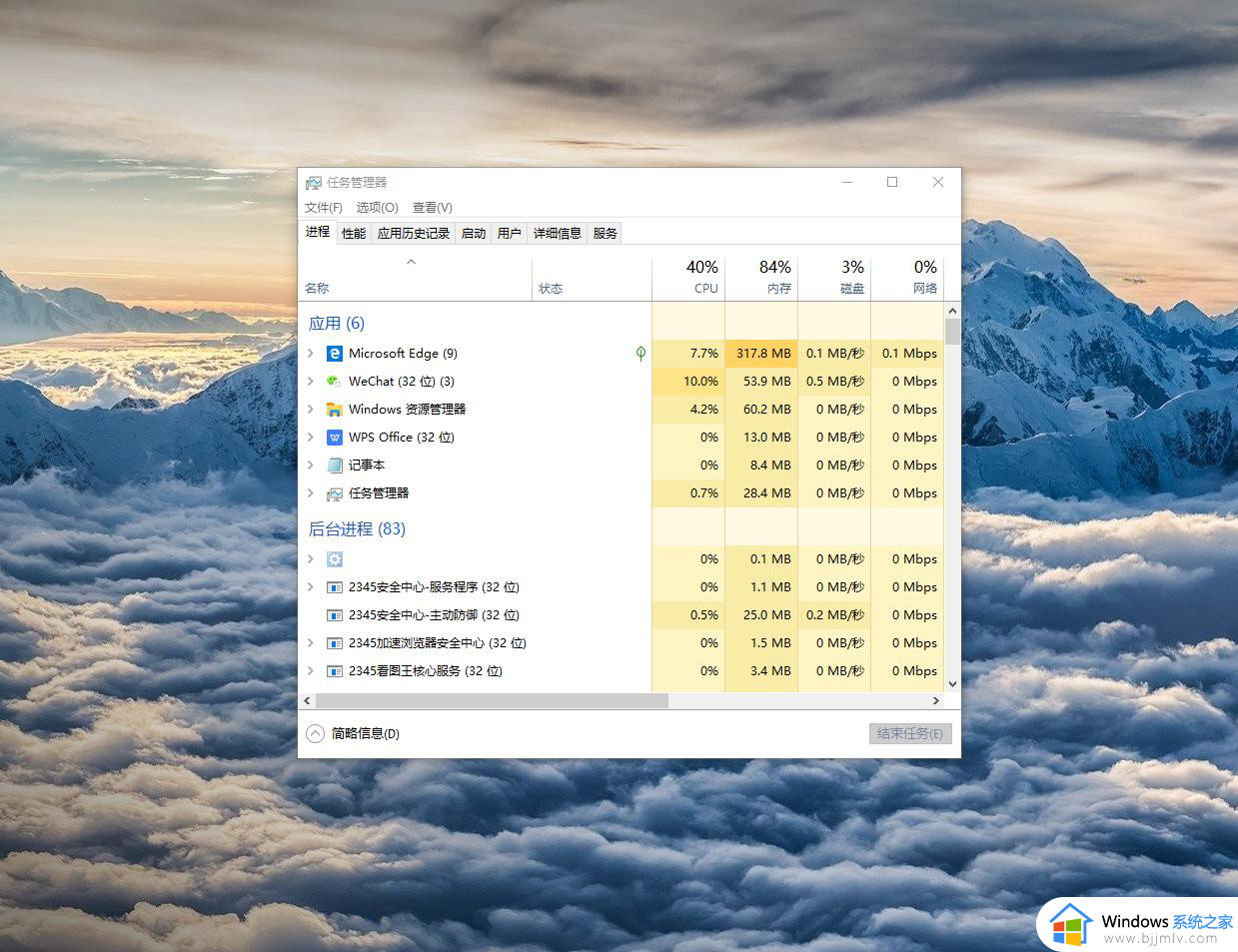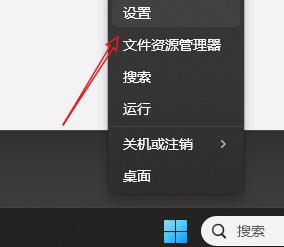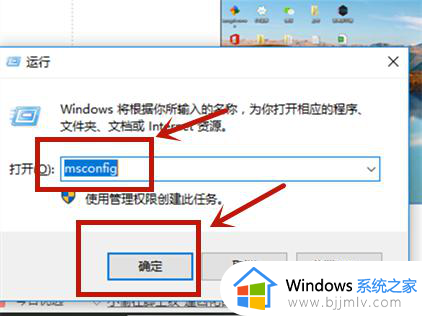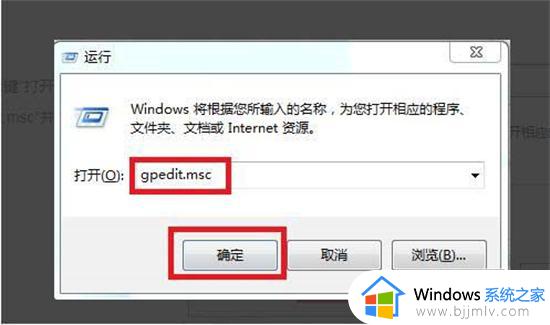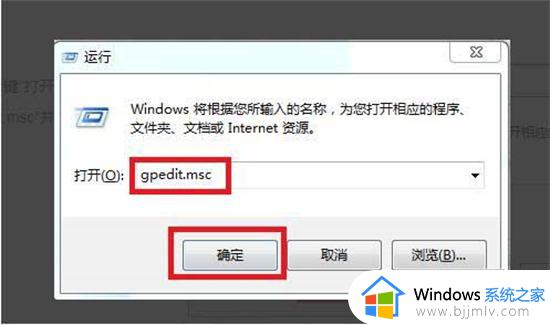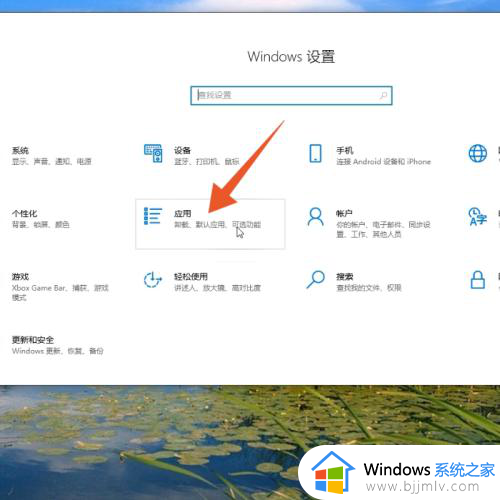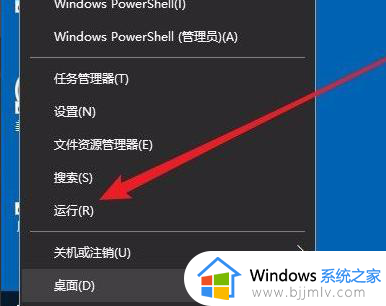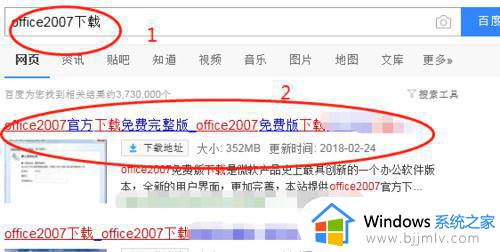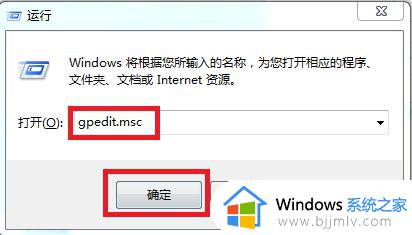如何关闭电脑自动安装软件 电脑怎么设置关闭自动安装软件
相信很多用户也都有遇到过,那就是在启动电脑进入系统桌面之后,总是能够看到一些没有经过用户确认就自动安装的流氓软件,从而导致电脑的内存不断被占用,因此也不得不进行卸载,对此如何关闭电脑自动安装软件呢?这里小编就来告诉大家电脑设置关闭自动安装软件方法。
具体方法:
1.在电脑桌面使用快捷键win键+r唤出运行窗口,在搜索框中输入services.msc,然后点击回车键登入。
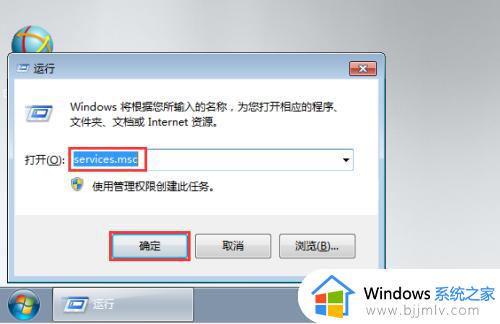
2.在打开的服务窗口中首先找到Application Identity服务,然后双击打开。
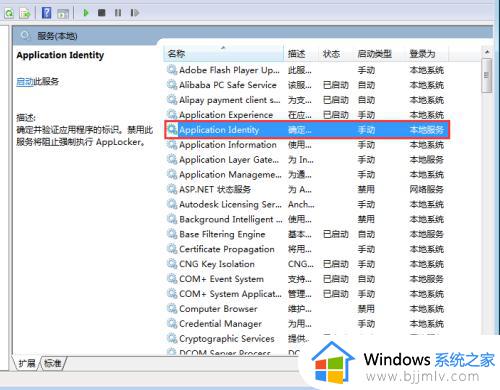
3.在打开的窗口下方找到启动类型,然后在下拉的菜单中选中自动,在下方点击启动,最后点击确定即可。
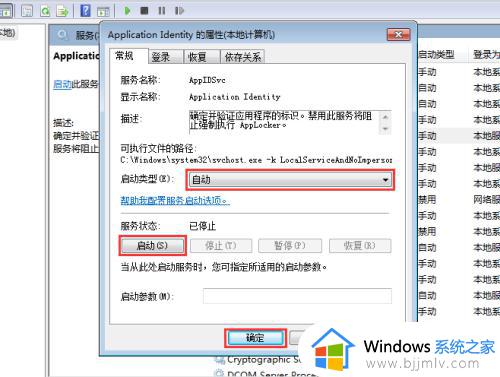
4.返回电脑桌面,再次使用快捷键win键+R唤出运行窗口,在搜索框中输入gpedit.msc,然后点击回车键。
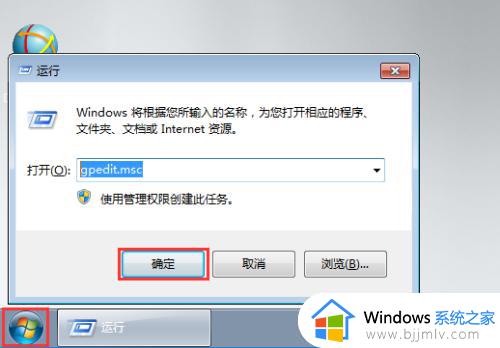
5.在打开的本地组策略编辑器中依次点击展开计算机配置—管理模板—windows组件,在其下找到并选中windows installer。
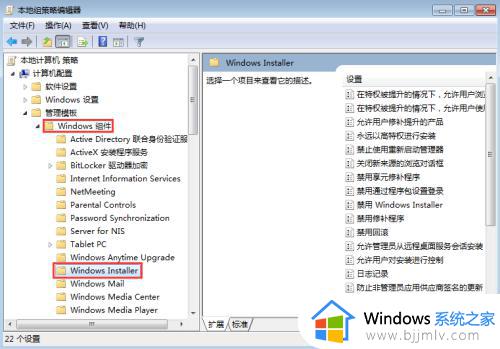
6.在右侧窗口中首先找到禁用Windows Installer,然后双击打开。
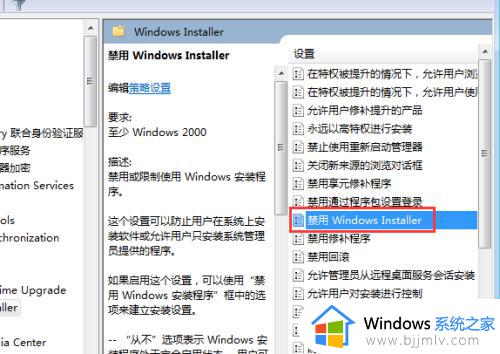
7.在打开的窗口中勾选已启用,然后在下方禁用Windows Installer中选中始终禁用,最后点击确定。
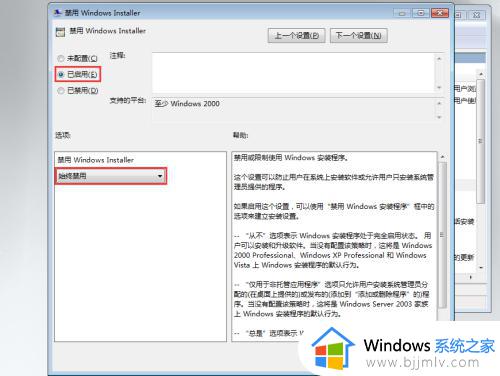
8.在右侧窗口中再次找到禁止用户安装,然后双击打开。
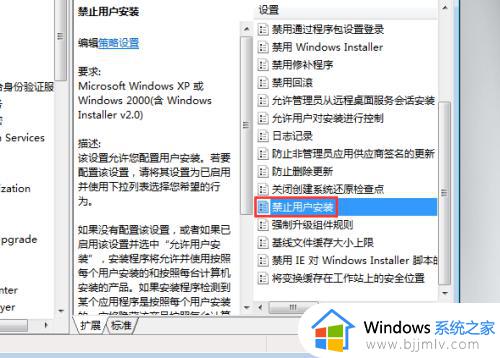
9.在打开的窗口中勾选已启用,然后在下方用户安装行为中选中隐藏用户安装,最后点击确定。
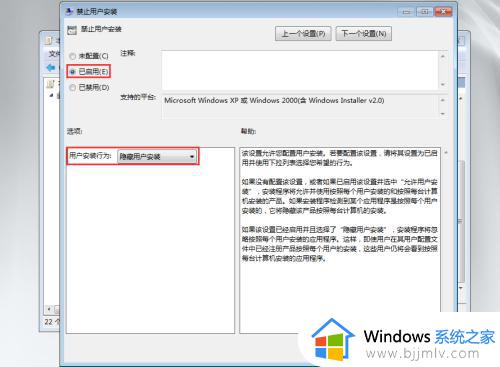
上述就是小编告诉大家的电脑设置关闭自动安装软件方法了,有需要的用户就可以根据小编的步骤进行操作了,希望能够对大家有所帮助。