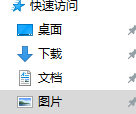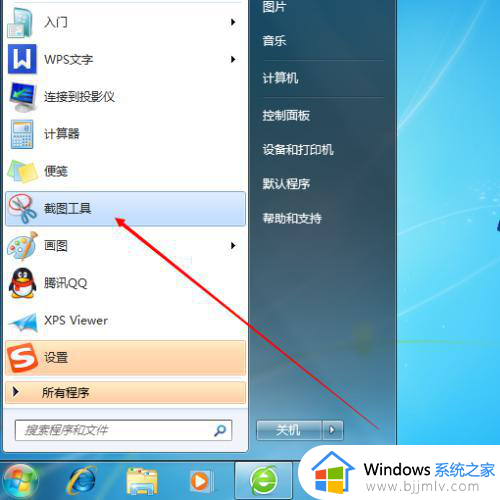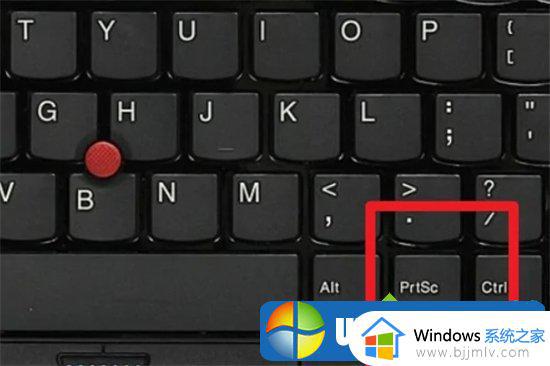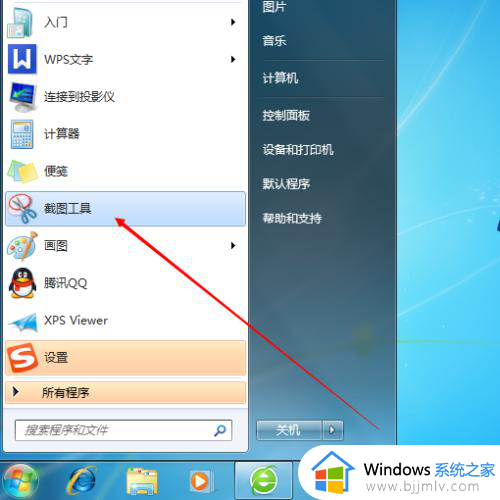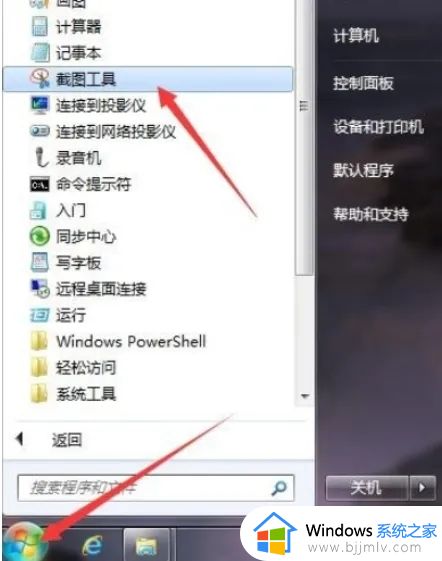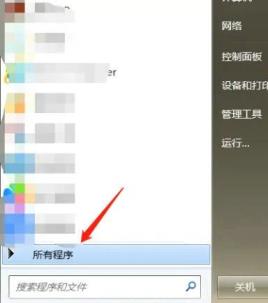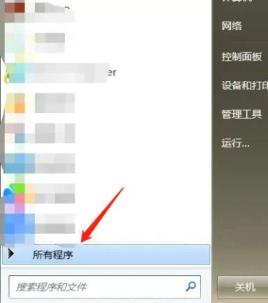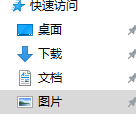windows7截图保存在哪里 win7截图工具截图后默认保存路径
在windows7系统中,我们经常会用到截图功能,可以使用系统自带的截图工具来截图,也可以用第三方工具来截图,但是有很多windows7系统用户在截图之后,却不知道保存在哪里,截图保存位置都是系统默认的,本文这就带大家来找到win7截图工具默认保存路径吧。
具体内容如下:
1、按Prtsc键截图
这样获取的是整个电脑屏幕的内容,按Prtsc键后, 可以直接打开画图工具,接粘贴使用。也可以粘贴在QQ聊天框或者Word文档中,之后再选择保存即可。
2、按Alt+Prtsc键截图
同时按下键盘上Alt+PrintScreen SysRq这两个按键可以截取当前的窗口图。和上面一样粘贴到系统画图工具里面即可。和上面的全屏截取不一样,这个截屏快捷键是截取你当前打开的窗口。

3、按Ctrl+Alt+A截图
这个是第三方软件的截图快捷键,如钉钉、qq、微信等,只要在电脑上登陆了,就可以直接使用Ctrl+Alt+A截图,这种方法可以让你自由截取屏幕的部分。
1. 点击电脑桌面上的“计算机”图标,打开计算机。在左侧导航栏中找到“库”选项,如下图所示。
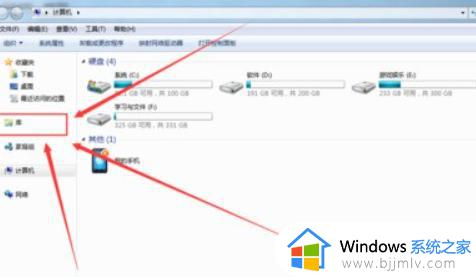
2. 打开库文件夹后,在中间的区域里找到“文档”文件夹,如下图所示。
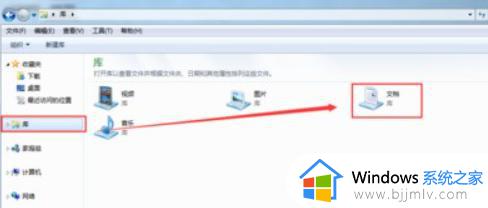
3. 在文档库文件夹中找到“CFSyetem文件夹”,如下图所示。
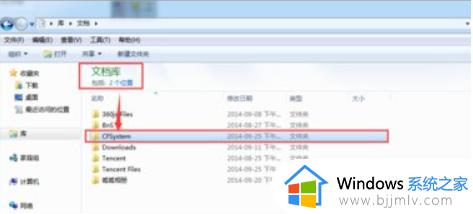
4. 点击“CFSyetem文件夹”打开,就可以在其中找到之前保存的截图,如下图所示。
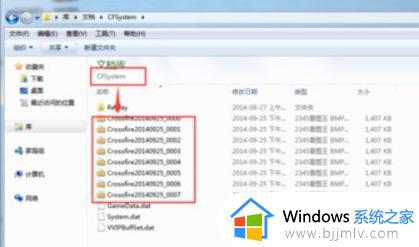
以上给大家介绍的就是windows7截图保存在哪里的详细内容,大家不知道的话可以学习上述方法来找到,希望帮助到大家。