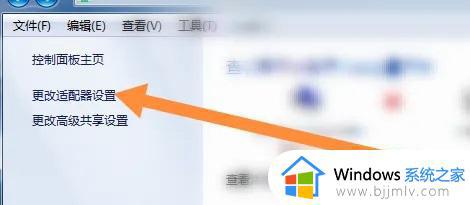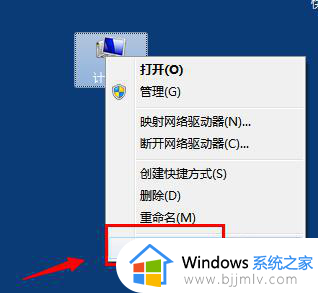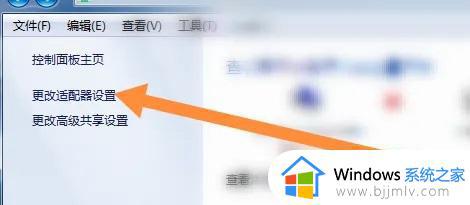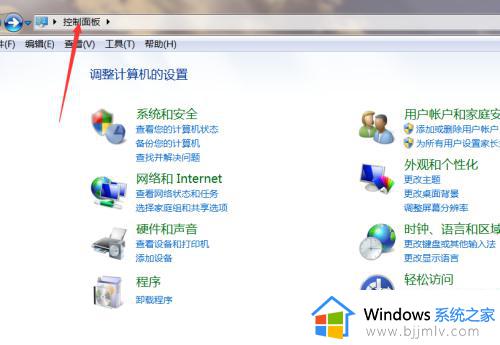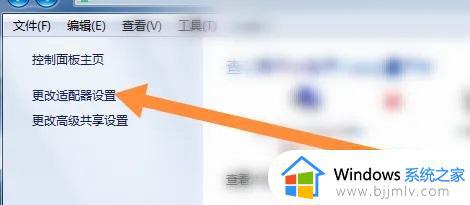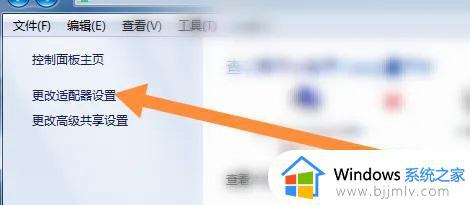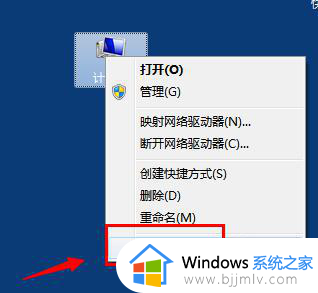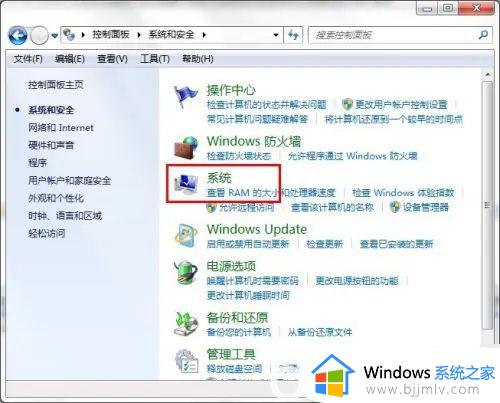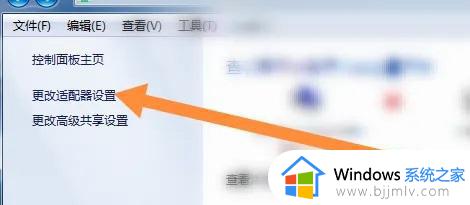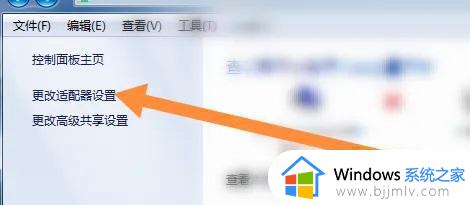win7系统怎么打开远程桌面 win7远程桌面在哪里打开
更新时间:2022-09-20 10:21:04作者:runxin
我们在使用win7电脑办公的过程中,如果用户需要操作远在千里之外的电脑时,可以通过系统自带的远程桌面工具来进行连接操作,不过大多用户对于win7系统中的远程桌面功能还不是很了解,对此win7远程桌面在哪里打开呢?接下来小编就来教大家win7系统打开远程桌面操作方法。
具体方法:
第一步,单击桌面左下角的开始按钮。

第二步,继续点击弹出列表中的“所有程序”。
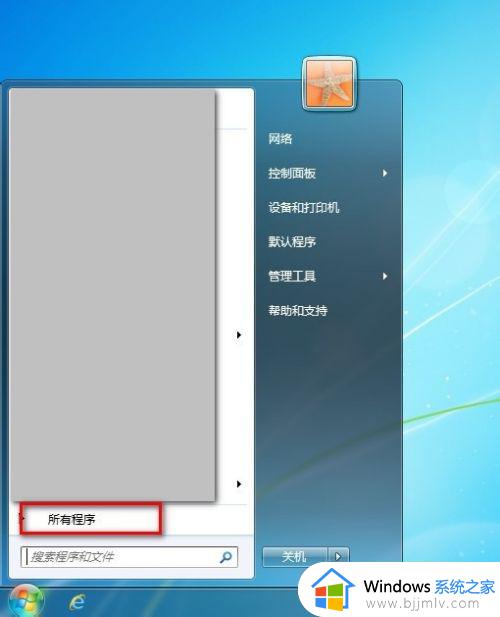
第三步,接着点击“附件”文件夹。
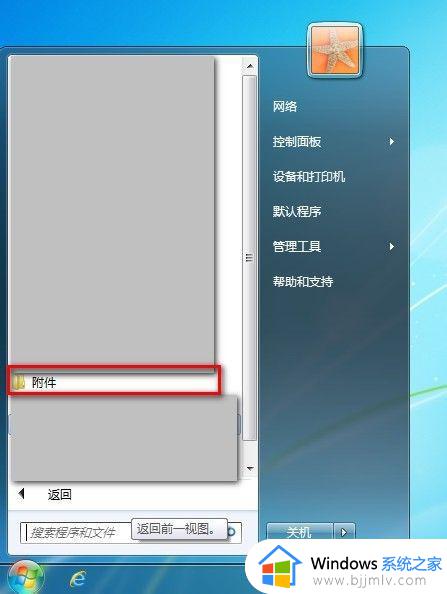
第四步,在“附件”中能够找到“远程桌面连接”这个选项。
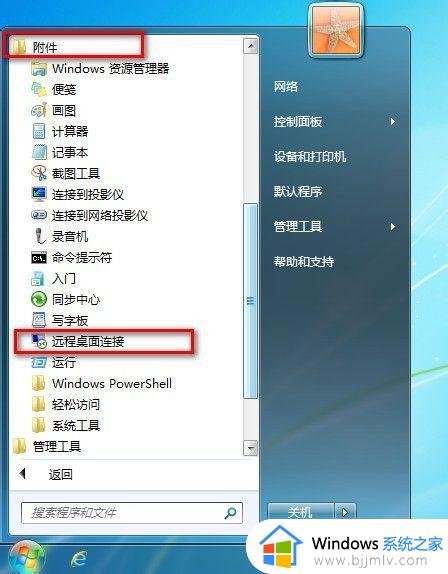
第五步,另外一种便捷的方法,就是运行中直接输入命令“mstsc”。
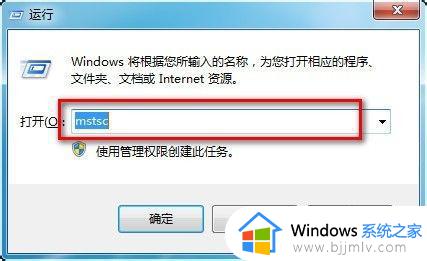
第六步,然后弹出“远程桌面连接”窗口。
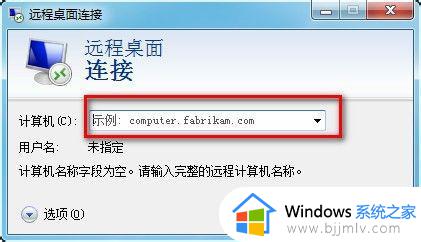
第七步,输入IP地址。输入用户密码,即可成功登录指定IP的窗口,如图所示。
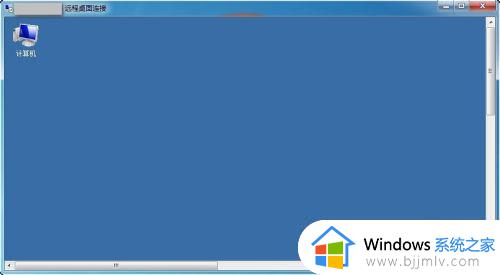
以上就是关于win7系统打开远程桌面操作方法了,还有不清楚的用户就可以参考一下小编的步骤进行操作,希望能够对大家有所帮助。