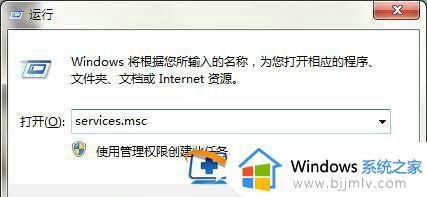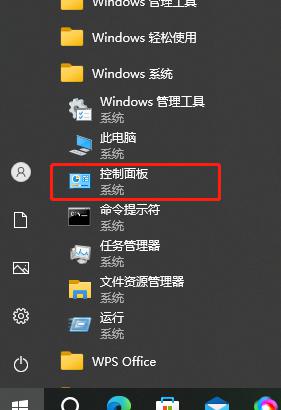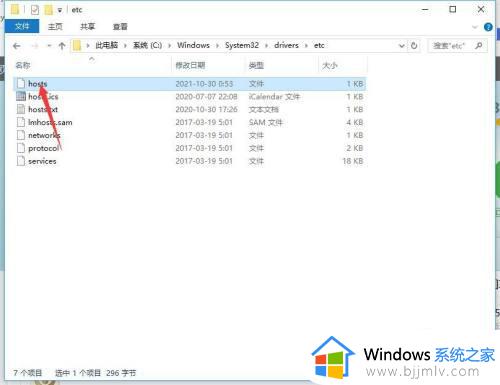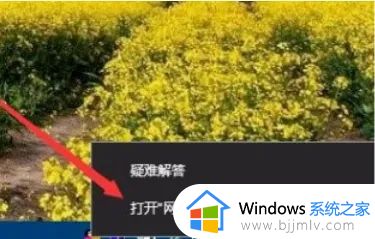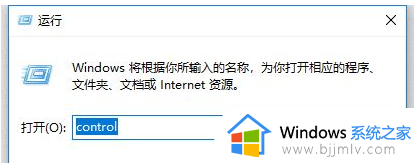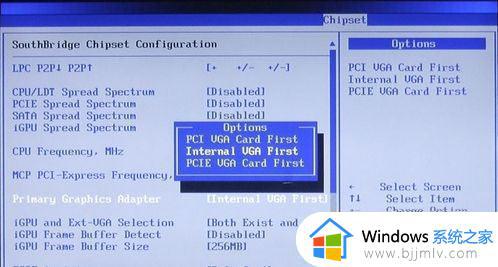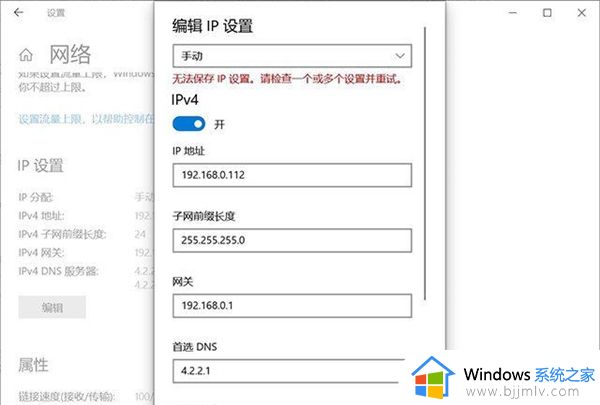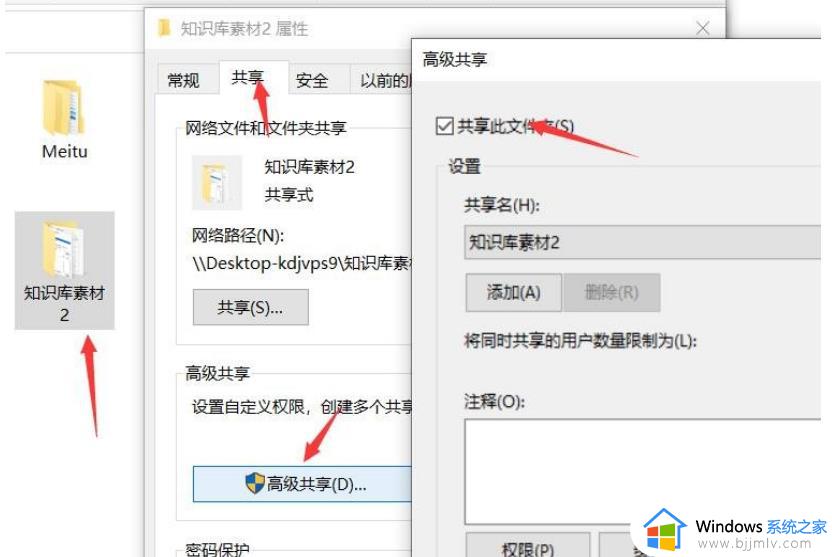win10共享设置修改后无法保存怎么办 win10共享选项更改保存不了如何解决
在使用win10系统高级共享设置时,有时候我们会遇到修改之后无法生效的情况,这可能是由于系统设置问题或者操作不当所导致的。那么win10共享设置修改后无法保存怎么办呢?这里就给大家带来win10共享选项更改保存不了如何解决相关内容。
win10高级共享设置修改后无法保存问题解析:
1、首先,按下“win+r”键打开运行窗口,输入“services.msc”命令打开服务界面,如图所示。
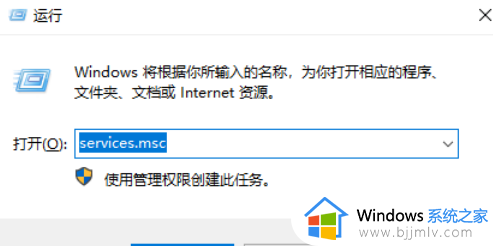
2、接着,在打开的界面中,找到并双击打开“Function discovery Resource publication”服务项,如图所示。
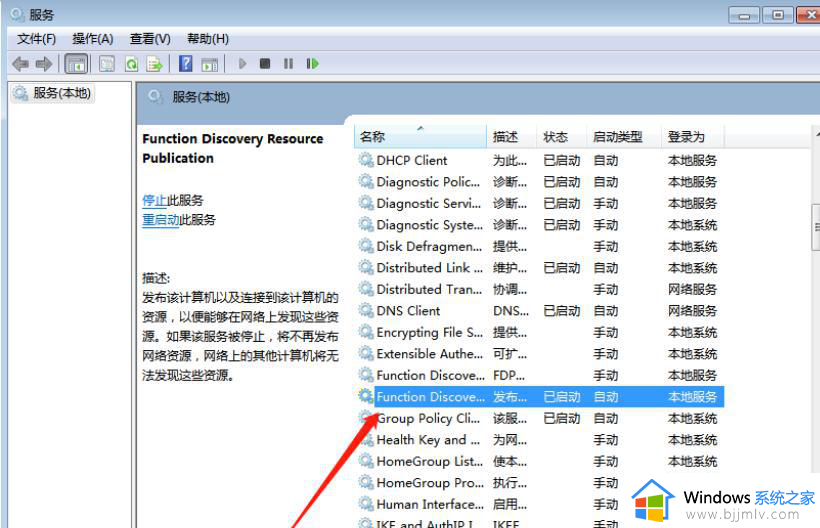
3、然后,在打开的属性窗口中,修改“启动类型”为自动\手动,并“启动”服务状态,如图所示。
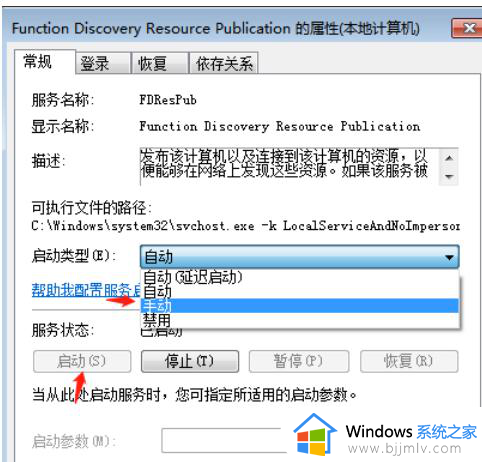
4、随后,继续双击打开其中的“ssdp discovery”服务项,将启动类型也设置为“手动/自动”,并启动此服务,如图所示。
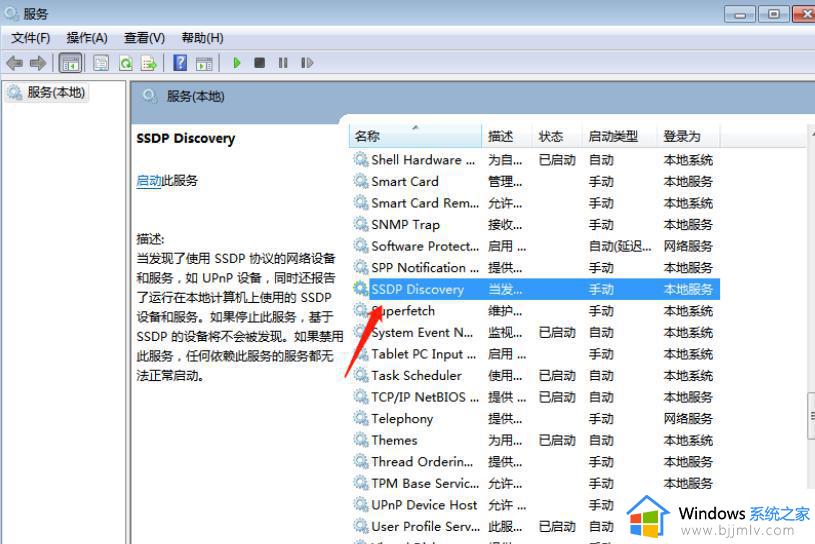
5、紧接着,再找到“Upnp device Host”服务项,以此类推,将启动类型修改为“手动/自动”,启动此服务,如图所示。
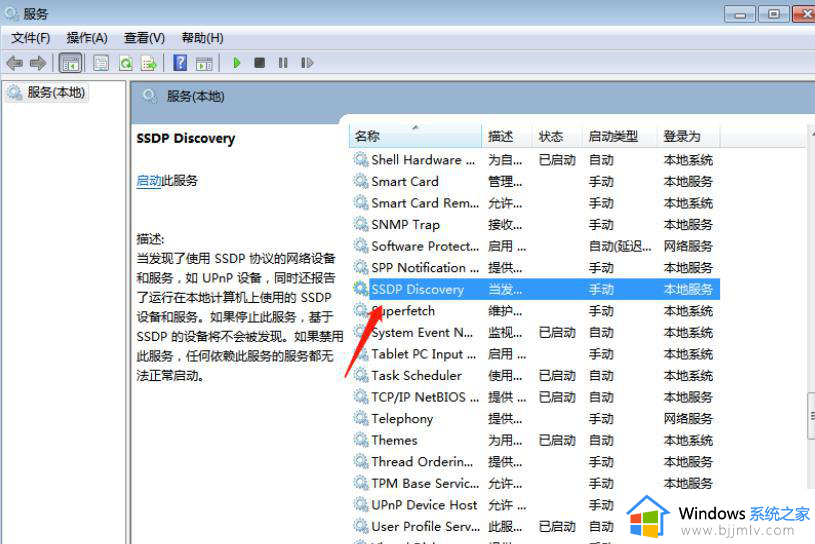
6、最后,返回网络高级共享设置,尝试启用网络发现即可。
以上就是关于win10共享选项更改保存不了如何解决的全部内容,有遇到这种情况的用户可以按照小编的方法来进行解决,希望本文能够对大家有所帮助。