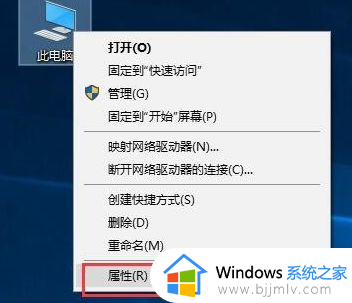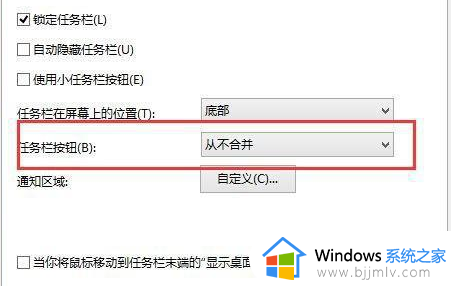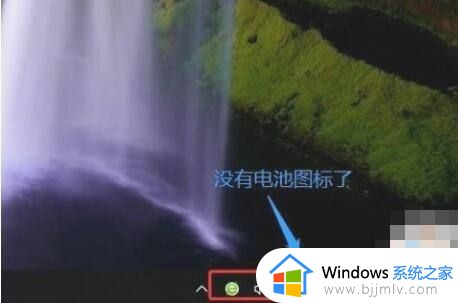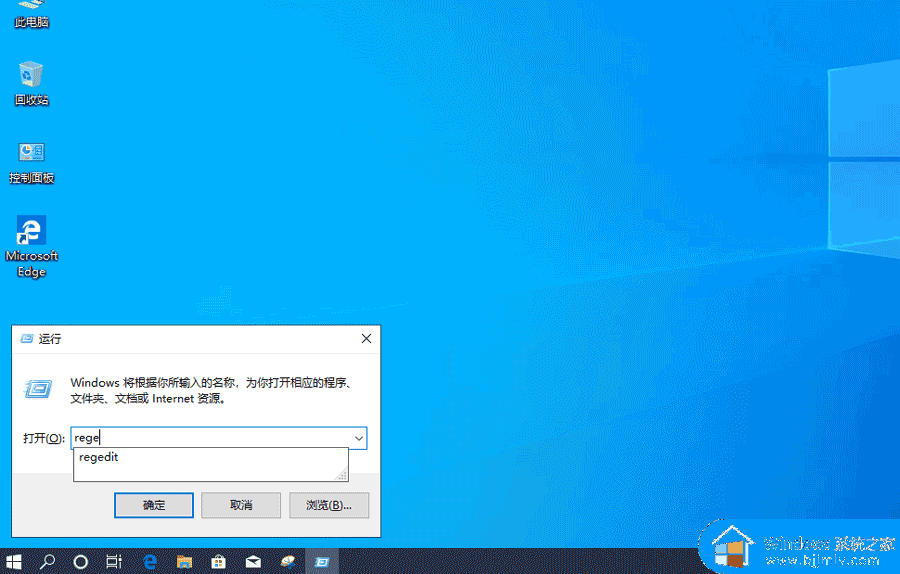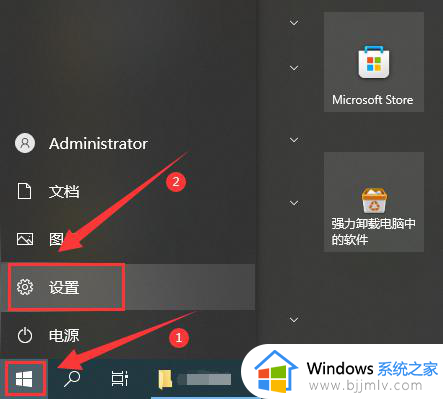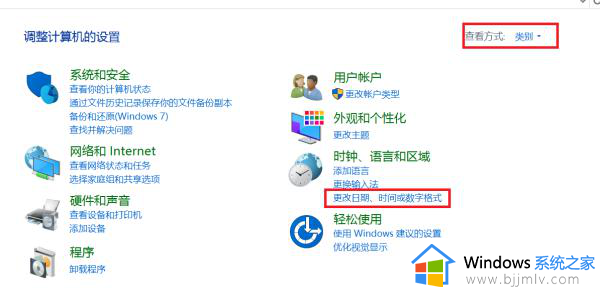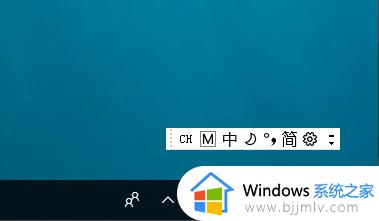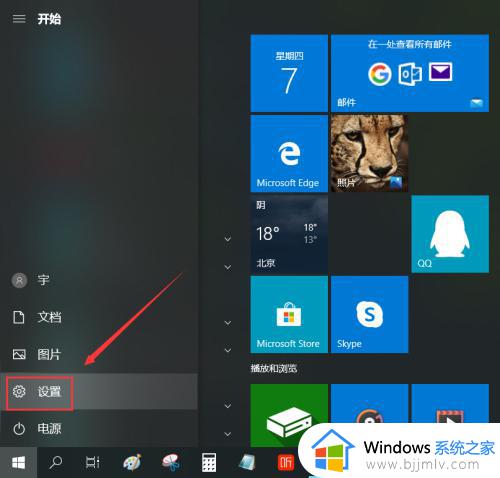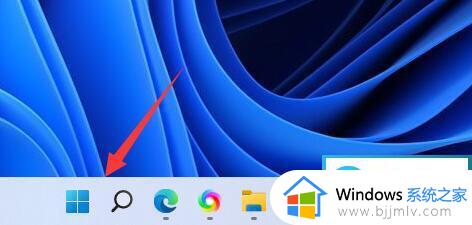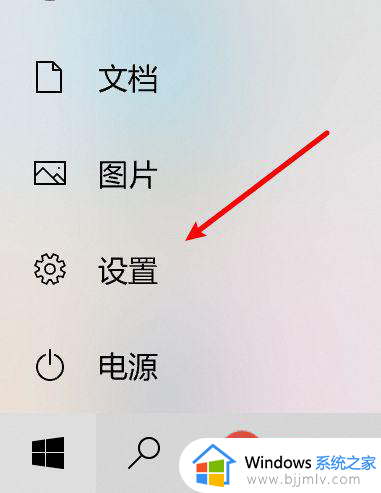win10怎么在任务栏显示电池电量百分比 win10任务栏显示电池电量百分比设置方法
在如今移动设备普及的时代,电池电量成为了我们日常生活中不可或缺的一部分,而对于win10电脑用户来说,了解电池电量的情况是非常重要的。从而更好地管理电池使用,避免因为电量不足而造成不便。那么win10怎么在任务栏显示电池电量百分比呢?下面将详细介绍win10任务栏显示电池电量百分比设置方法。
win10显示电池电量百分比的方法:
方法一:
1、首先我们按下电脑键盘中的win键,然后我们输入系统,找到图标双击打开。
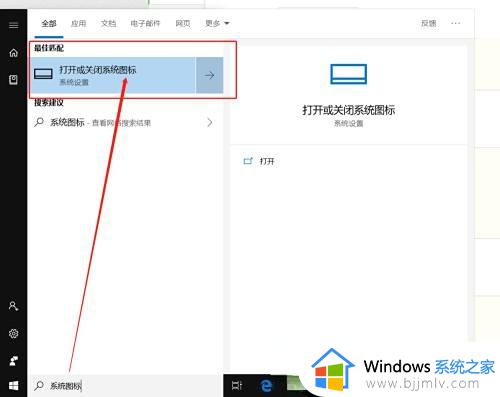
2、进入到系统界面以后,在这里我们找到电源的图标点击进入,我们在这里往下拉发现电源的开关是关着的。
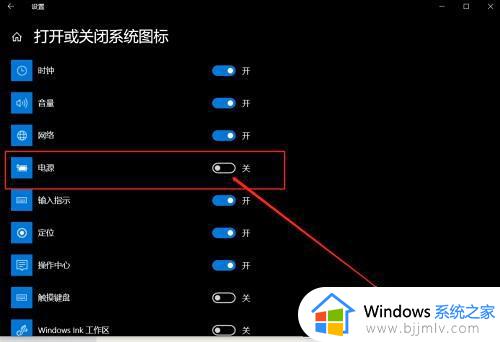
3、随后我们将开关打开,我们的任务栏就会显示电量图标了。
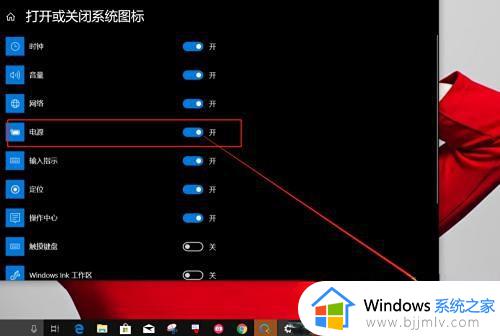
方法二:
1、首先我们在桌面中找到此电脑,右键点击此电脑,在弹出的弹窗中选择管理然后点击进入。
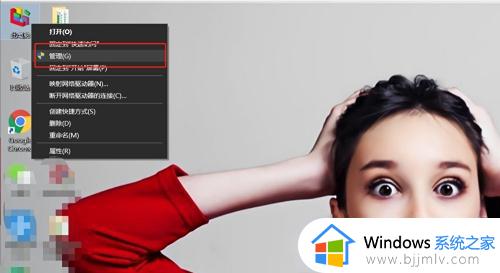
2、进入管理的界面以后,我们找到设备管理器,在这里选择电池,右键以后在弹窗中选择禁用该设备。
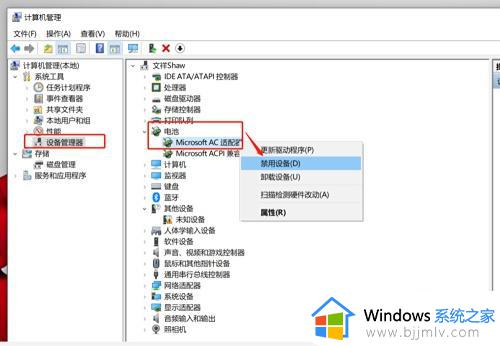
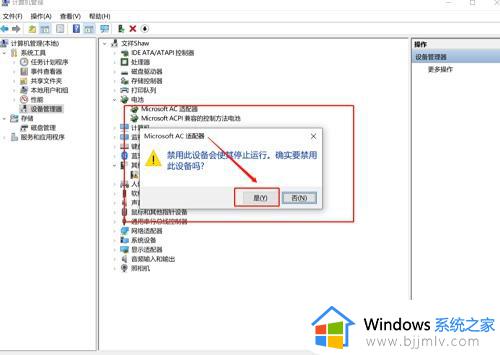
3、然后我们再次打开点击启用该设备,启用完成以后,我们的电量图标就会显示在任务栏中了。
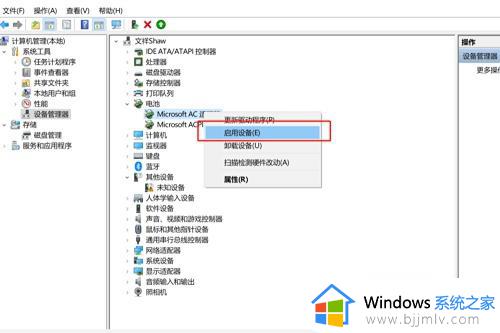
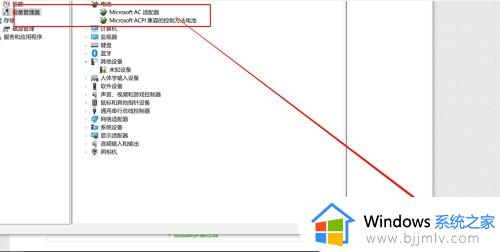
以上就是win10任务栏显示电池电量百分比设置方法的全部内容,有需要的用户就可以根据小编的步骤进行操作了,希望能够对大家有所帮助。