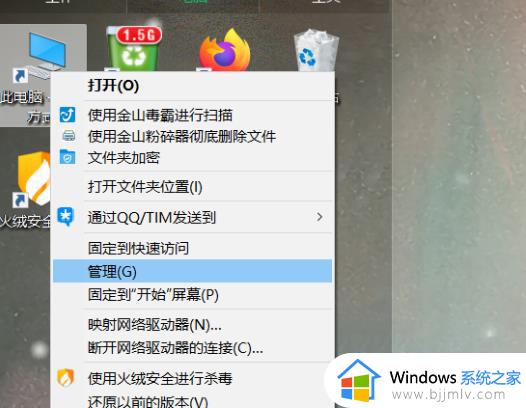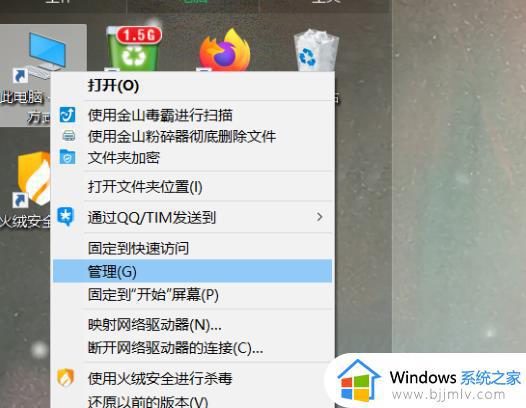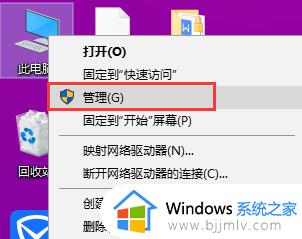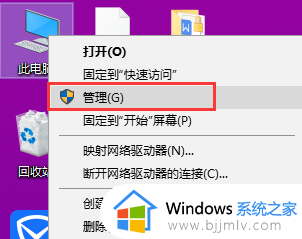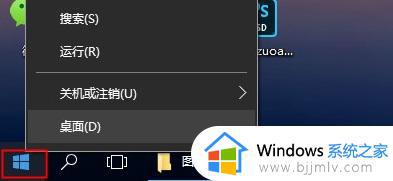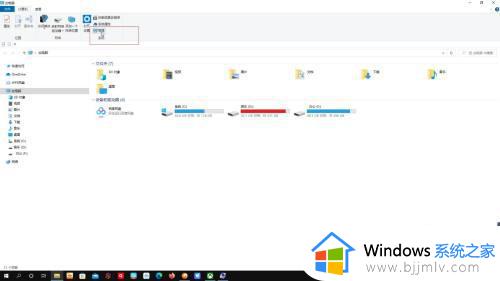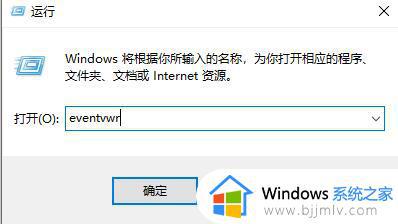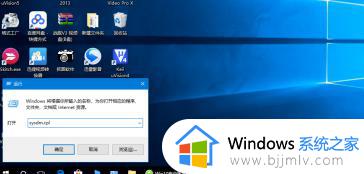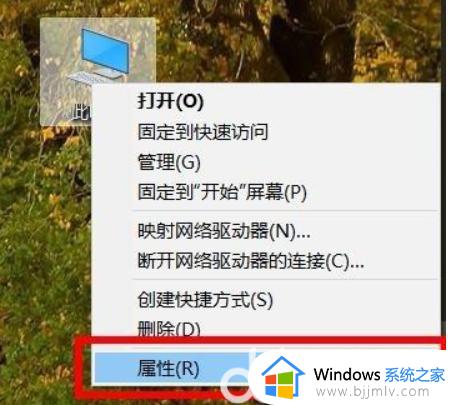win10电脑日志怎么查看报错 win10错误日志查看方法
更新时间:2024-01-10 10:13:51作者:run
在使用win10操作系统时,我们有时会遇到一些问题,例如系统出现报错或异常,而日志是记录了系统运行过程中发生的事件和错误信息的重要工具,通过查看系统日志,我们可以快速定位问题所在,可是win10电脑日志怎么查看报错呢?下面就让我们一起来了解一下win10错误日志查看方法吧!
win10系统日志报错查看步骤:
1、右击我的电脑打开“管理”。
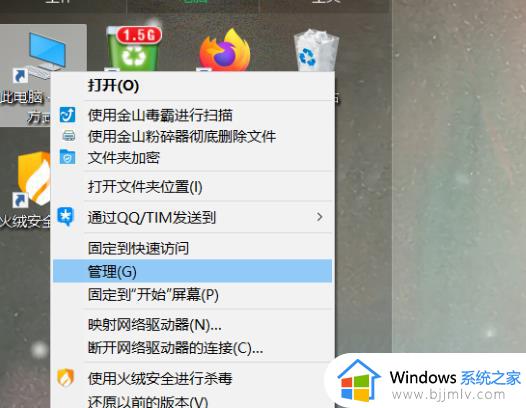
2、选择“事件查看器”。
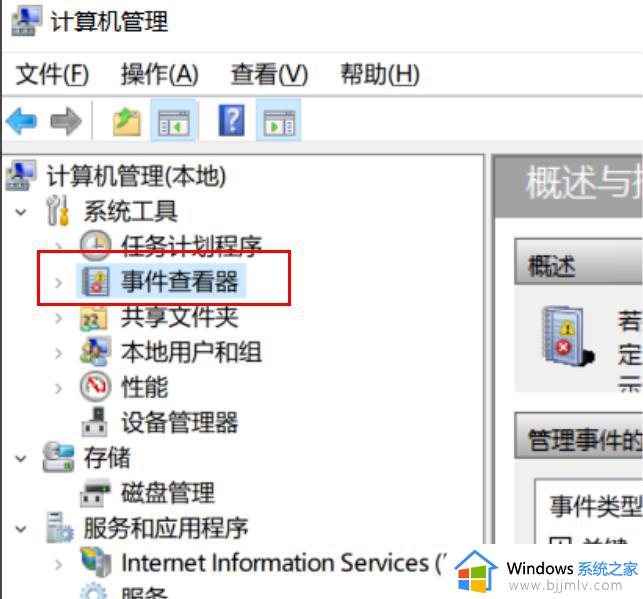
3、点击“Windows日志”。
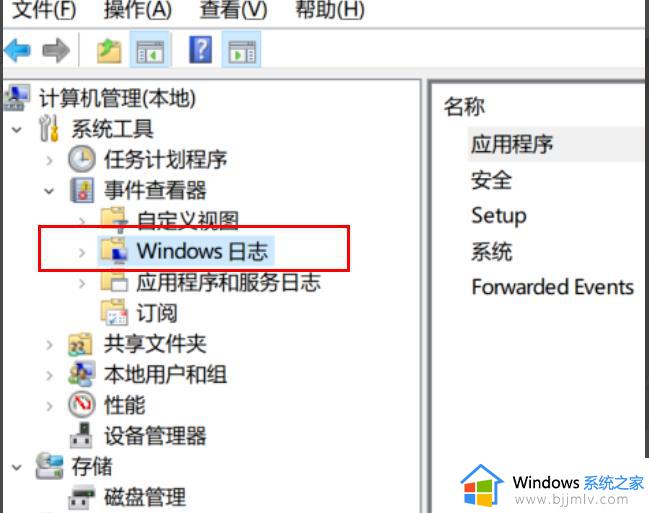
4、选择“应用程序”。
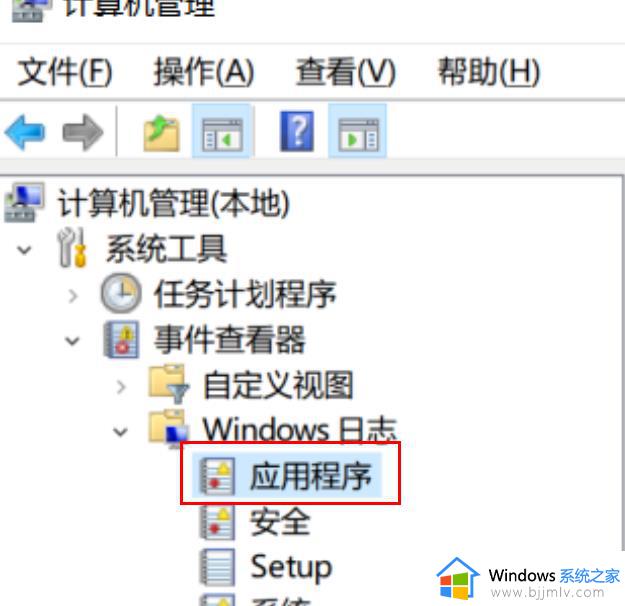
5、进入界面。
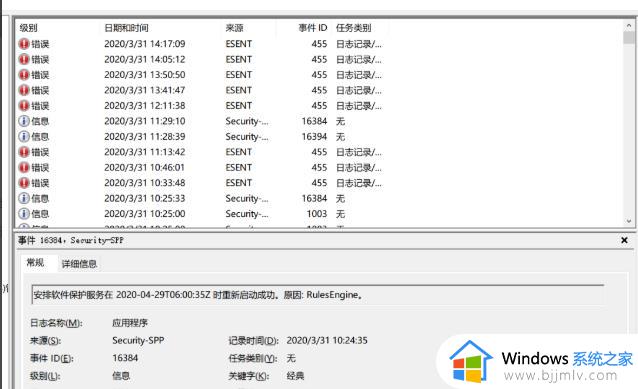
6、双击“错误日志”即可打开看详细情况。
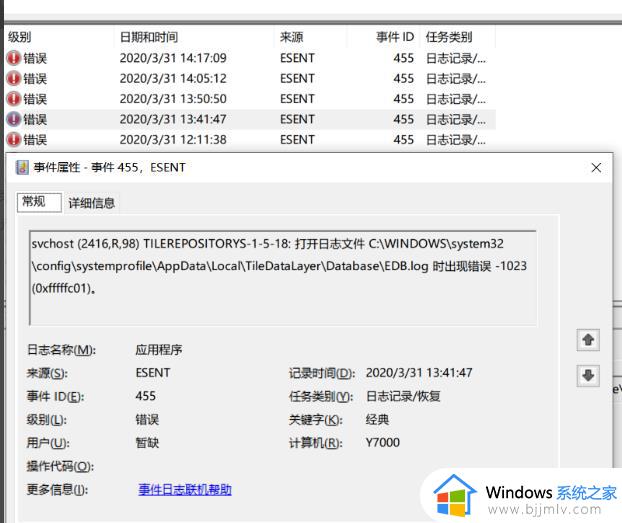
以上是关于win10错误日志查看方法的全部内容,还有不清楚的用户就可以参考一下小编的步骤进行操作,希望本文能够对大家有所帮助。