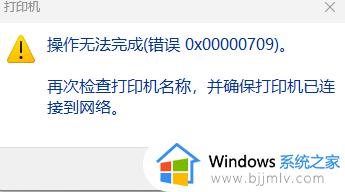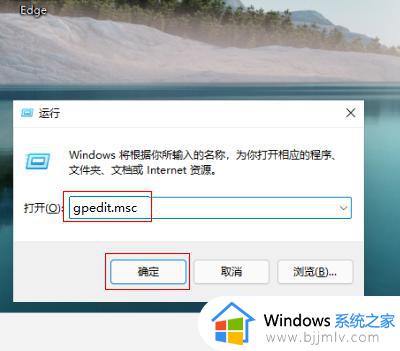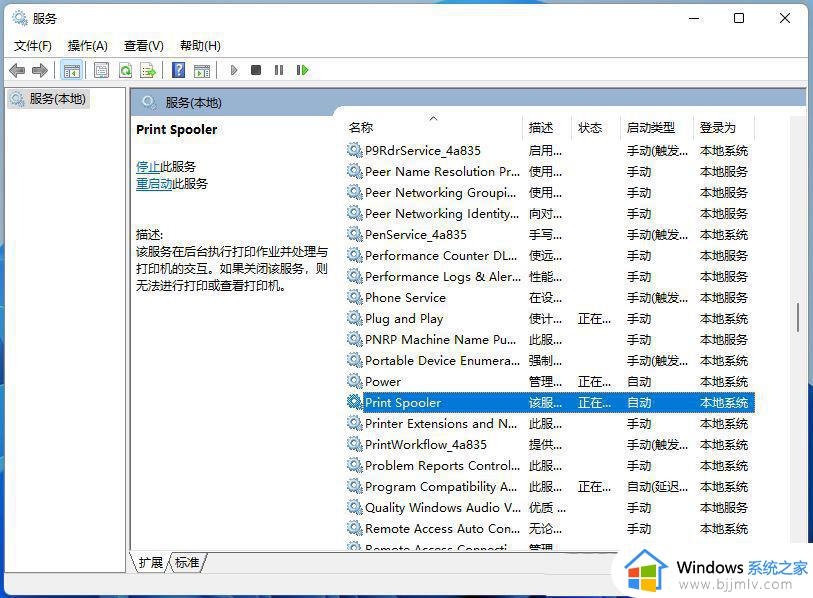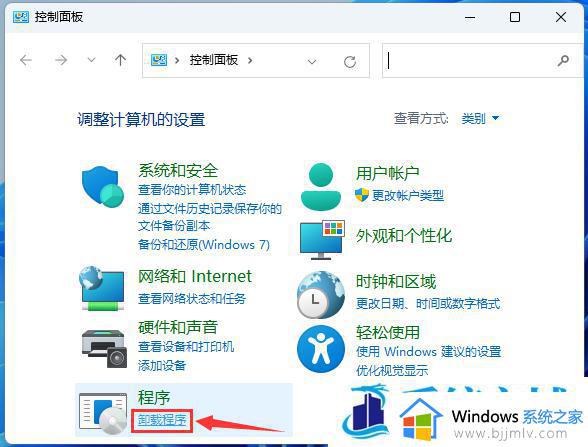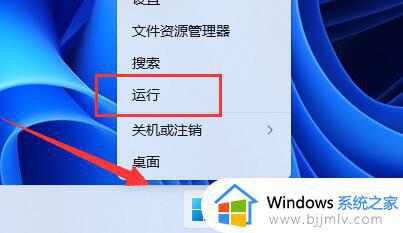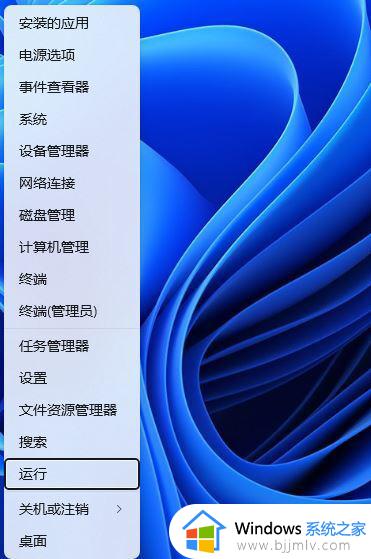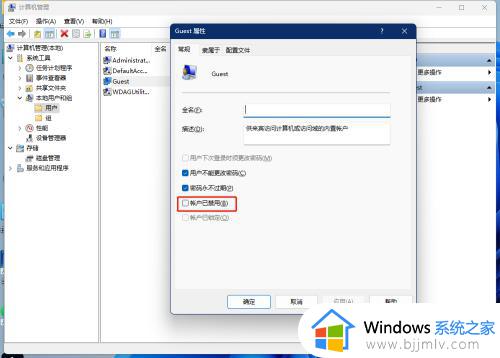win11错误代码0x00000709无法连接共享打印机如何修复
许多用户日常办公时也经常会用到打印机设备,因此局域网环境下也可以将打印机共享设置来满足区域内电脑的同时连接,可是当用户在给win11系统连接共享打印机设备时,却莫名出现错误代码0x00000709的提示,针对这种情况小编就来教大家win11错误代码0x00000709无法连接共享打印机如何修复,一起来看看吧。
具体方法如下:
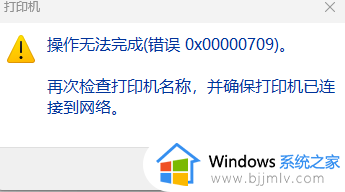
方法一:文件替换
把系统win32spl.dll文件替换为就版本的即可。批处理文件见附件,找到对应的系统,右键以管理员身份运行就可以了。
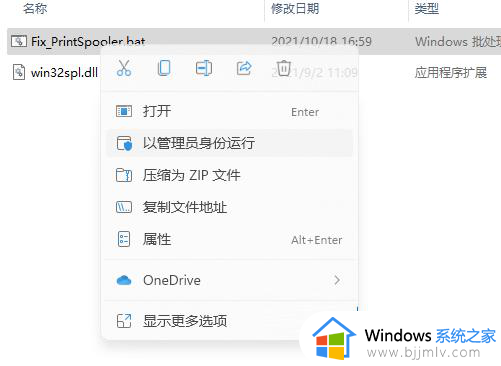
方法二:卸载更新补丁
1、按 Win 键,或点击任务栏上的开始图标,在打开的已固定应用中,找到并点击【设置】。
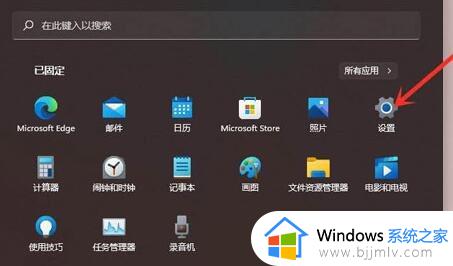
2、设置窗口,左侧点击【Windows 更新】。
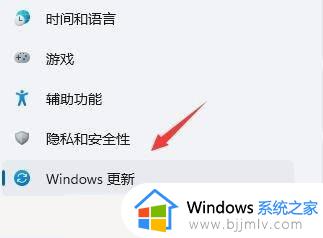
3、更多选项下,点击【更新历史记录】。
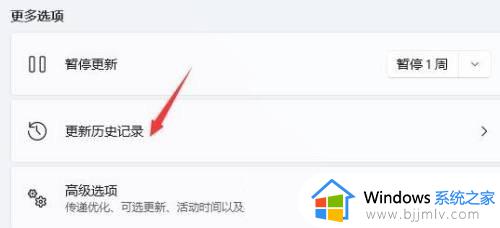
4、相关设置下,点击【卸载更新】。
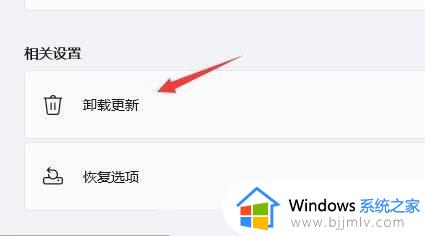
方法三:重启 Print Spooler 服务
1、首先,按键盘上的【 Win + X 】组合键,或右键点击任务栏上的【Windows开始图标】,在打开的隐藏菜单项中,选择【运行】。
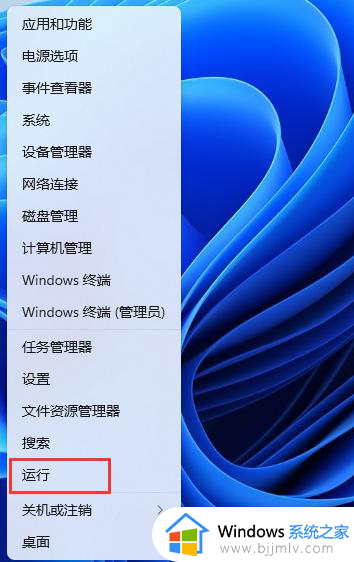
2、运行窗口,输入【services.msc】命令,按【确定或回车】,可以打开服务。
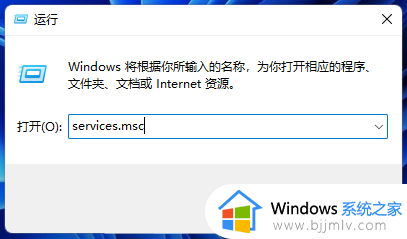
3、服务窗口,找到并双击打开名称为【Print Spooler】的服务;
Print Spooler服务描述:该服务在后台执行打印作业并处理与打印机的交互。如果关闭该服务,则无法进行打印或查看打印机。
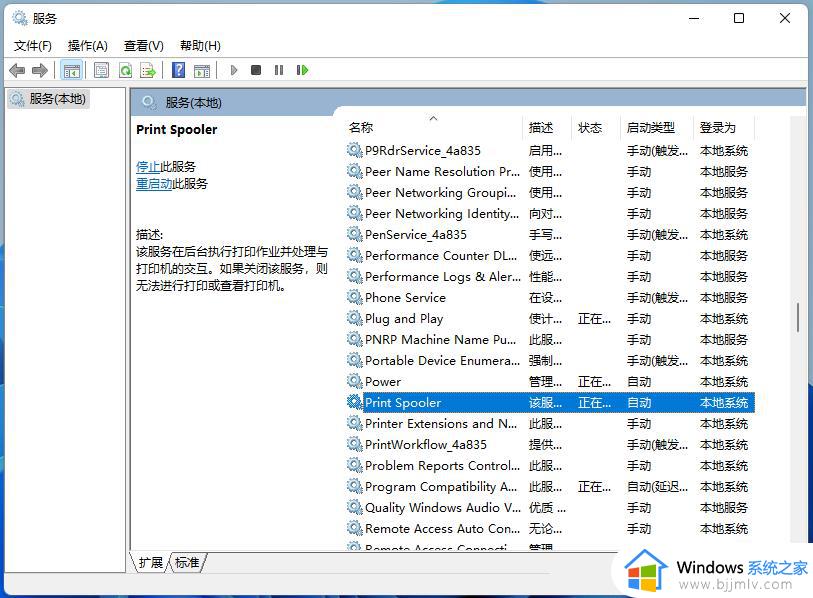
4、Print Spooler 的属性(本地计算机)窗口,先点击【停止】,再点击【启动】。
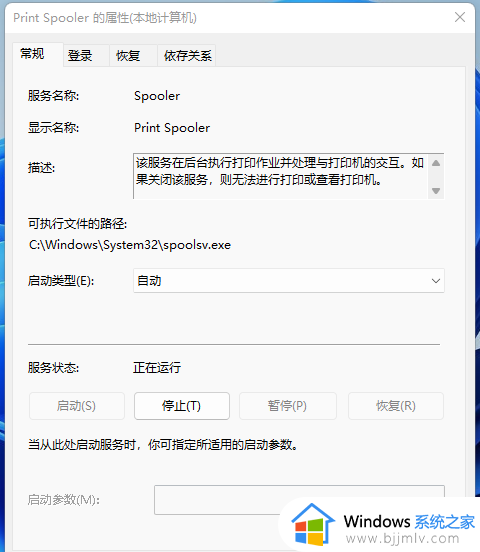
5、最后,还要将启动类型设置为【自动】,再点击【应用确定】保存即可。
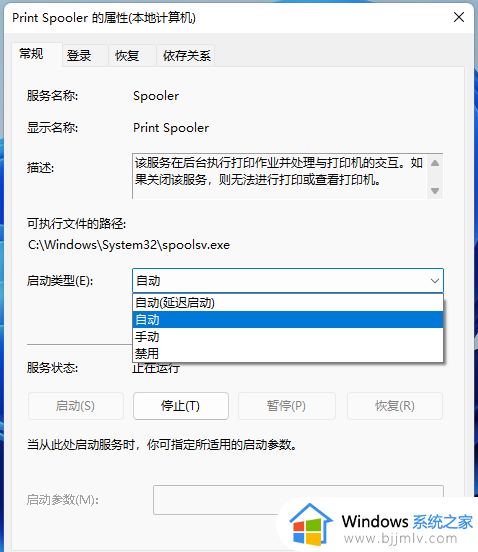
方法四:疑难解答
1、首先,按键盘上的【 Win + X 】组合键,或右键点击任务栏上的【Windows开始徽标】,在打开的右键菜单项中,选择【设置】。
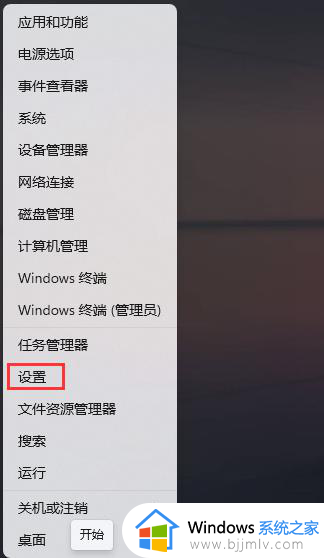
2、Windows 设置窗口,左侧边栏,点击【蓝牙和其他设备】,右侧点击【打印机和扫描仪(首选项、疑难解答)】。
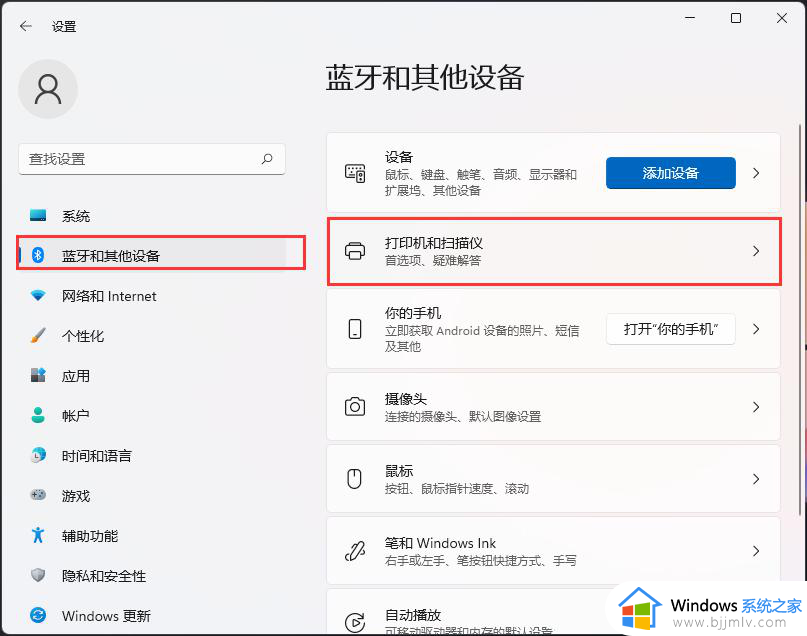
3、当前路径为:蓝牙和其他设备>打印机和扫描仪,找到并点击【脱机状态的打印机】。
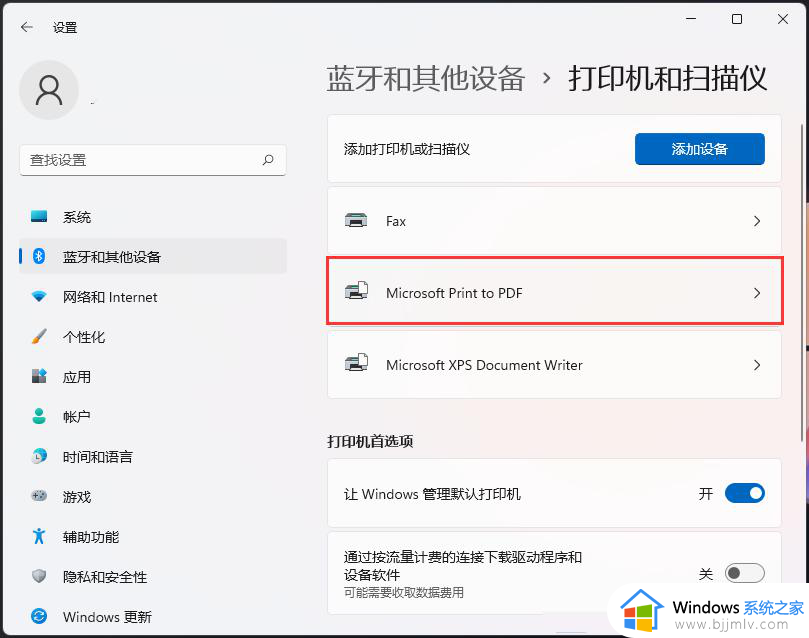
4、打印机设置下,点击【运行疑难解答】。
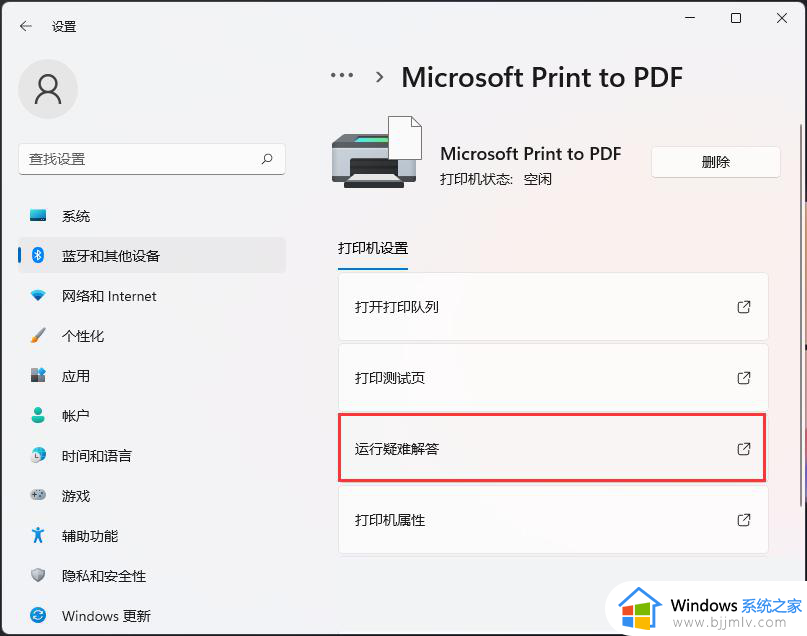
5、这时候,Windows就会检测问题。如果检测到问题,只需要根据提示进行解决即可。
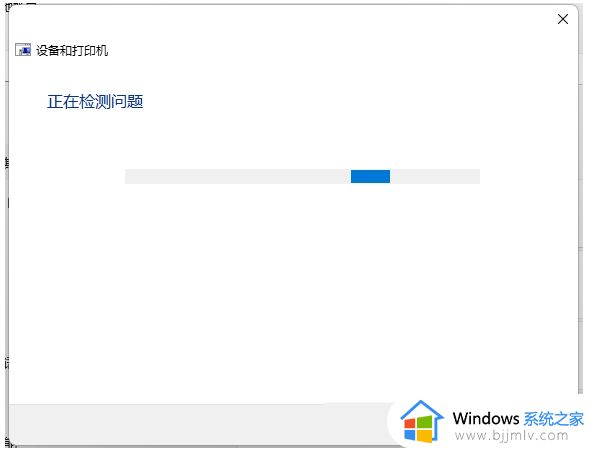
以上就是有关win11错误代码0x00000709无法连接共享打印机如何修复所有内容了,有遇到相同问题的用户可参考本文中介绍的步骤来进行修复,希望能够对大家有所帮助。