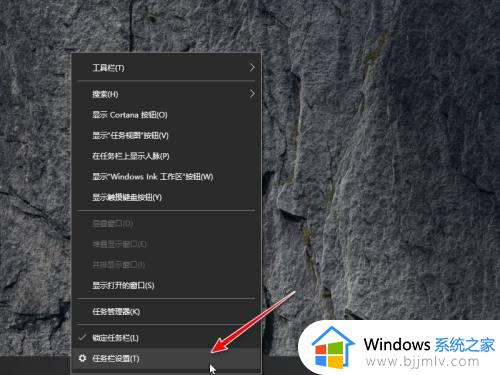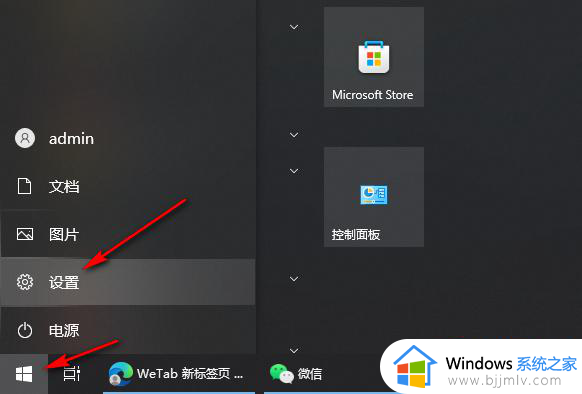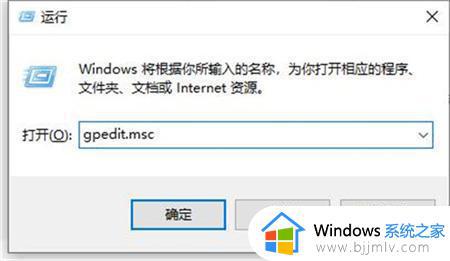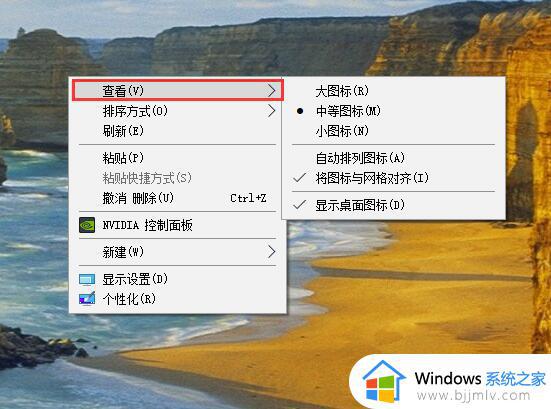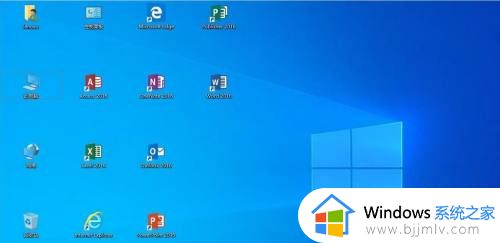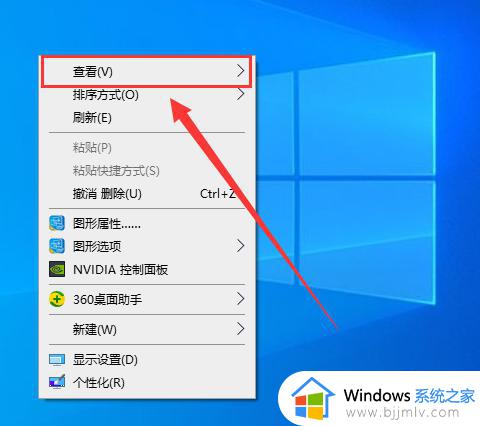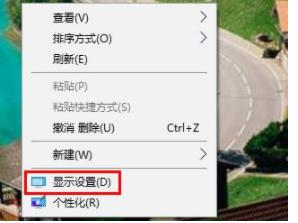win10工具栏图标大小怎么设置 win10如何调整工具栏图标大小
更新时间:2023-09-13 10:12:35作者:skai
我们大家在使用win10操作系统的时候应该都注意过我们的工具栏吧,我们有小伙伴感觉工具栏图标的大小不喜欢,想要自己进行设置,但是却又不知道要怎么去设置,那么win10工具栏图标大小怎么设置呢?接下来小编就带着大家一起来看看win10如何调整工具栏图标大小,希望可以帮助到你。
具体方法:
1、在Windows10系统桌面点击左下角的开始按钮,在弹出菜单中点击“设置”。

2、在设置中找到“系统”点击进入。
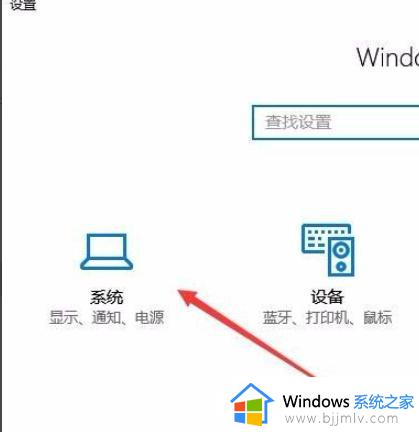
3、在打开的系统界面中找到左侧的“显示”点击进入。在右侧点击“更改文件、应用等项目的大小”设置项下的“自定义缩放”。
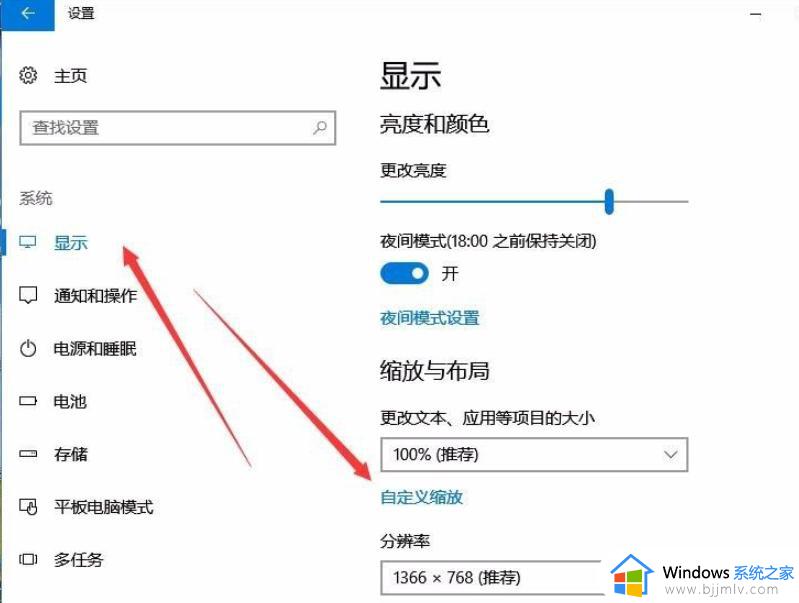
4、在打开的自定义缩放设置窗口中,输入你想放大的倍数。然后点击应用按钮,这样同样会放大Windows10任务栏的图标。不过也会同时放大桌面的图标哦。
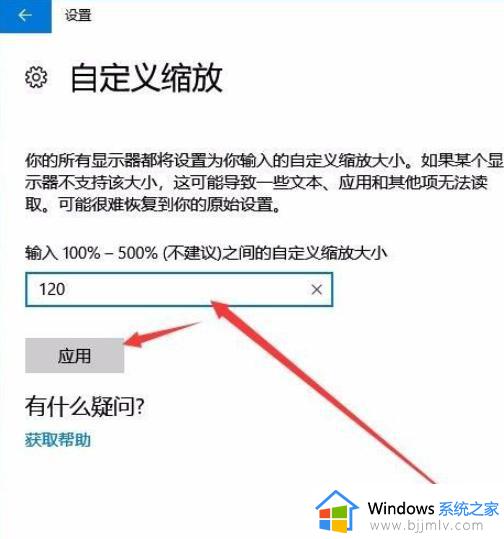
以上全部内容就是小编带给大家的win10调整工具栏图标大小方法详细内容分享啦,小伙伴们如果你们有需要的话就快点跟着小编一起来看看吧,希望本文可以帮助各位。