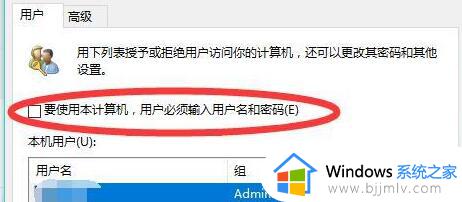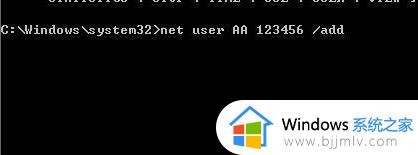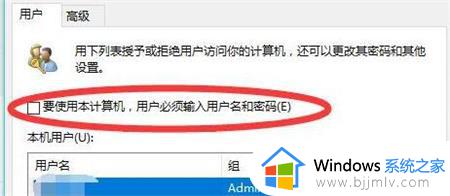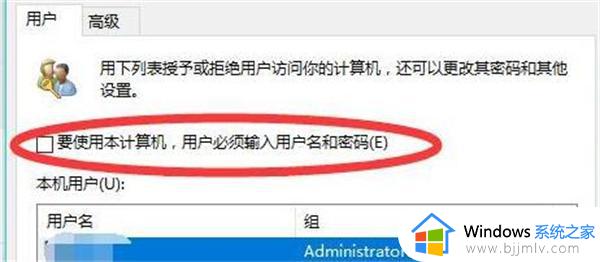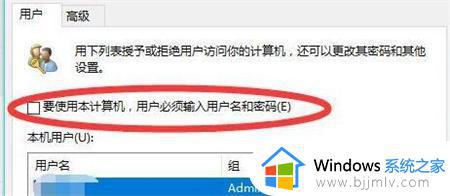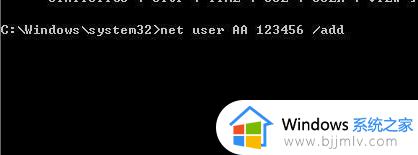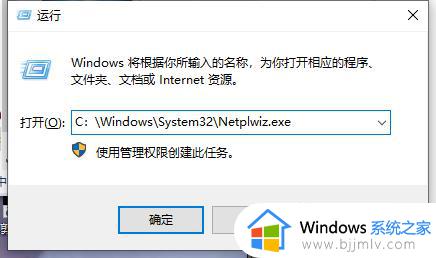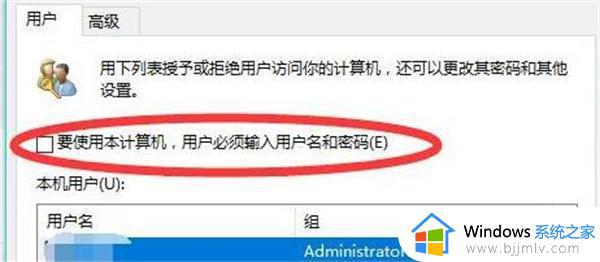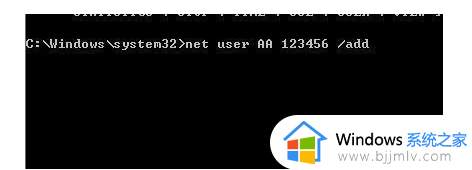win11电脑忘记密码如何快速解锁 win11忘记开机密码怎样才能打开电脑
对于新入手的win11电脑,很多用户为了保护个人隐私安全就会选择设置开机密码,同时为了提高安全性也会定期更改开机密码,可是由于频繁的修改win11电脑开机密码,导致一些用户也出现了忘记开机密码的情况,对此win11电脑忘记密码如何快速解锁呢?下面小编就来教大家win11忘记开机密码怎样才能打开电脑。
具体方法:
1、首先,按住键盘上的“ Shift ”键,点击右下角的“重启”按钮,这将带您进入“高级选项”屏幕。
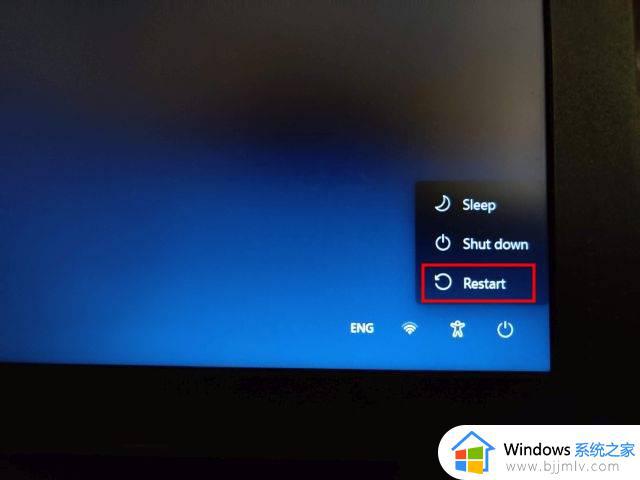
2、到达此处后,单击“疑难解答”。
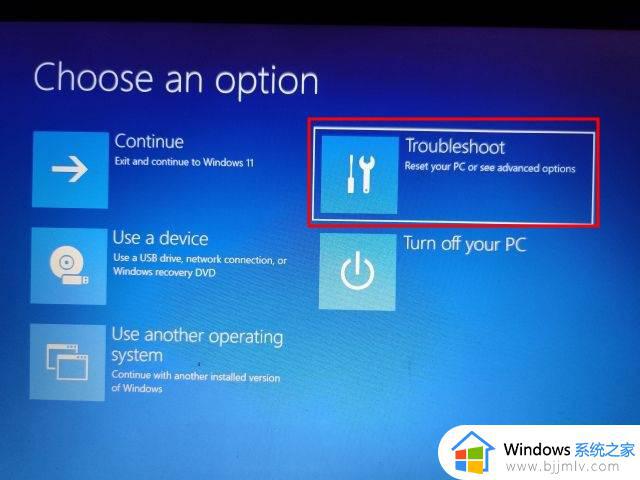
3、接下来,单击高级选项并打开“查看更多恢复选项”。
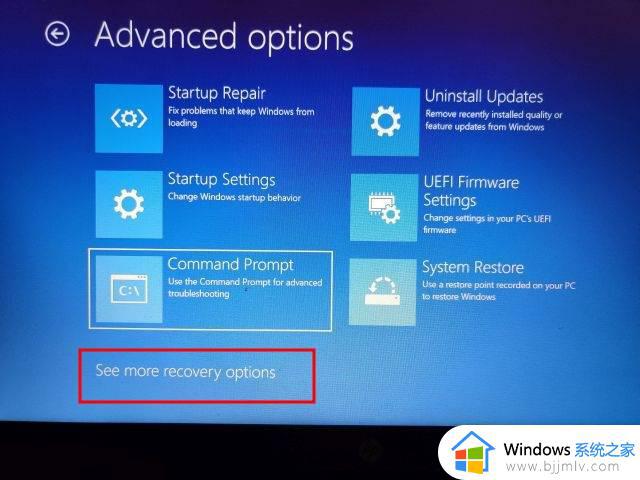
4、之后,单击“系统映像恢复”。
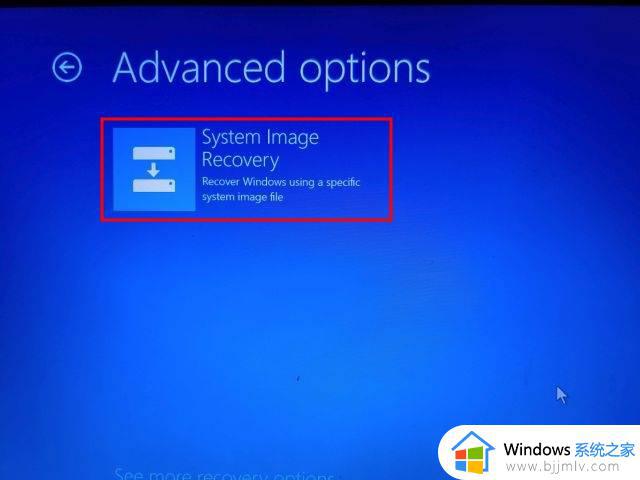
5、现在将打开一个弹出窗口。您首先需要单击“取消”。之后,单击“下一步”。
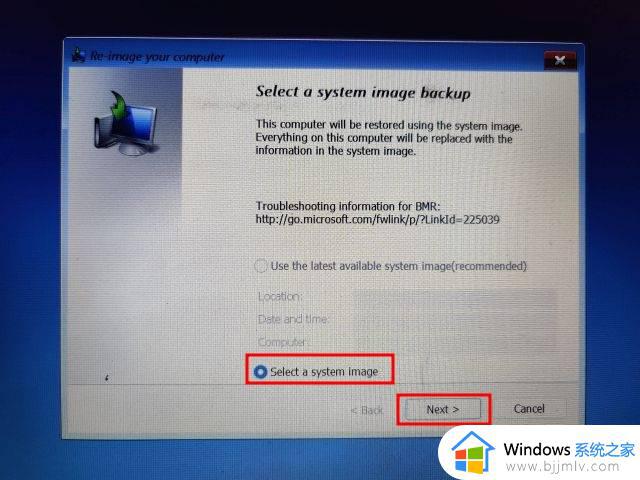
6、在下一个屏幕上,单击“高级”。
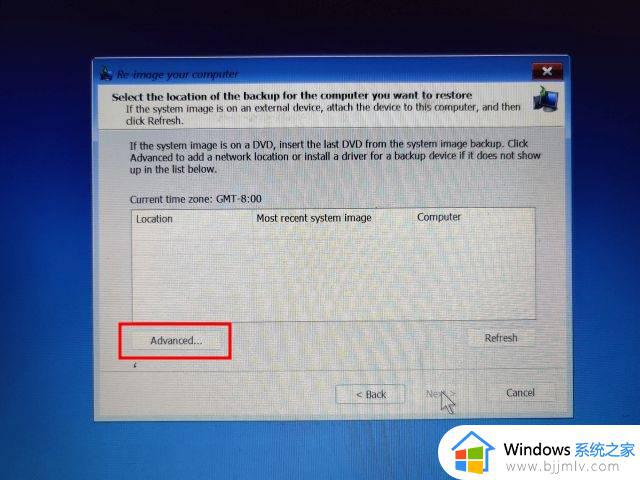
7、然后,从屏幕上出现的弹出窗口中选择“安装驱动程序”。
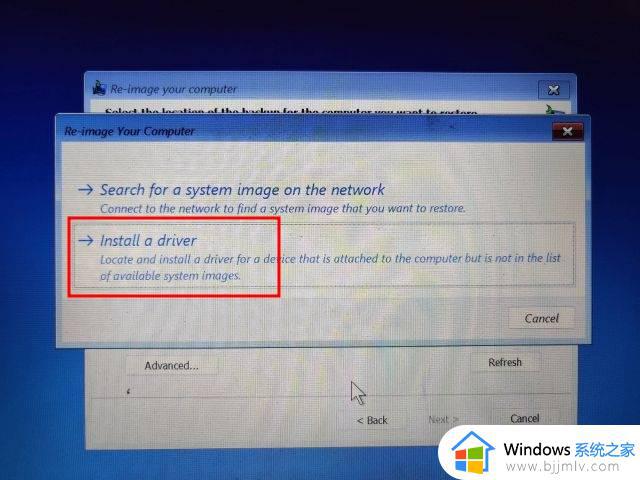
8、现在,单击“确定”,将打开一个文件浏览器窗口,在这里,单击下拉菜单并选择“这台电脑”。
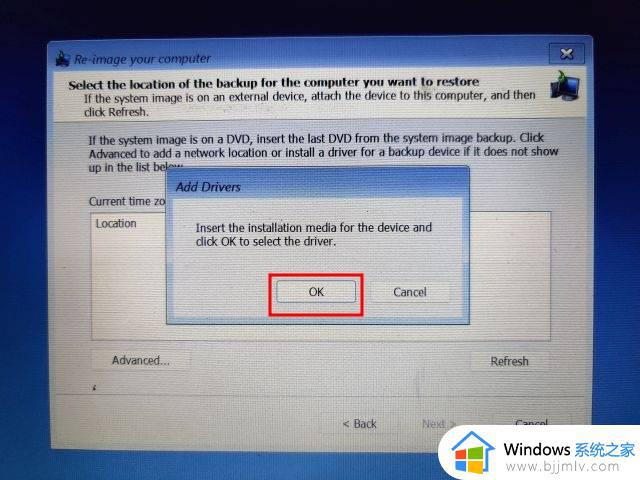
9、现在,选择安装 Windows11的驱动器,我建议匹配C 驱动器的驱动器大小以避免任何歧义,注意这里的C盘和你安装Windows11的那个是不一样的,比如D盘就是我安装Windows11的那个。
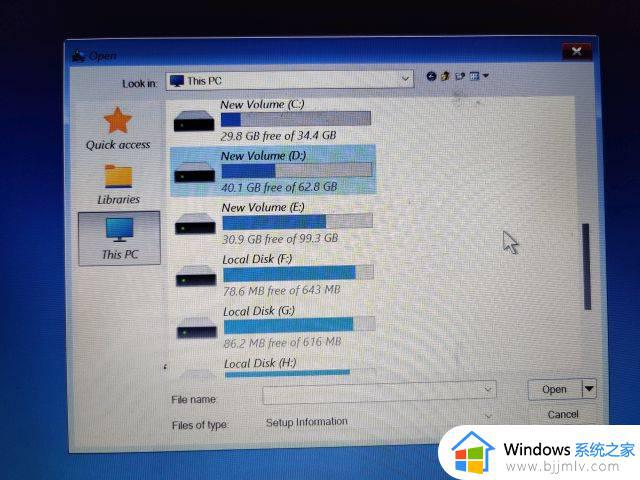
10、接下来,移动到Windows ->System32文件夹。然后,查找一个名为“Utilman”的文件,将其重命名为Utilman1并按 Enter。
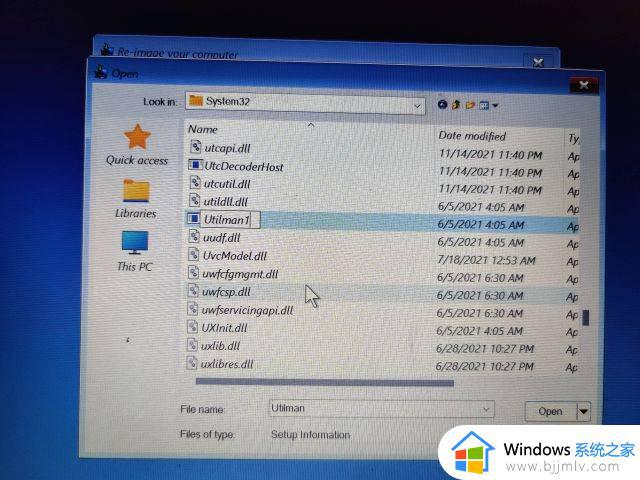
11、现在,寻找“ cmd ”并将其重命名为Utilman. 您可以右键单击并刷新窗口以查看更改。
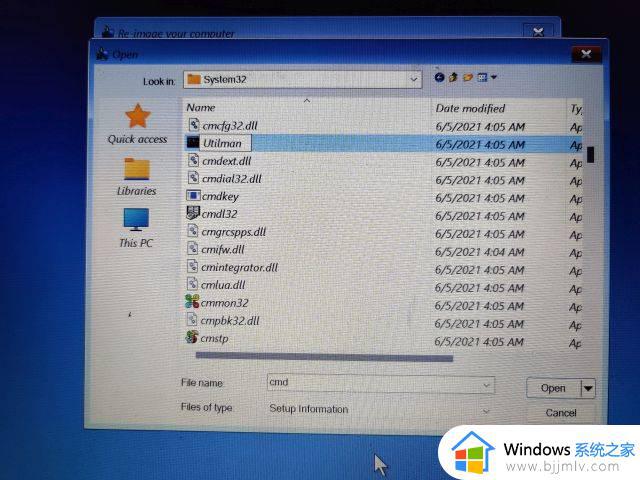
12、最后,继续单击“取消”并返回“高级选项”屏幕。在这里,单击“继续”,这将引导您进入Windows11 锁定屏幕。
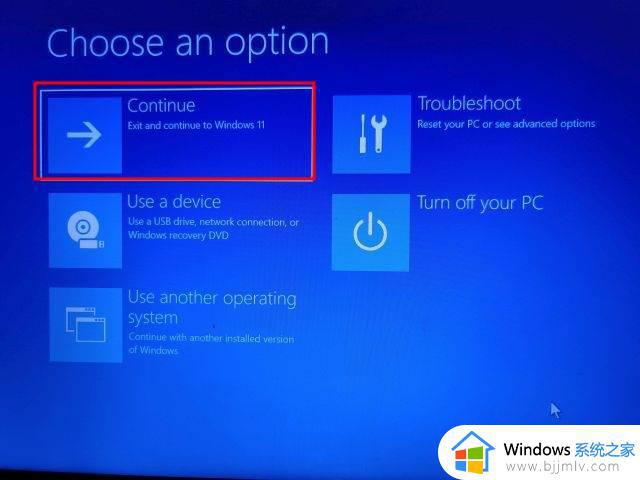
使用命令提示符重置Windows11密码:
1、进入 Windows 11 锁定屏幕后,单击右下角的“辅助功能”图标。
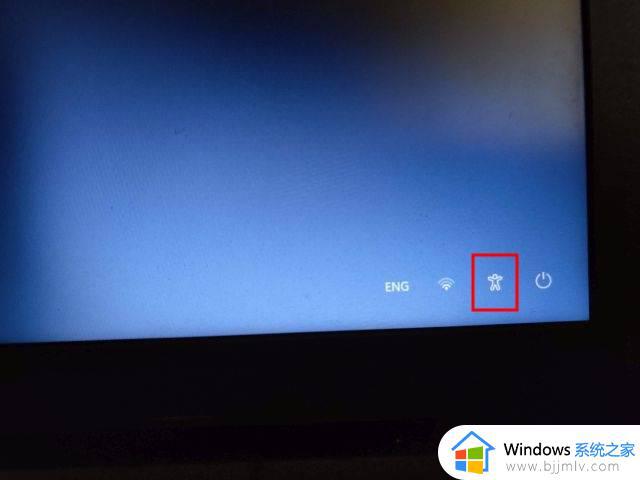
2、现在,它会打开命令提示符,而不是辅助功能菜单,因为我们重命名cmd为Utilman. 在 CMD 窗口中,键入以下命令以显示 PC 上所有用户帐户的列表。记下第二列中的帐户名称。
net user
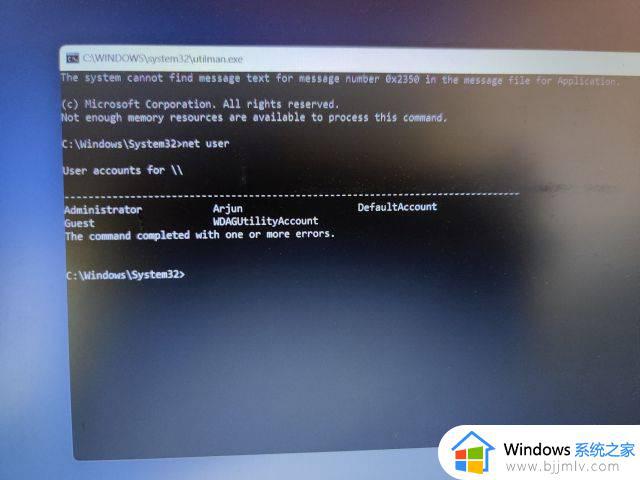
3、接下来,按照以下语法运行命令。替换accountname为实际帐户名并添加您的首选密码来代替password. 它会立即在您的 Windows 11 PC 上重置密码。
net user accountname password
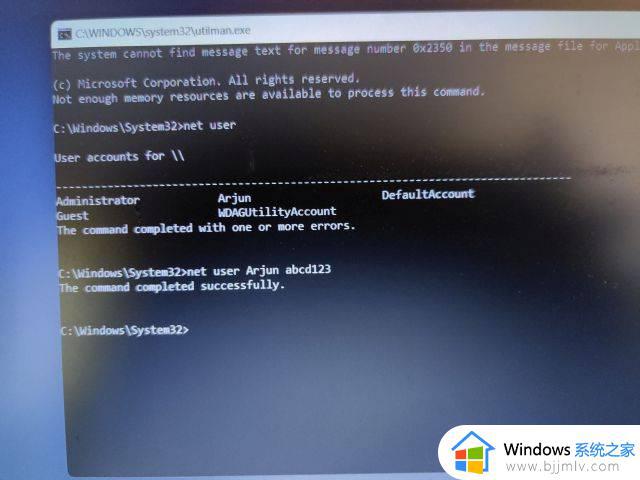
4、最后关闭CMD窗口,用新密码登录。这一次,您将能够毫无问题地登录 Windows 11 计算机。因此,即使您忘记了 Windows 11 密码,也可以通过这种方式恢复帐户。
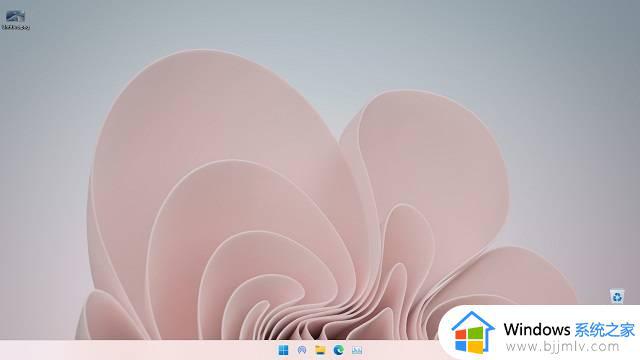
以上就是小编给大家带来的win11忘记开机密码怎样才能打开电脑了,如果你也有相同需要的话,可以按照上面的方法来操作就可以了,希望本文能够对大家有所帮助。