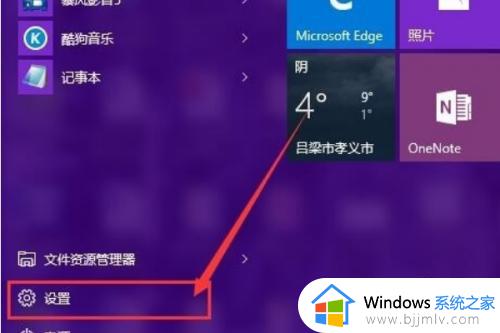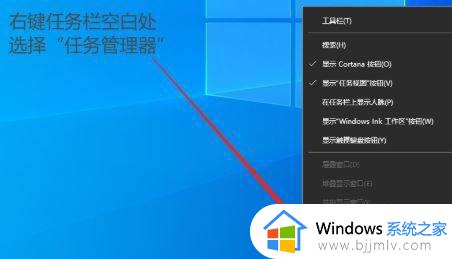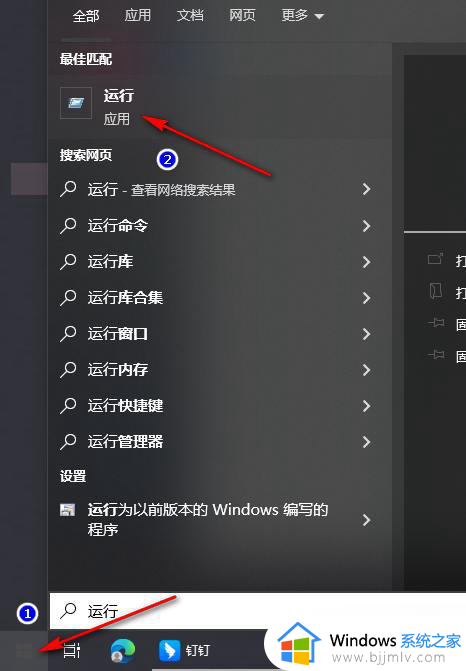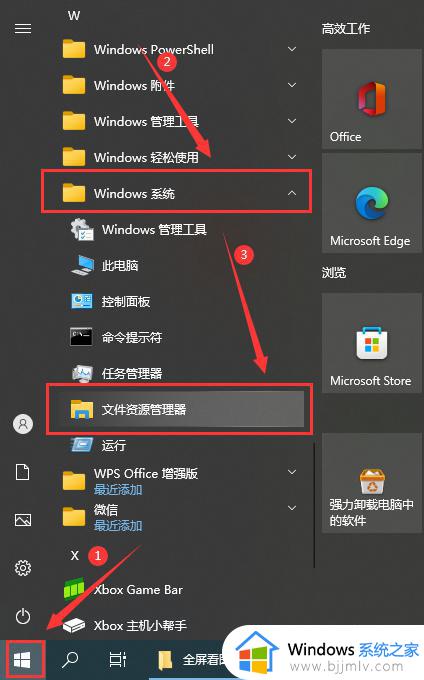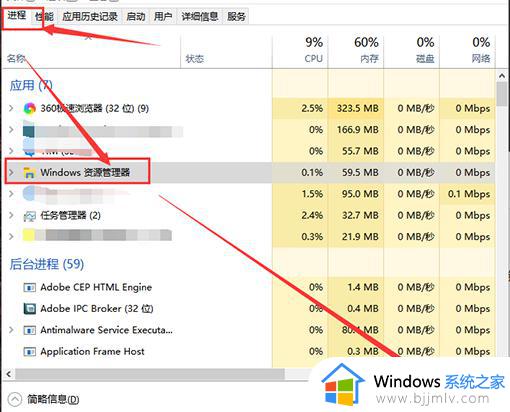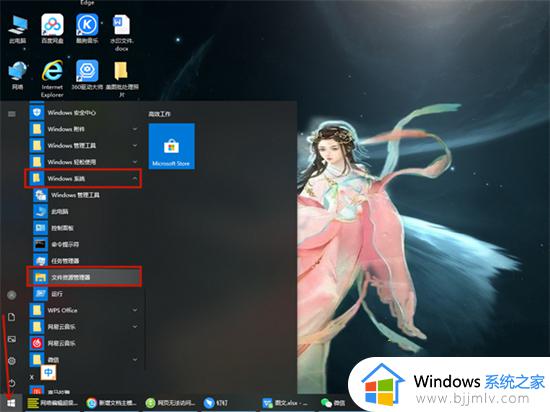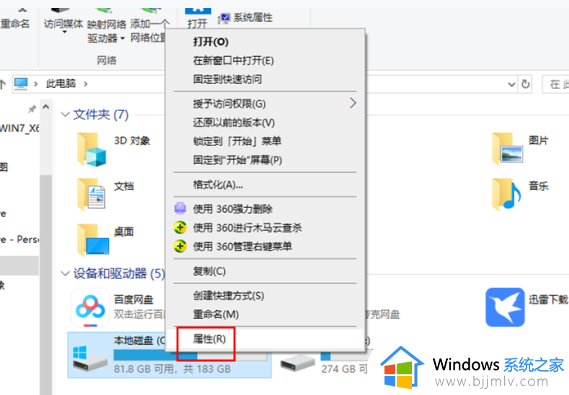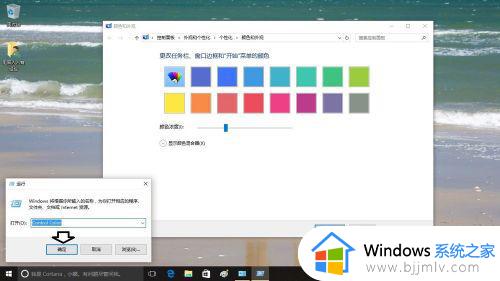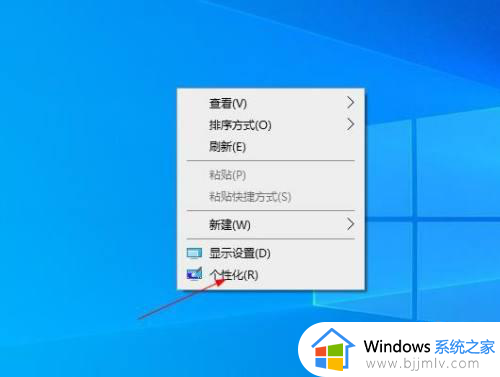win10更改资源管理器背景颜色教程 win10怎么设置资源管理器背景颜色
更新时间:2023-08-28 10:11:44作者:skai
我们大家在正常情况下使用win10操作系统,我们应该知道win10操作系统资源管理器颜色是黄色的,但是最近就有小伙伴在使用win10电脑的时候想要对资源管理器的背景颜色进行修改,但是不知道怎么操作,那么win10怎么设置资源管理器背景颜色呢?接下来小编就带着大家一起来看看win10更改资源管理器背景颜色教程。
具体方法:
方法一:
1、右击桌面空白处,选择菜单选项中的"个性化"选项打开。
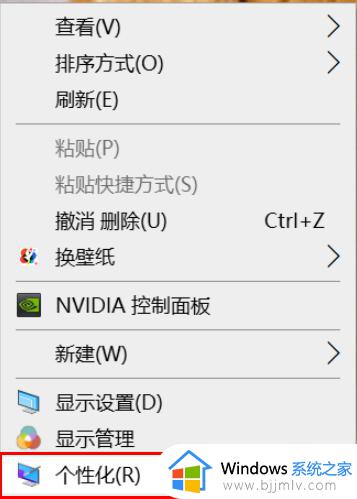
2、在打开的新界面中点击左侧的"颜色"选项。

3、然后找到"选择颜色"下方的选项框将其选择为"自定义",并将"默认应用模式"选择为"亮"。
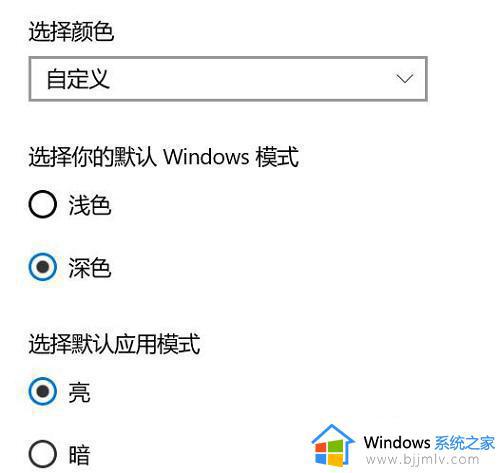
4、这样文件夹背景颜色就变成了白色。
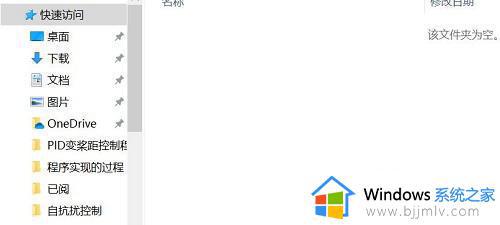
方法二:
1、右击需要修改背景颜色的文件夹,选择菜单选项中的"属性"打开。
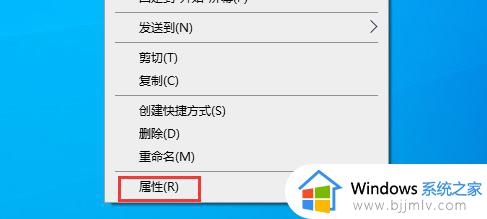
2、在打开的窗口中点击"还原默认图标"按钮,点击应用确定。
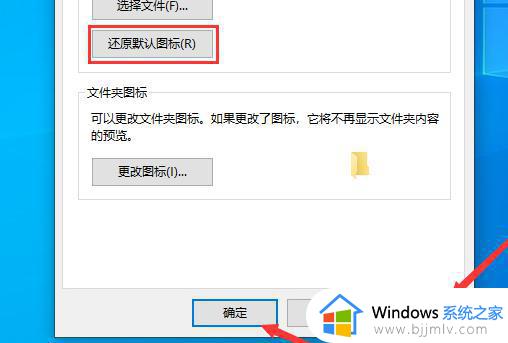
以上全部内容就是小编带给大家的win10更改资源管理器背景颜色教程详细内容分享啦,小伙伴们如果你们有需要的话就快点跟着小编一起来操作吧,希望本文可以有效的帮助到你。