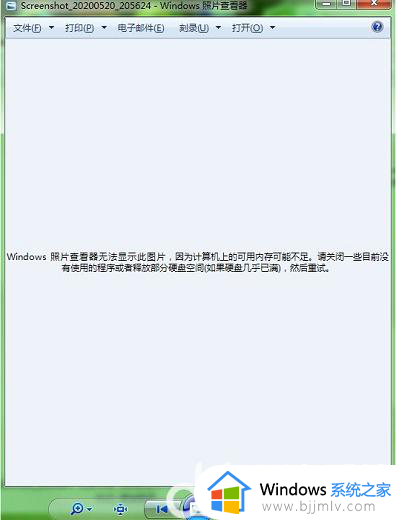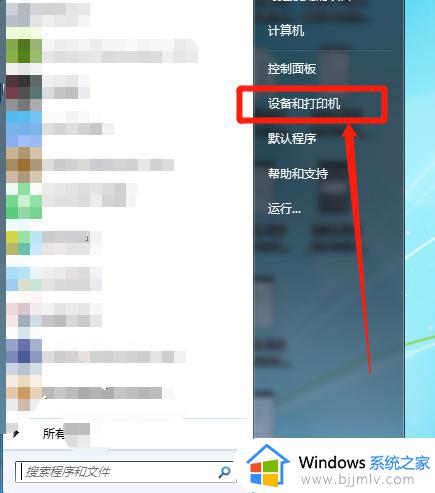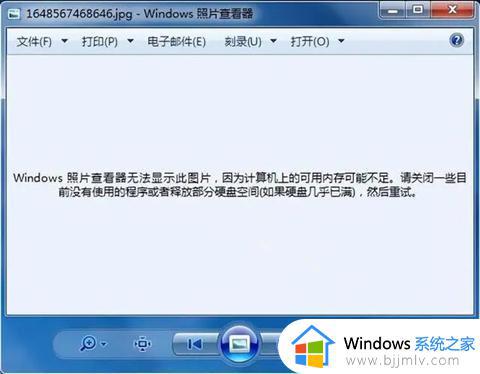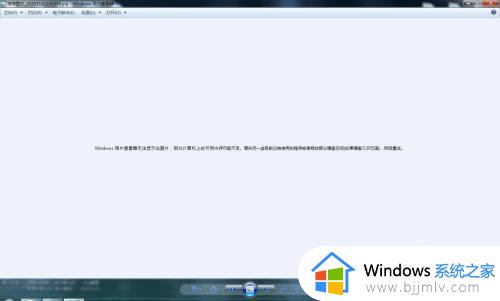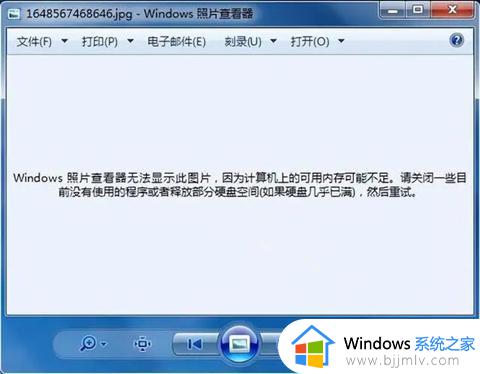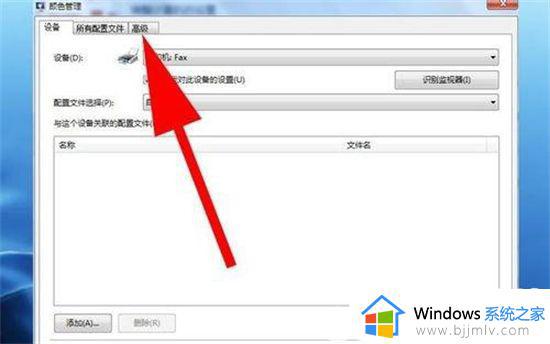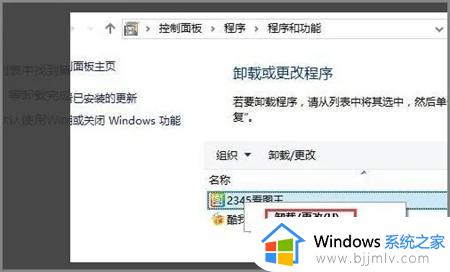windows照片查看器无法显示图片内存不足win7怎么解决
每当用户想要在win7电脑上浏览一些图片时,我们可以通过微软系统中自带的windows照片查看器来打开,然而近日有小伙伴在win7系统中使用照片查看器却遇到无法显示图片内存不足的提示,对此应该怎么解决呢?这里小编就来告诉大家win7系统windows照片查看器无法显示图片内存不足解决方法。
具体方法:
1、打开电脑,找到并打开控制面板。
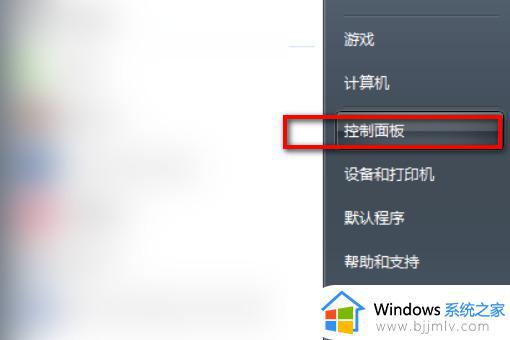
2、打开后在右上角找到查看方式,选择大图标。
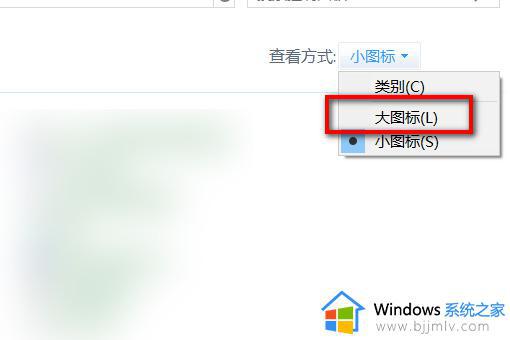
3、然后点击颜色管理。
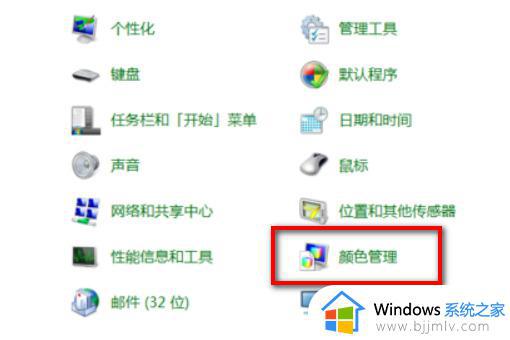
4、打开颜色管理后,上方工具栏为设备、所有配置文件、高级,点击高级。
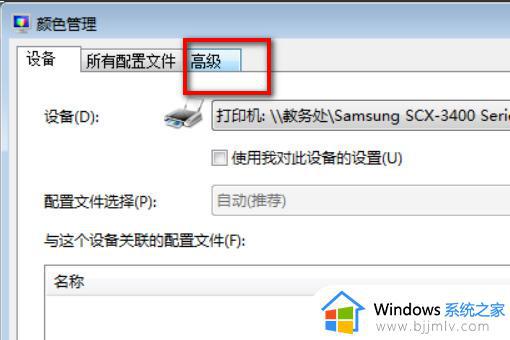
5、在高级选项卡里,找到并点击校准显示器。
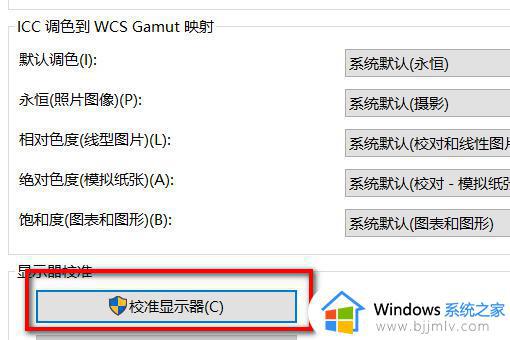
6、其它不要动,一直点击下一步。
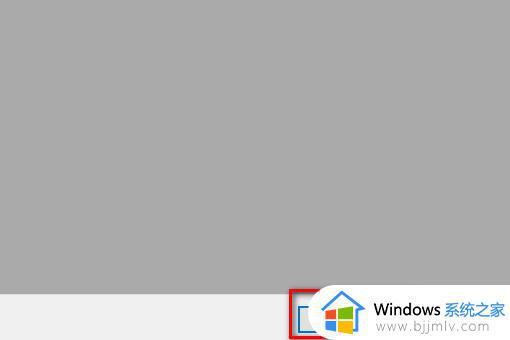
7、点击下一步直到出现完成,然后点击完成。
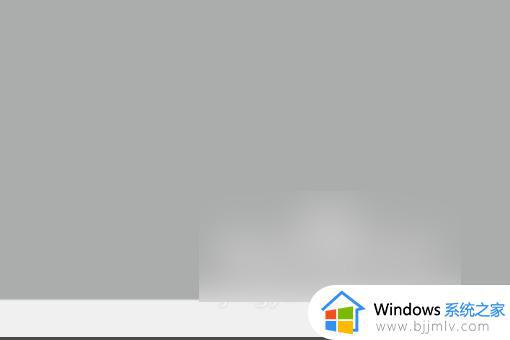
8、页面会弹出cleartype文本调谐器,勾选启用cleartype。
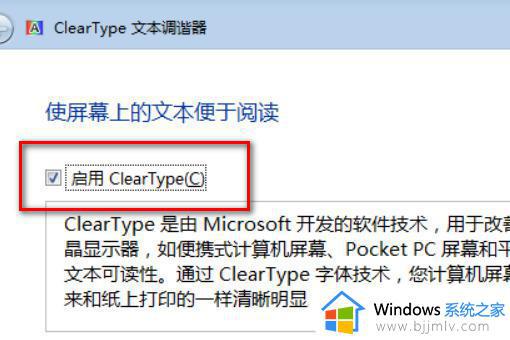
9、然后一直点击下一步。
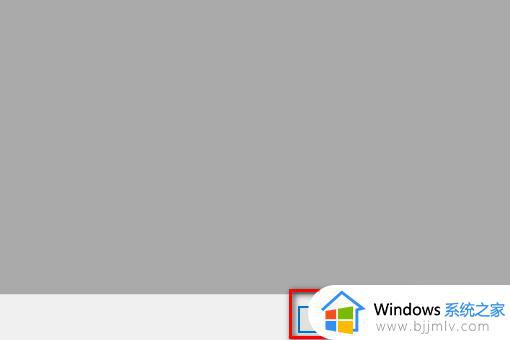
10、最后页面会弹出您已完成对监视器中文本的调谐。
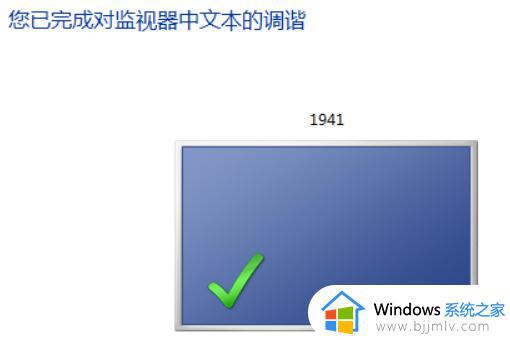
11、重新用照片查看器即可正常打开图片。
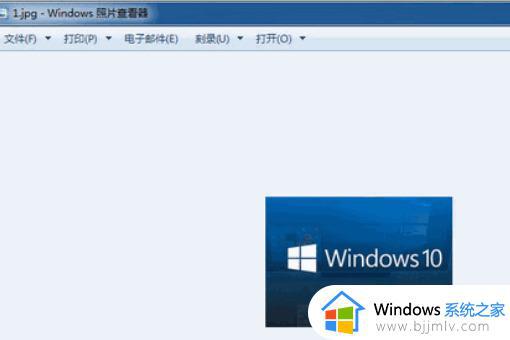
以上就是关于win7系统windows照片查看器无法显示图片内存不足解决方法了,有出现这种现象的小伙伴不妨根据小编的方法来解决吧,希望能够对大家有所帮助。