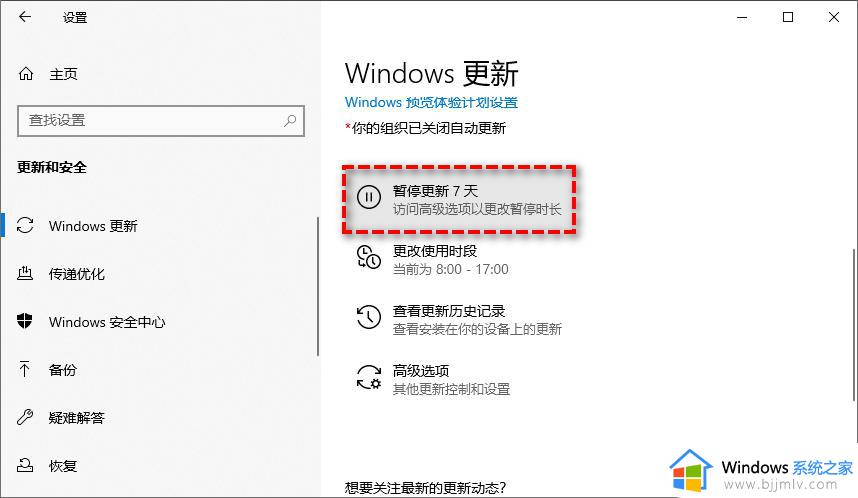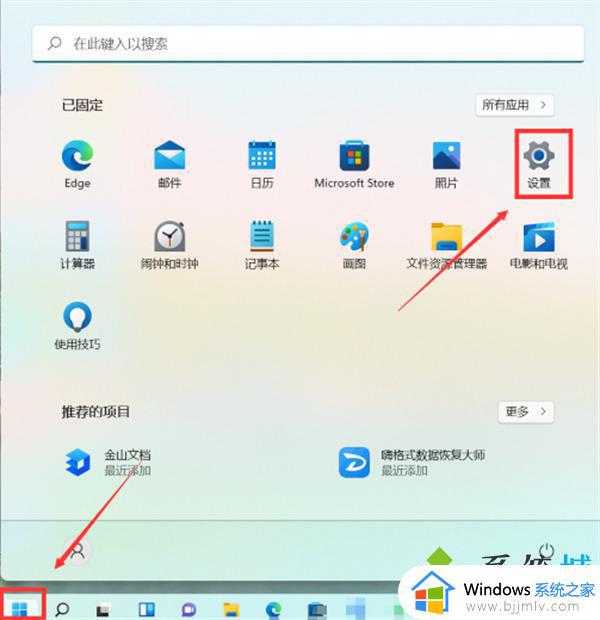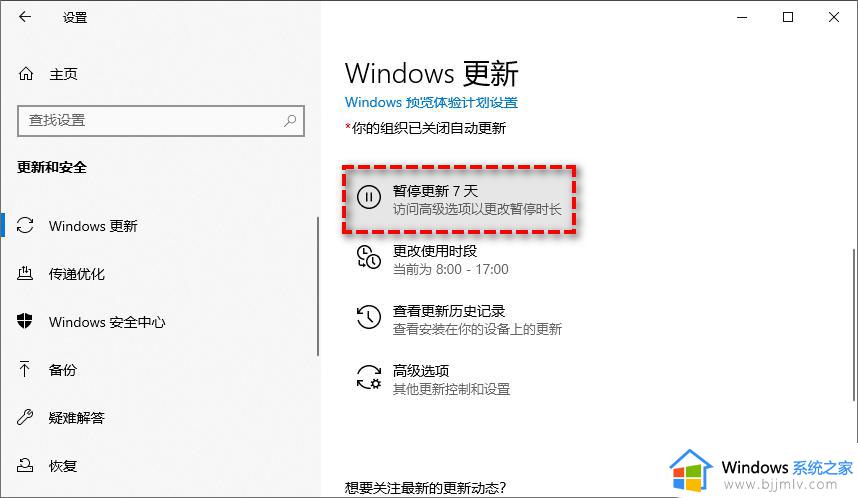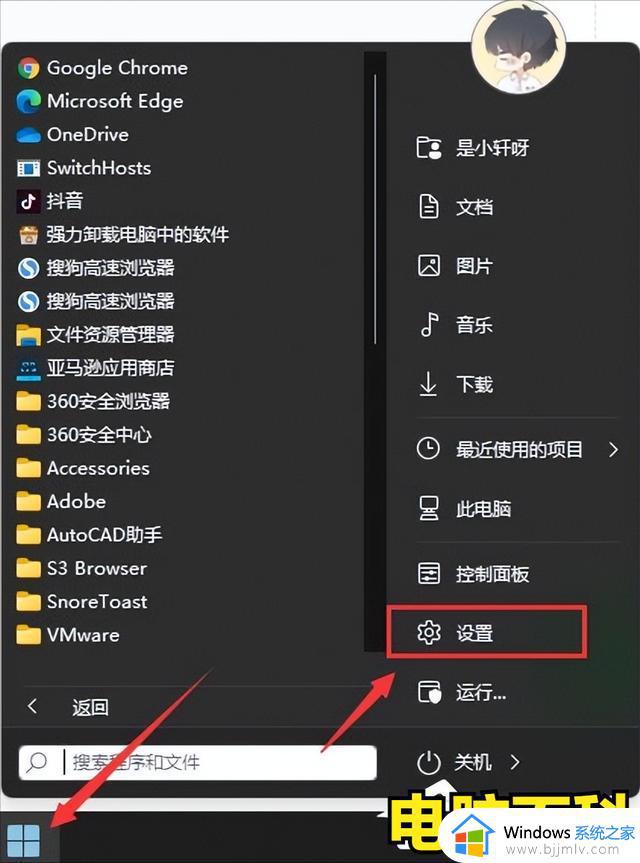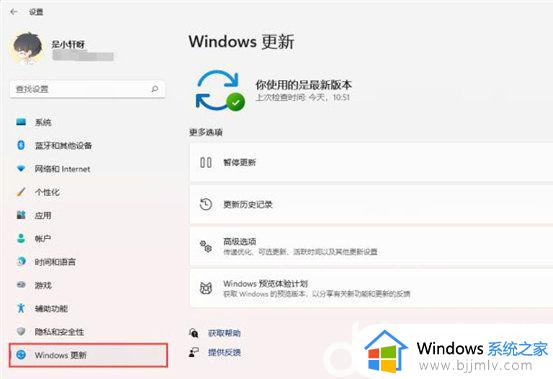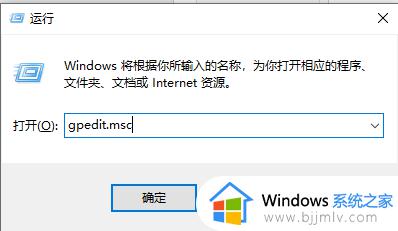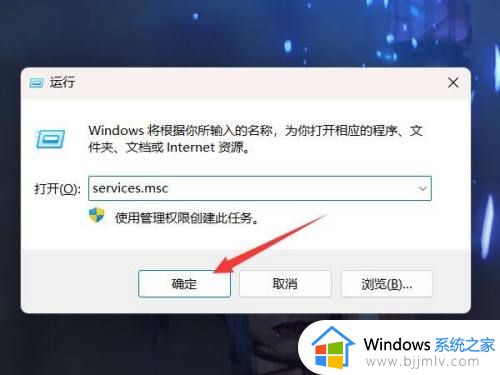win11关机更新怎么设置关闭 win11电脑关机自动更新怎么关闭
当前win11系统的运行还不是很稳定,因此就需要微软定期发送的更新补丁推送来进行修复,当然有些用户觉得win11系统在自动更新补丁后,却也总是会出现新的电脑运行故障,因此就不想要随意进行更新,那么win11电脑关机自动更新怎么关闭呢?接下来就来教大家win11关机更新怎么设置关闭相关内容。
具体方法如下:
方法一
1、桌面,右键点击此电脑,在打开的菜单项中,选择【管理】;
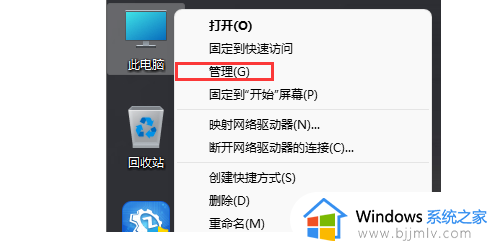
2、计算机管理窗口,左侧点击展开服务和应用程序,然后选择【服务】;
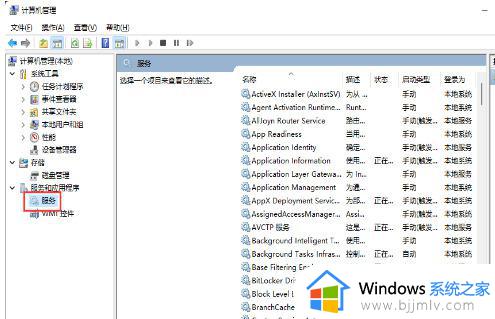
3、找到并双击打开名称为【Windows Update】服务;
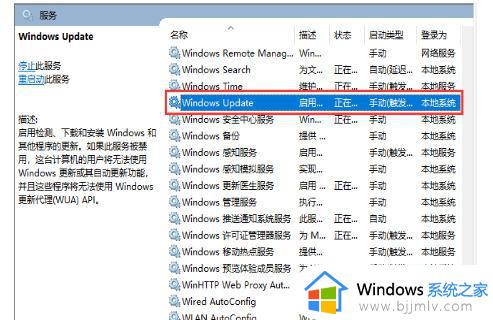
4、Windows Update 的属性(本地计算机)窗口,将启动类型改为【禁用】。再点击【停止】,按【确定】保存。
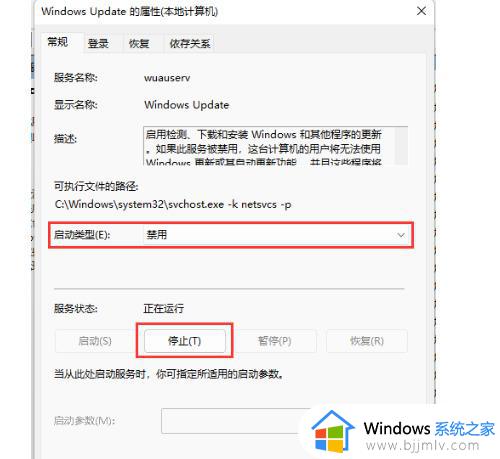
方法二
1、首先,您可以使用Win+X组合键或右键单击任务栏上的“开始”图标来打开隐藏菜单,然后选择“运行”;
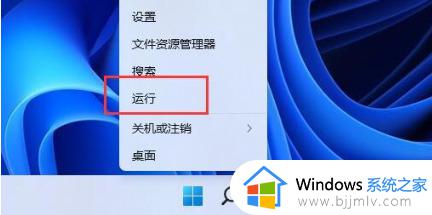
2、接着,在打开的运行窗口中输入“gpedit.msc”命令,按下“确定”或“回车”键,即可打开本地组策略编辑器;
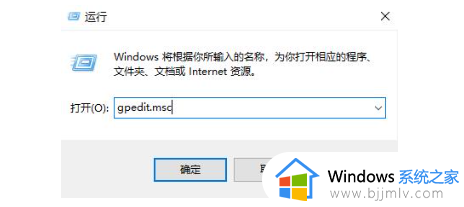
3、在本地组策略编辑器窗口中,依次展开到:管理模板>Windows 组件>Windows 更新>管理最终用户体验。右侧找到并双击打开配置自动更新;
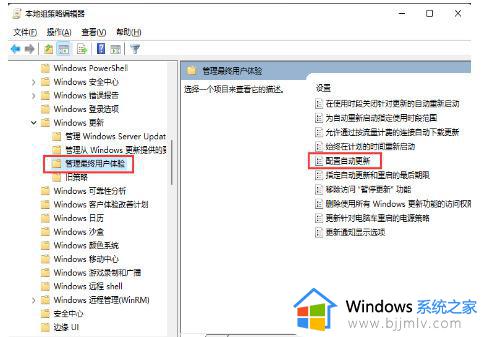
4、在“配置自动更新”窗口中,选择“已禁用”,然后点击“确定”保存您的更改。
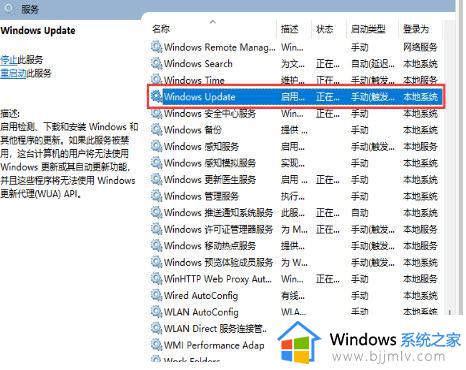
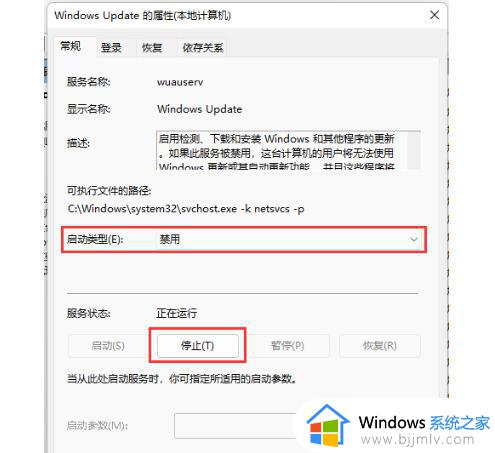
上述就是小编带来的win11关机更新怎么设置关闭相关内容了,有遇到过相同问题的用户就可以根据小编的步骤进行操作了,希望能够对大家有所帮助。