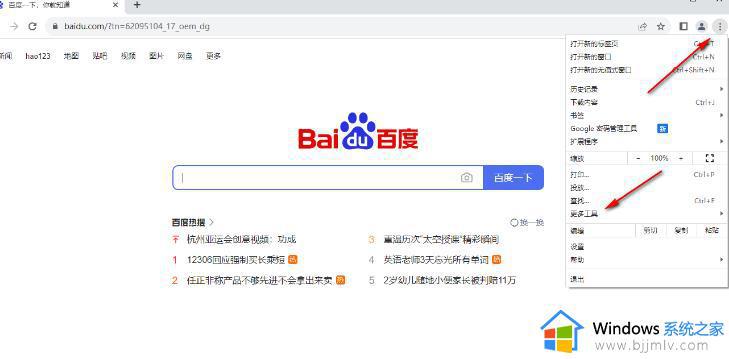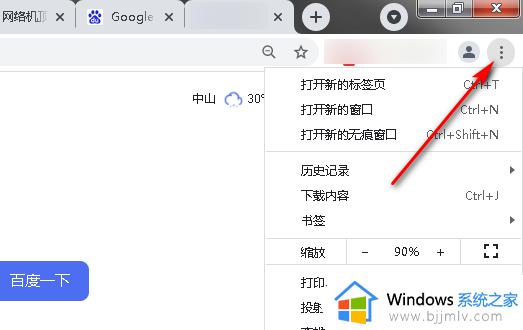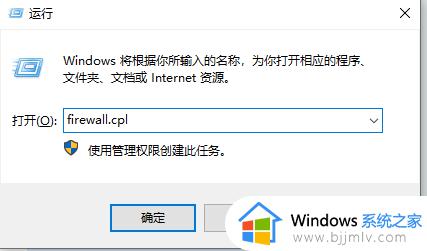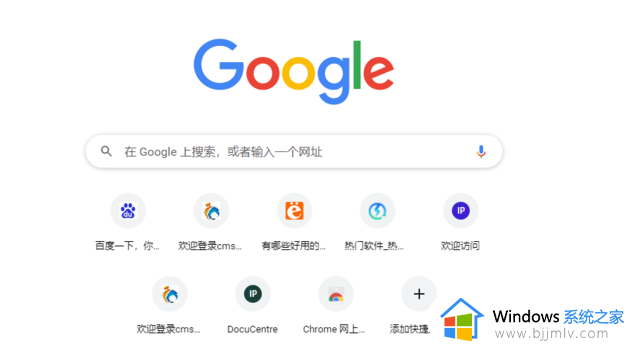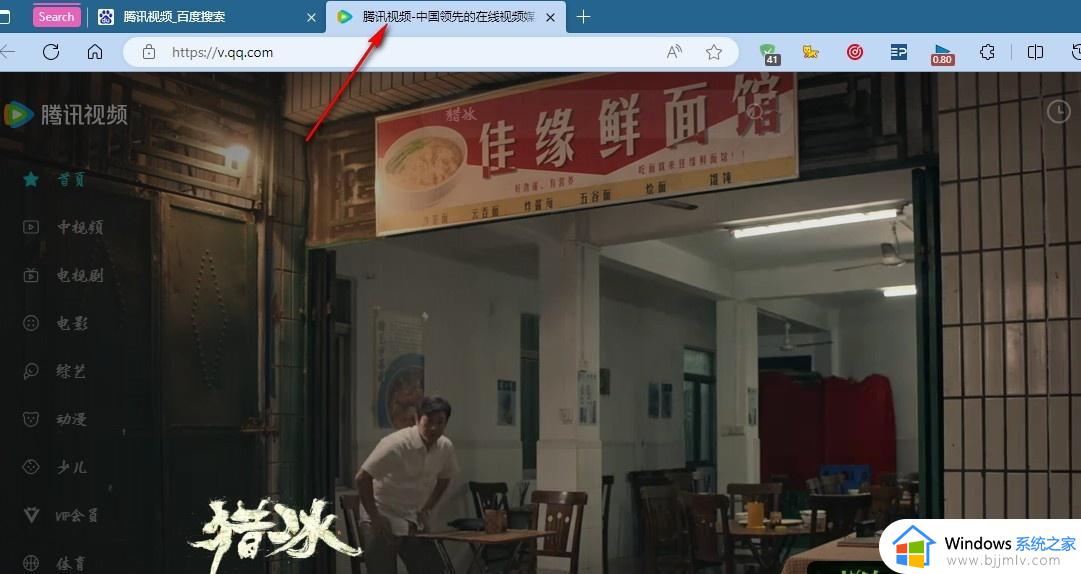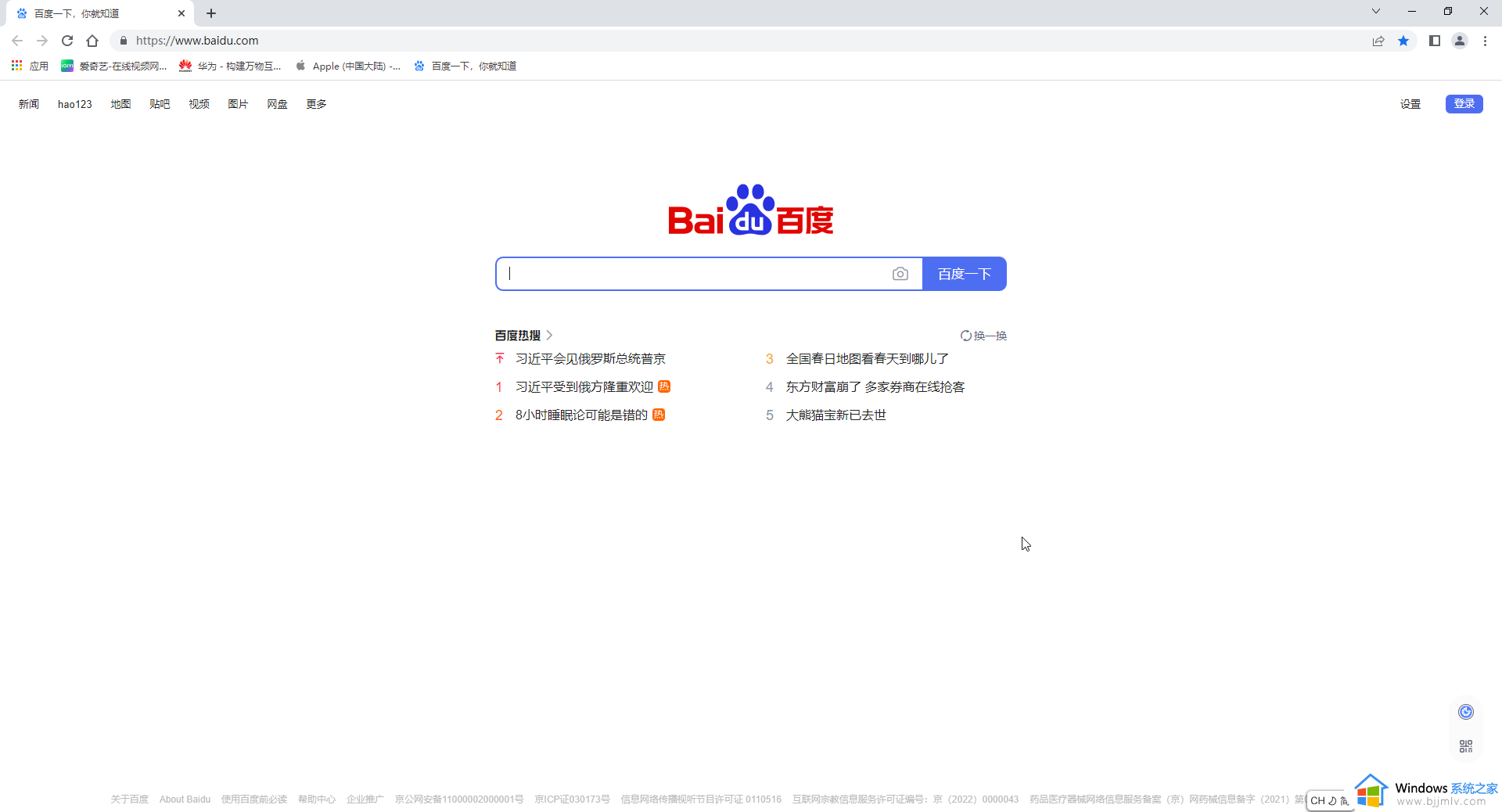谷歌浏览器怎么截图整个页面 谷歌浏览器怎样截图网页内容
更新时间:2024-03-26 10:12:00作者:run
谷歌浏览器是目前使用最广泛的浏览器之一,它提供了丰富的功能,其中包括一键截屏整个页面的功能,可快速截取整个页面的内容。可是谷歌浏览器怎么截图整个页面呢?接下来就是有关谷歌浏览器怎样截图网页内容的完整步骤。
谷歌浏览器截取整个页面的步骤:
方法一:
1、首先进入到谷歌浏览器中(如图所示)。

2、然后按下键盘上的“PS”或者“Print Screen”按键(如图所示)。
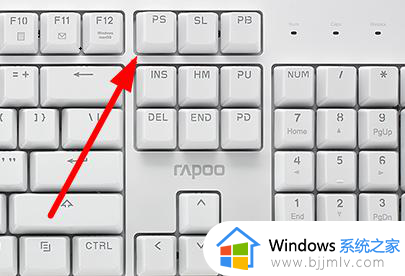
3、此时打开电脑自带“画图”功能(如图所示)。
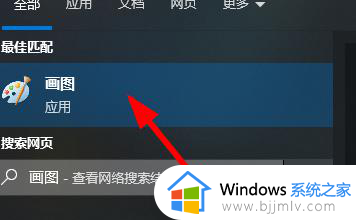
4、就可以按照需要选择合适的大小保存到电脑指定位置(如图所示)。
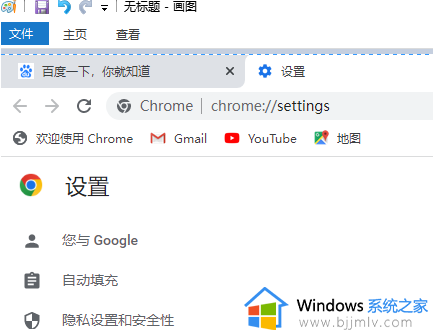
方法二:
1、安装截图拓展,先点击图中位置(如图所示)。
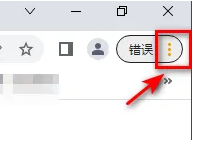
2、然后在下拉菜单中找到“更多工具”(如图所示)。
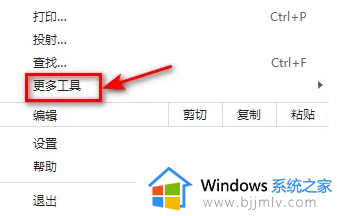
3、接着就可以点击图中的“扩展程序”选项了(如图所示)。
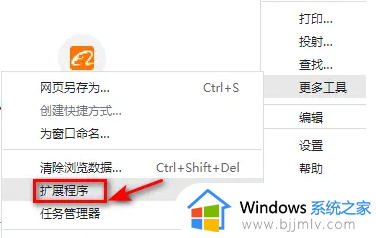
4、最后启用该截图插件即可在线截图。
方法三:
使用qq、微信等第三方软件来截图,保存浏览上的内容。
以上就是谷歌浏览器怎样截图网页内容的全部内容,还有不清楚的用户就可以参考一下小编的步骤进行操作,希望能够对大家有所帮助。