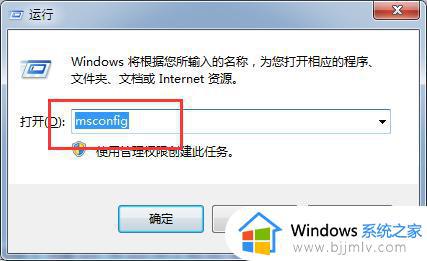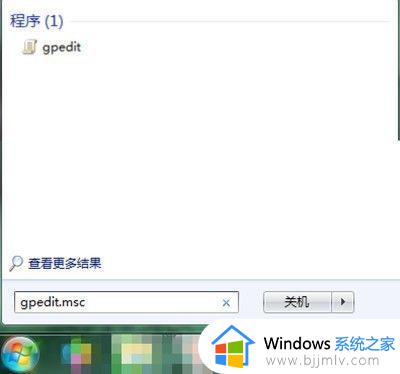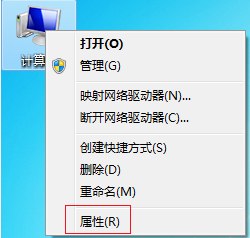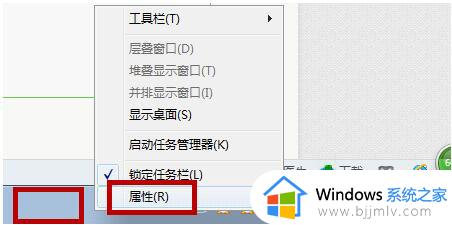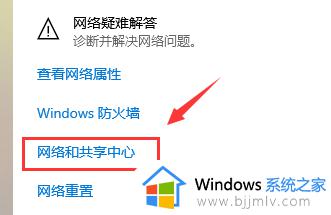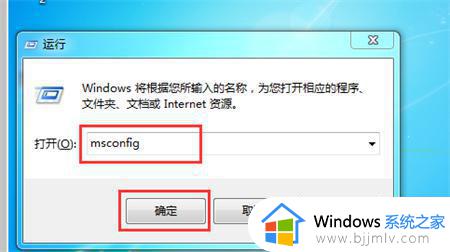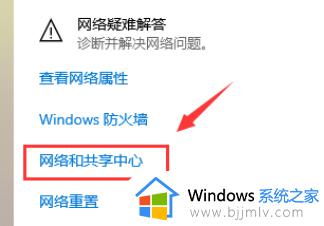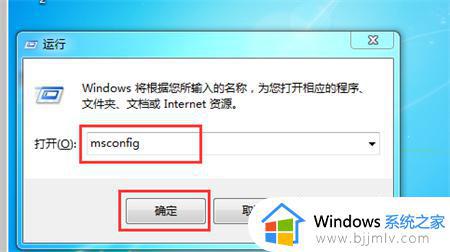win7电脑关机速度提升怎么设置 win7关机慢的快速简单处理方法
其实win7电脑关机速度慢可能是系统问题或者软件冲突造成的,影响用户的使用体验,因此我们可以通过清理系统垃圾、关闭不必要的启动项、升级系统补丁等来尝试解决,那么win7电脑关机速度提升怎么设置呢?下面就是有关win7关机慢的快速简单处理方法,让电脑更加流畅地运行。
win7电脑关机速度提升教程:
方法一
1、首先使用“win+r”的快捷键打开运行,输入“gpedit.msc”回车确定。
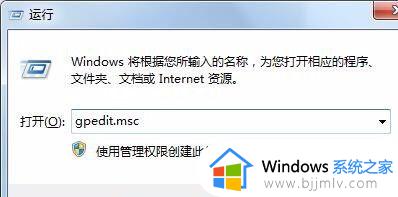
2、根据图示位置找到关机选项。

3、启用相关策略,如图所示。
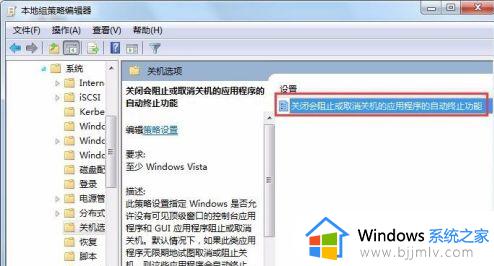
方法二
1、按win+r键打开运行窗口,或者是点击“开始\运行”。
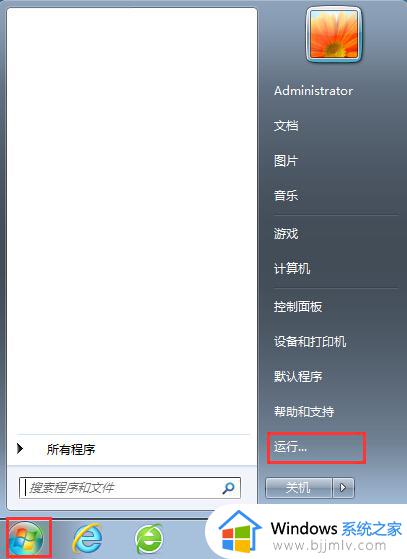
2、在运行窗口中输入“regedit”,按回车键确定。
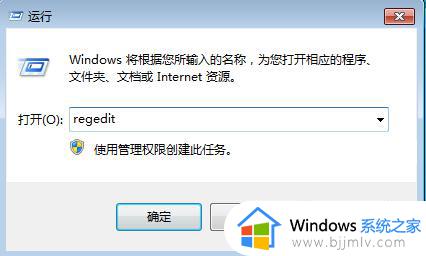
3、在注册表编辑器中,依次展开HKEY_LOCAL_MECHINE\SYSTEM\CurrentControlSet \Control。
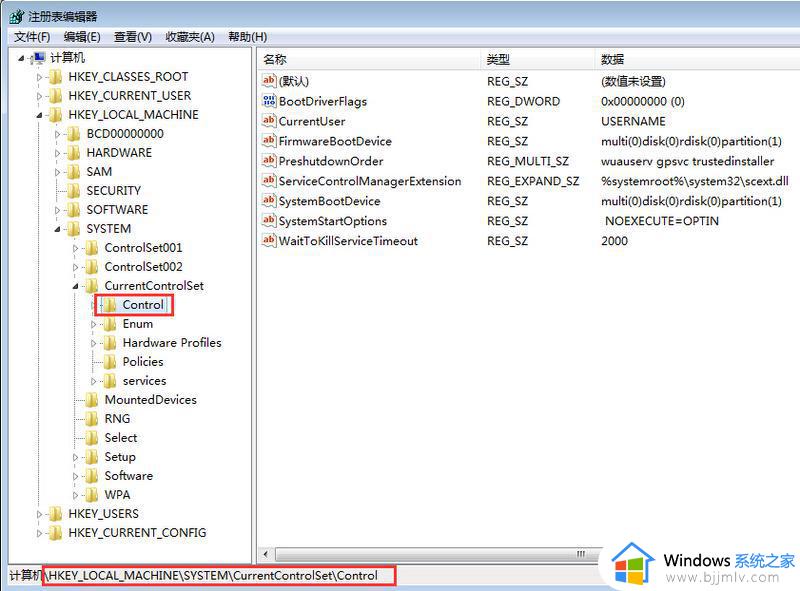
4、在右侧的列表中找到“WaitToKillServiceTimeout”,右键选择“修改”。
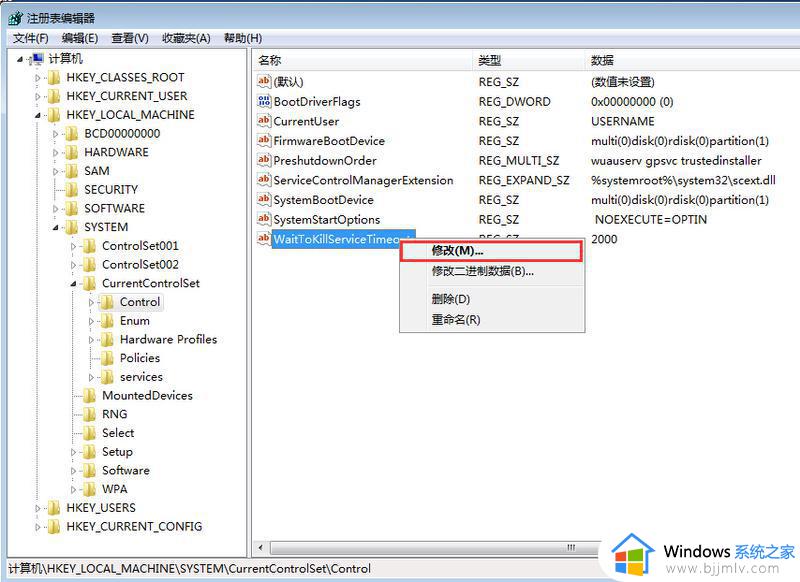
5、在弹出的窗口中进行数据的修改,将原本的12000改小,这里12000即12秒的意思,我们可以将其改成3000,之后电脑的开机速度就提升了。
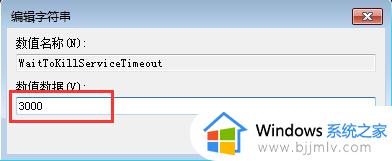
以上就是win7关机慢的快速简单处理方法的全部内容,碰到同样情况的朋友们赶紧参照小编的方法来处理吧,希望本文能够对大家有所帮助。