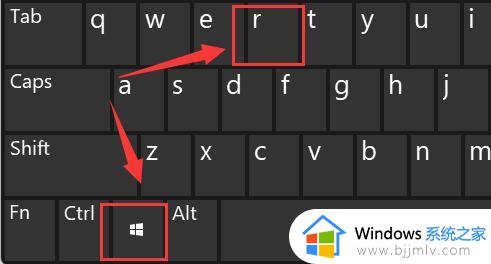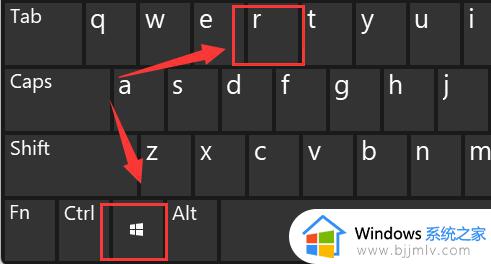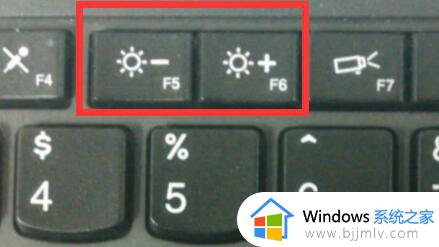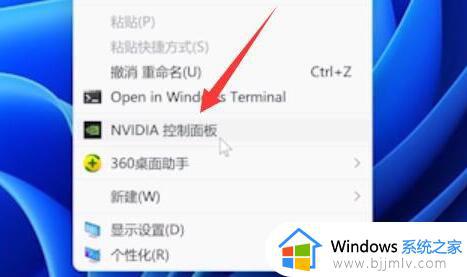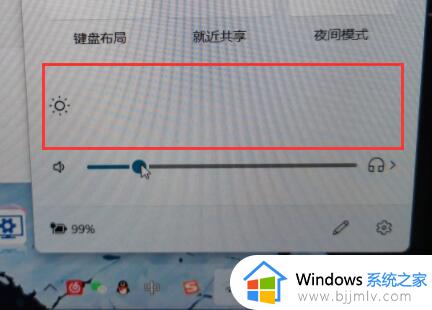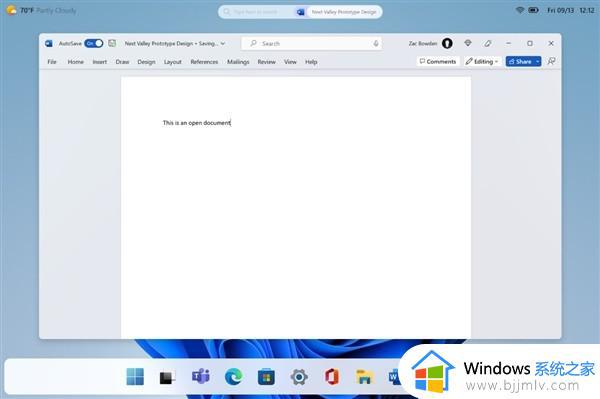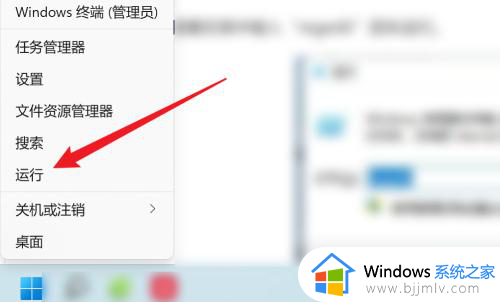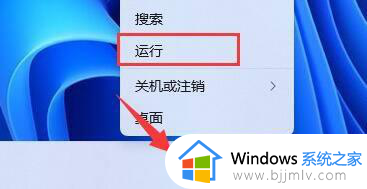win11不能调亮度怎么回事 win11不能调节亮度修复方法
我们在日常操作win11系统的时候,经常也需要通过调整屏幕显示的亮度来更好的适应外界环境光线,可是近日有用户在对win11电脑进行调节屏幕亮度时,却遇到了不能不能调节亮度的问题,对此win11不能调亮度怎么回事呢?这里小编就给大家讲解win11不能调节亮度修复方法。
具体方法如下:
方法一:
1、点击“开始”-“设置”。
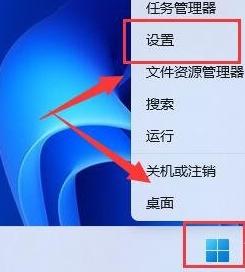
2、搜索“电源”,选择最佳匹配。
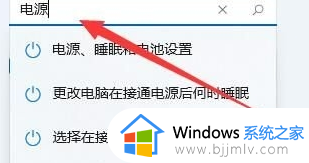
3、打开“编辑电源计划”。
4、点击“更高高级电源设置”。
5、将“启用自适应亮度”设置为关闭即可。
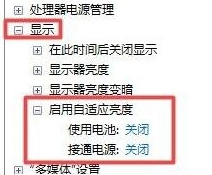
方法二:
1、右键点击桌面空白处,打开“NVIDIA控制面板”。
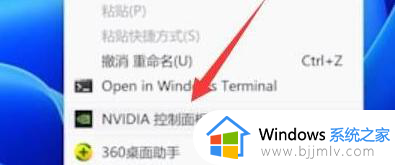
2、选择“调整桌面颜色设置”。
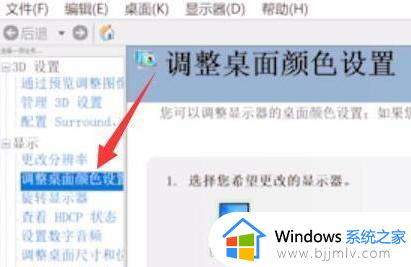
3、试试调节亮度。
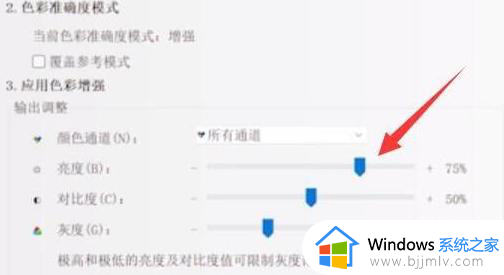
方法三:
1、Win+r调出运行,输入“regedit”回车打开注册表。
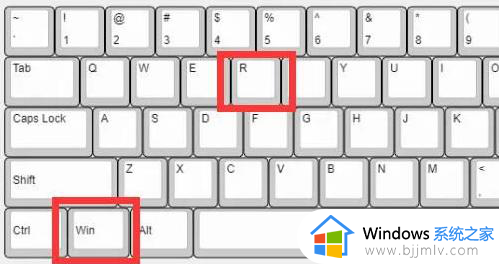
2、打开以下路径:
“计算机\HKEY_LOCAL_MACHINE\SYSTEM\ControlSet001\Control\Class\{4d36e968-e325-11ce-bfc1-08002be10318}”
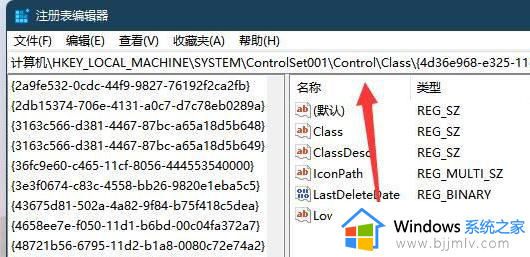
3、双击打开“0000”下的“featuretestcontrol”。
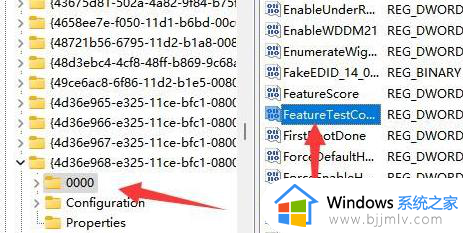
4、最后更改为“ffff”,确定保存重启电脑就能调节亮度了。
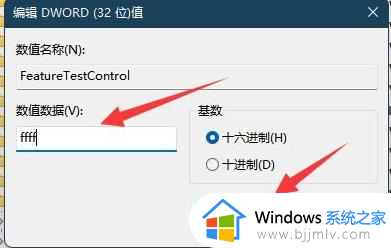
方法四:
实在没有方法解决的话,就只能重装系统试试了,这个过程可以参考:微pe装原版win11详细教程
上述就是小编告诉大家的关于win11不能调节亮度修复方法了,有遇到相同问题的用户可参考本文中介绍的步骤来进行修复,希望能够对大家有所帮助。