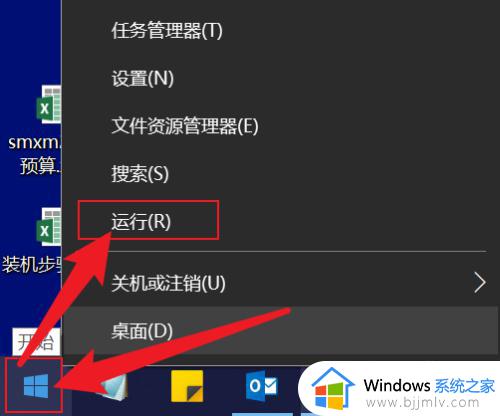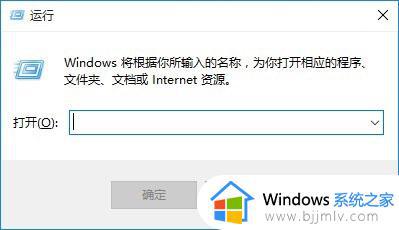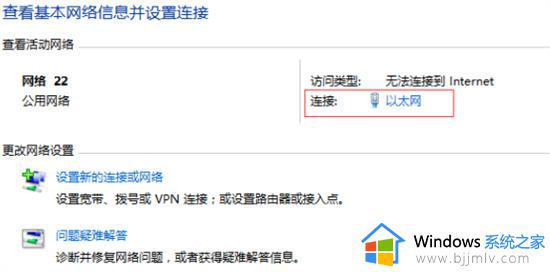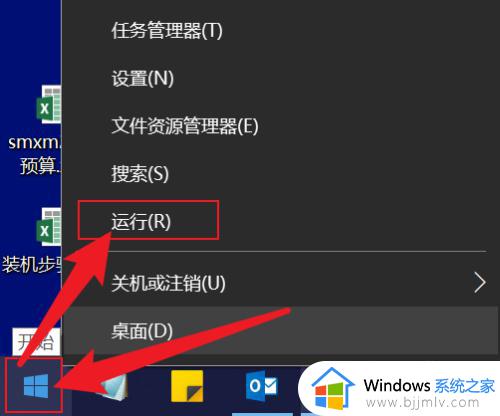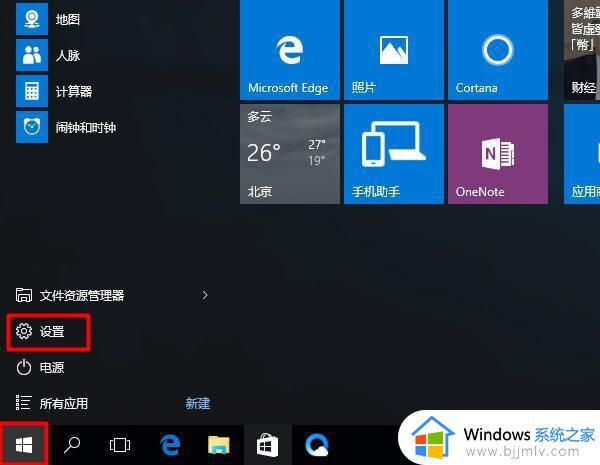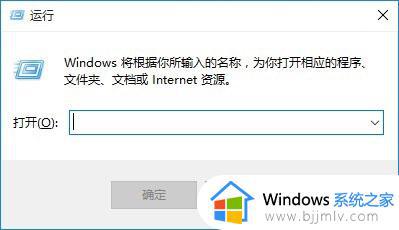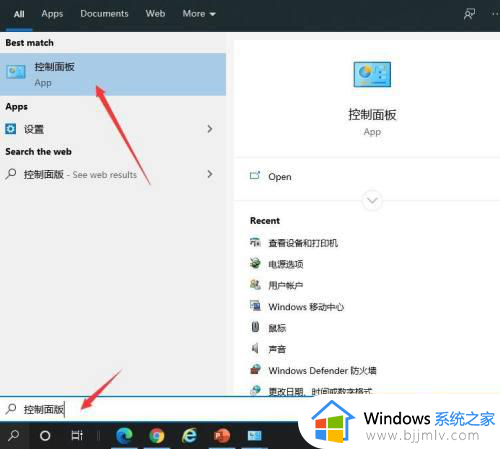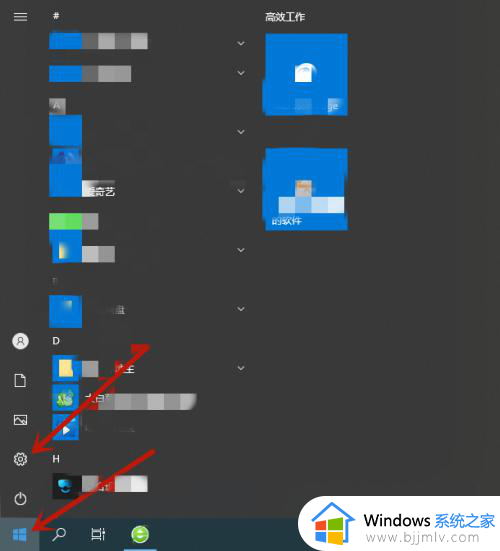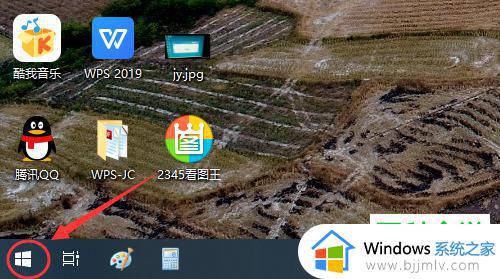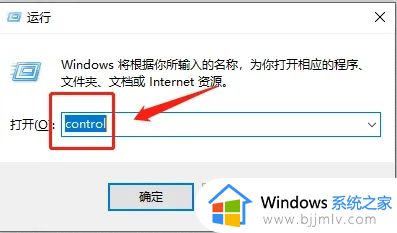win10查看dns地址怎么操作 win10电脑dns地址如何查看
在当今数字时代,网络连接对于我们的生活和工作至关重要。在使用win10操作系统时,了解dns地址对于确保网络连接顺畅起着关键作用。因此我们就有小伙伴想要查看一下自己的电脑dns地址了,但是却不知道怎么操作,那么接下来小编就带着大家一起来看看win10电脑dns地址如何查看。
具体方法:
方法一:
1、在开始菜单找到并打开“运行”,也可以直接使用 Windows + R 组合快捷键快速打开,然后在打开后面输入 cmd 完成后,点击底部“确定”进入,如图。
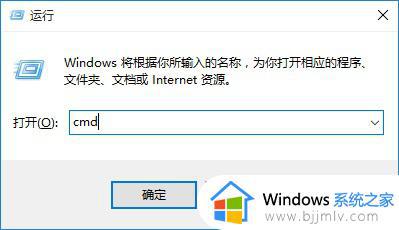
2、在cmd命令操作界面,输入命令:ipconfig /all(完成后。按回车键运行),在运行结果中找到DNS服务器地址,就可以看到,如下图。
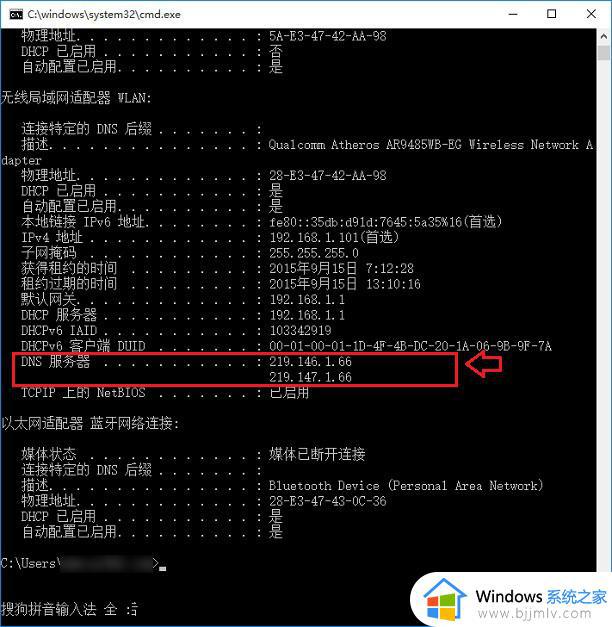
方法二:
在Win10右下角的无线网络图标上,点击右键,在弹出的菜单中,点击“打开网络和共享中心”,如图。

2、然后点击已经连接的网络,在弹出的界面中,点击“详细信息”就可以看到DNS服务器地址了,如图。
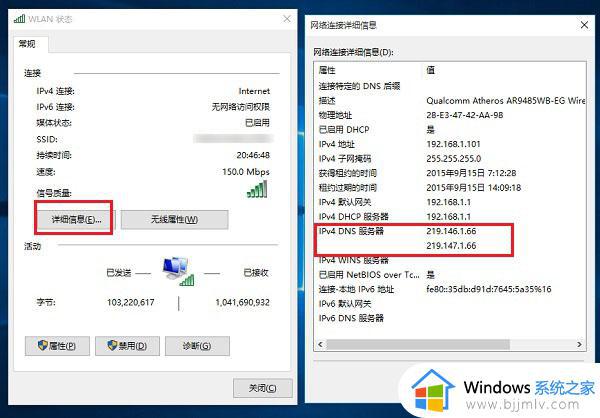
以上全部内容就是小编带给大家的win10电脑dns地址查看方法详细内容分享啦,小伙伴们如果你们有需要的话就快点跟着小编一起来看看吧。