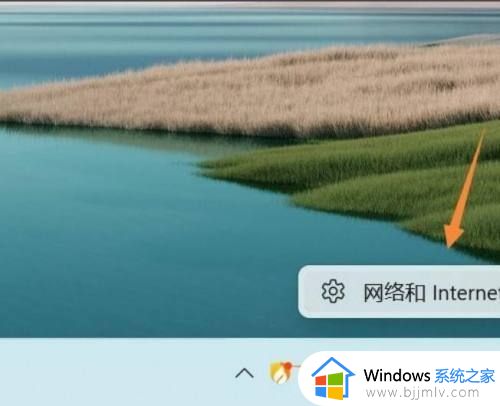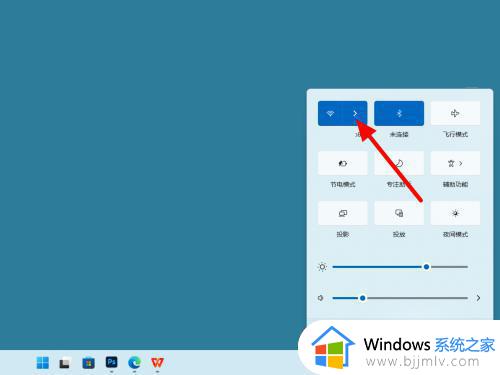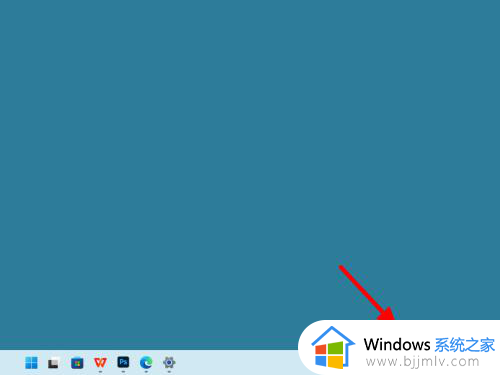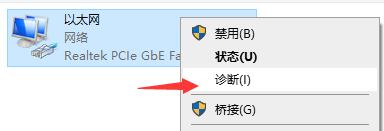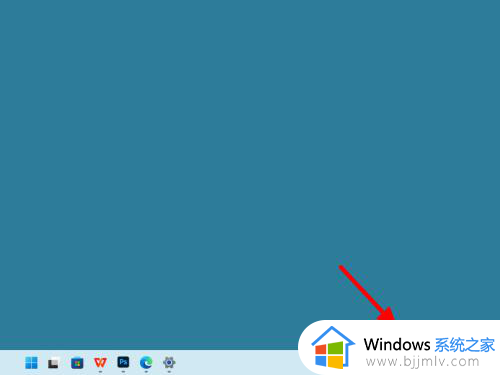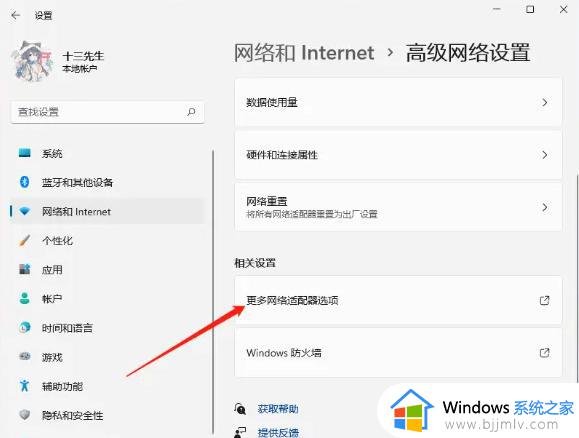windows11无法连接到这个网络为什么 win11无法连接到这个网络如何处理
近日有不少用户在升级到windows11系统之后,遇到了这样一个情况,就是要连接网络的时候,却遇到无法连接到这个网络的提示,很多人都不知道这是为什么,该怎么办呢,可能是因为wifi密码有错或者网络设置有误、ip设置出错等引起,本教程这就为大家带来win11无法连接到这个网络的处理方法。
具体方法如下:
忘记网络
1、点击更多
在任务栏打开网络,点击更多。
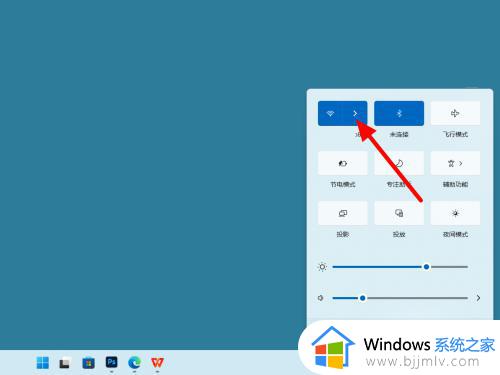
2、点击忘记
在wifi列表界面,选中连接不上的网络右击,点击忘记。
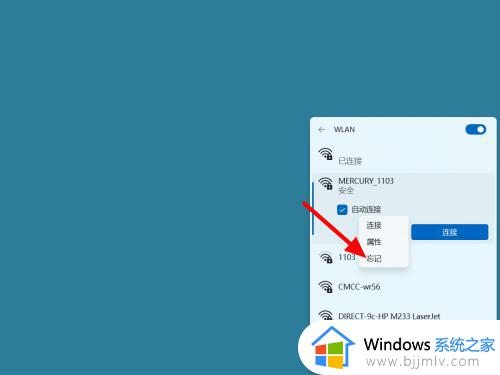
3、点击连接
完成忘记,选中wifi,点击连接。
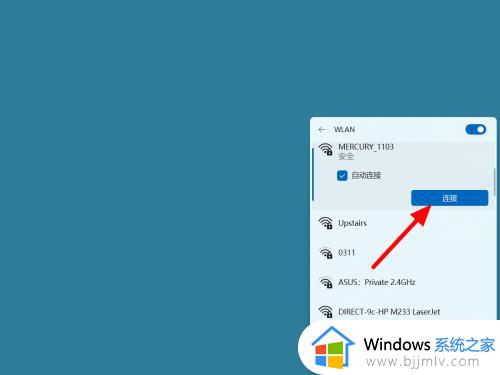
4、输密码点下一步
在密钥栏输入密码,点击下一步,这样就连接成功。
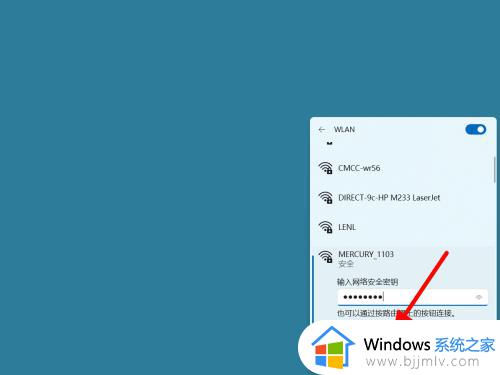
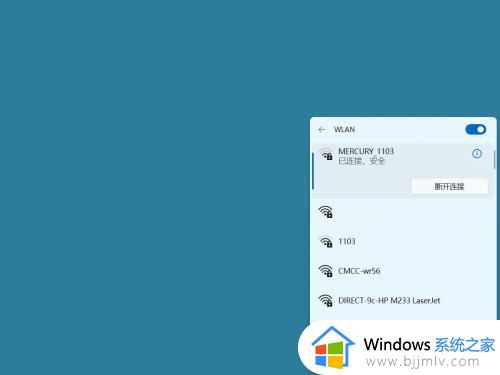
重置网络:
1、点击网络
在电脑任务栏右击网络,点击网络和internet设置。
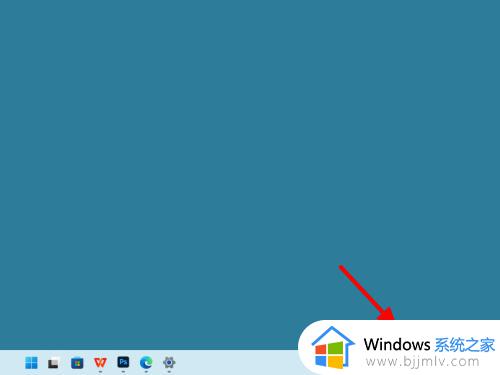
2、点击高级
在网络界面,点击高级网络设置。
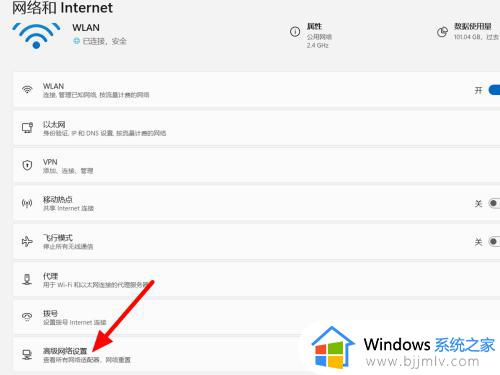
3、单击网络重置
在高级界面,单击击网络重置。
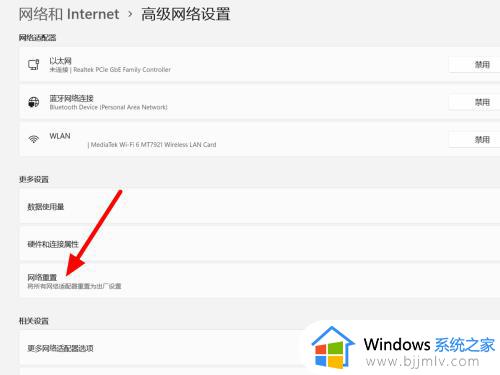
4、点击立即重置
点击立即重置,这样就重置成功。
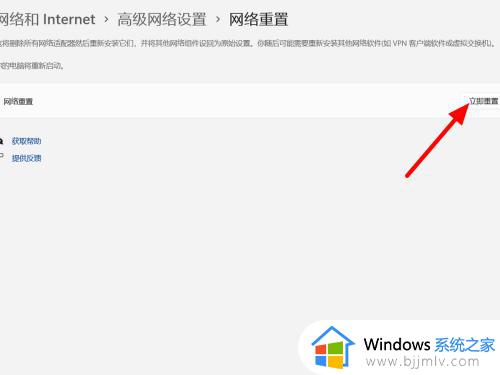
自动获得:
1、单击更多
在高级网络设置界面,单击击更多网络适配器选项。
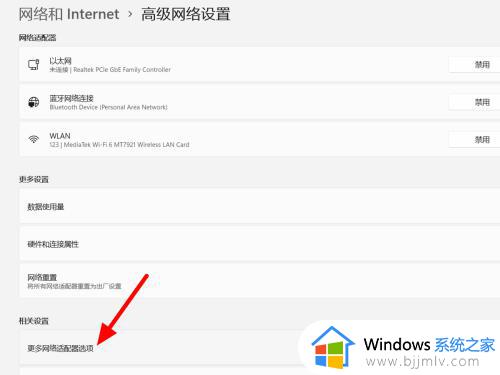
2、点击属性
在适配器界面,选中适配器鼠标右击,点击属性。
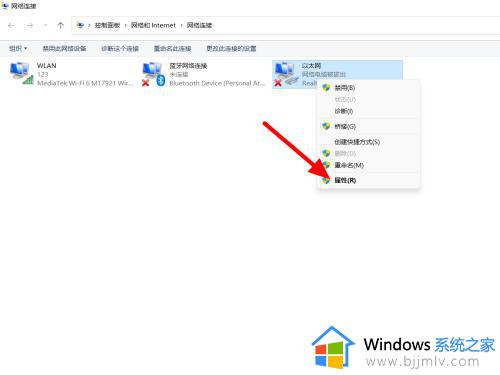
3、点击版本4
在属性界面,点击Internet协议版本4。
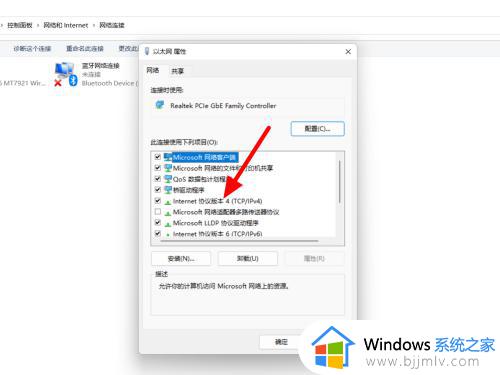
4、选自动获得点确定
选中自动获得ip和dns,点击确定,这样就设置成功。
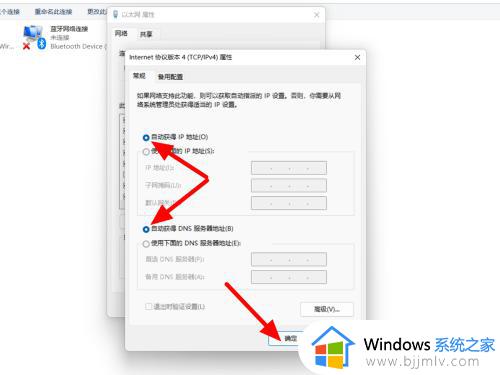
以上给大家介绍的就是windows11无法连接到这个网络的详细解决方法,有遇到一样情况的用户们可以学习上述的几种方法来进行解决吧。