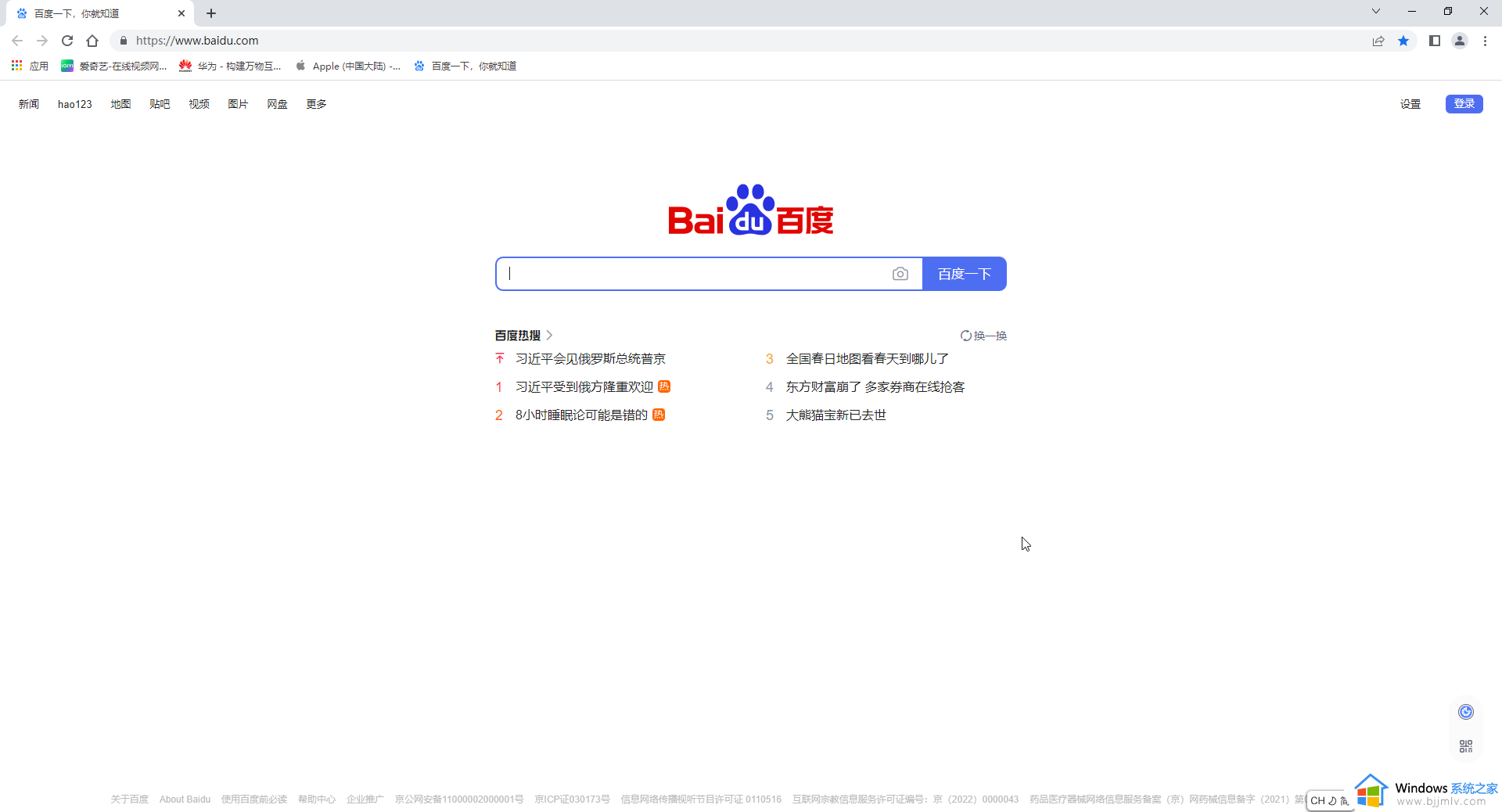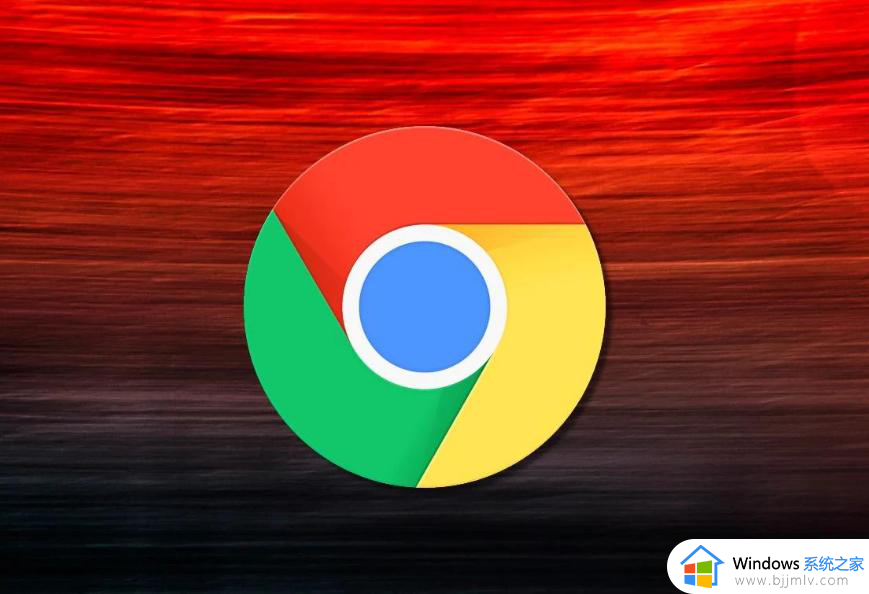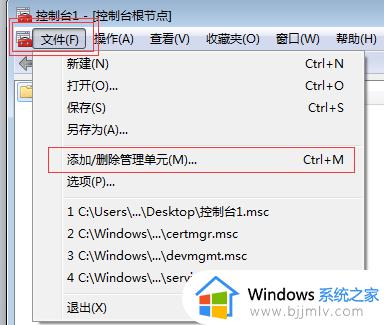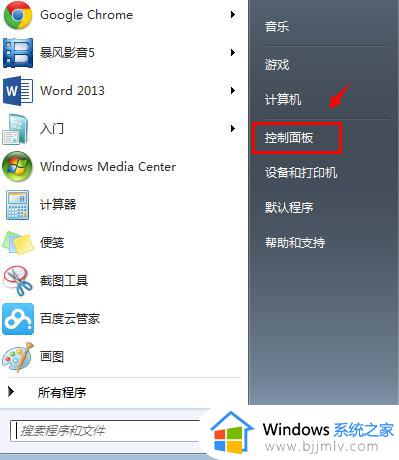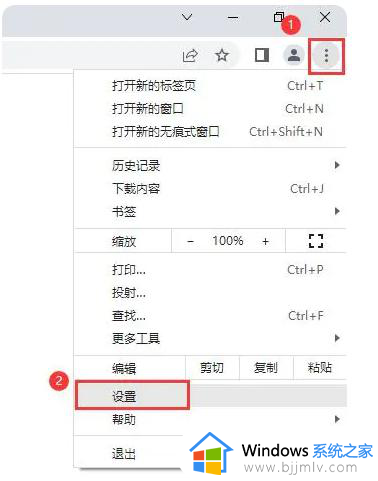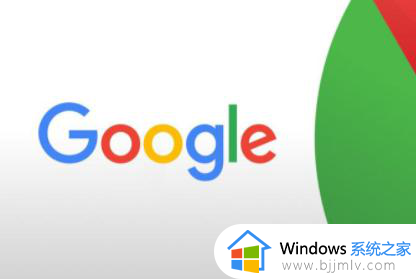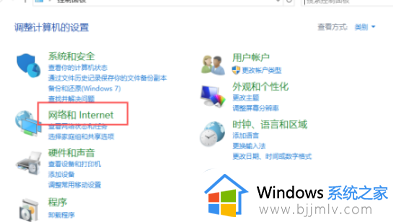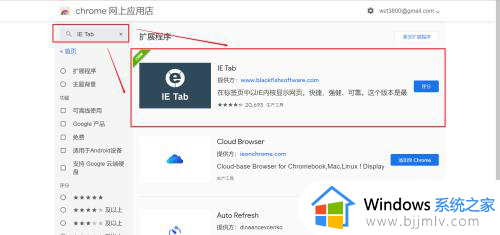谷歌浏览器不是私密链接怎么办 谷歌浏览器连接不是私密连接解决方法
使用谷歌浏览器时,我们可能会面临一个常见问题,即浏览器显示不是私密链接的情况,因此也不利于用户隐私的安全。对此谷歌浏览器不是私密链接怎么办呢?本文将介绍一些谷歌浏览器连接不是私密连接解决方法,帮助我们在网络上保护个人隐私。
谷歌浏览器提示不是私密链接怎么解决:
1、在使用谷歌浏览器的时候出现不是私密连接的提示。
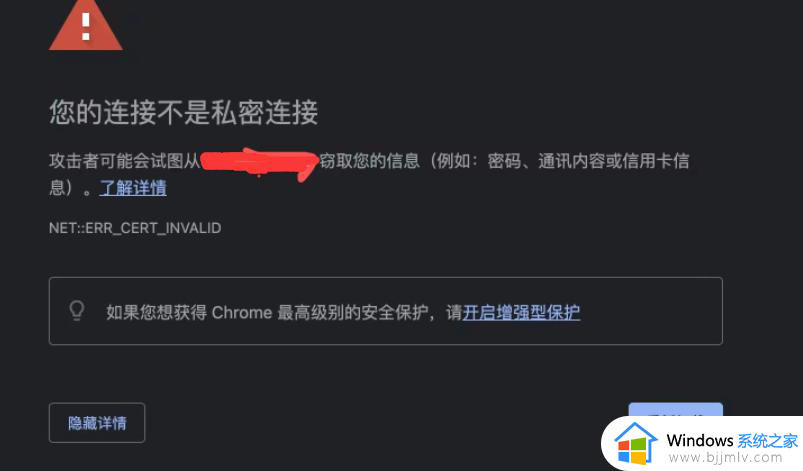
2、在任务栏中右键点击网络图标,选择打开网络和共享中心。
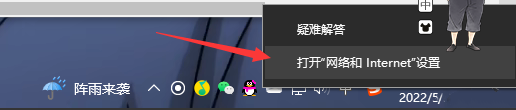
3、在右侧的查看活动网络中,单击当前已连接的网络。(如果你有多个网络连接,请选择当前正在使用的连接。)
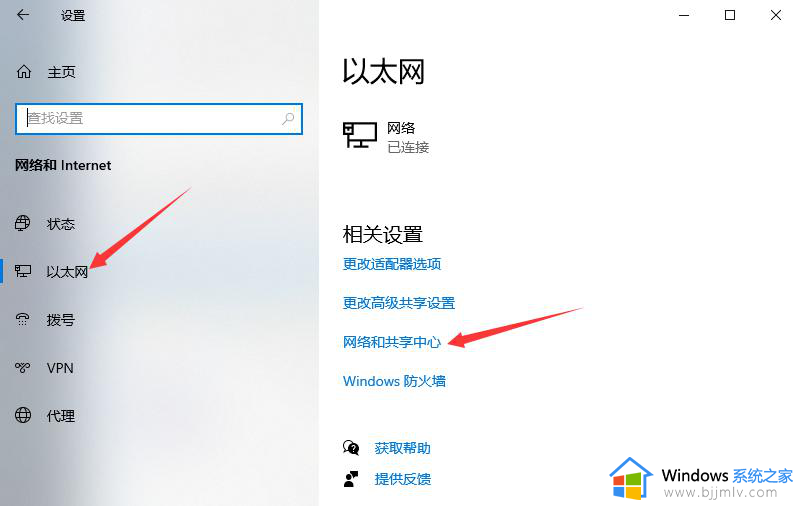
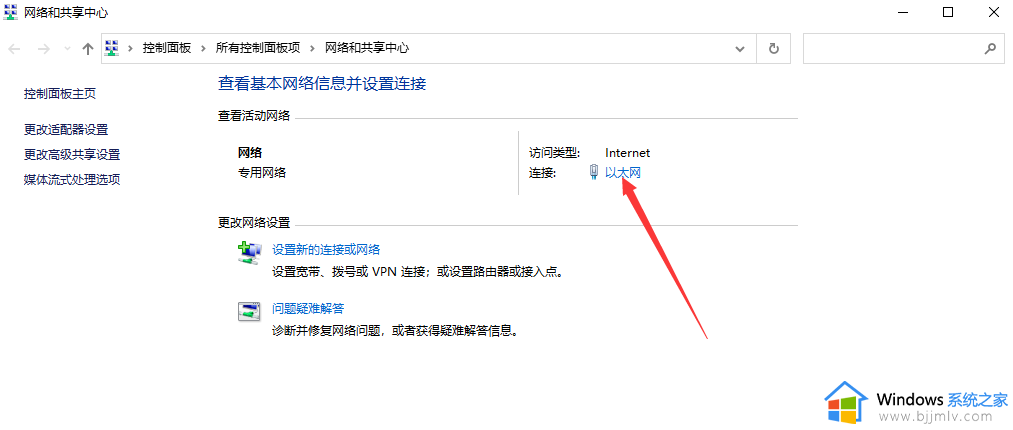
4、点击属性按钮。
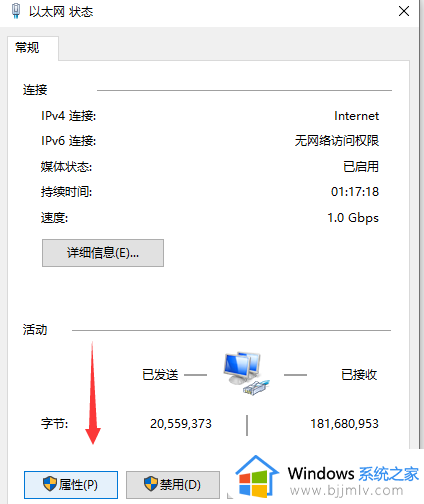
5、选择中Internet 协议版本 4 (TCP/IPv4),再单击属性。
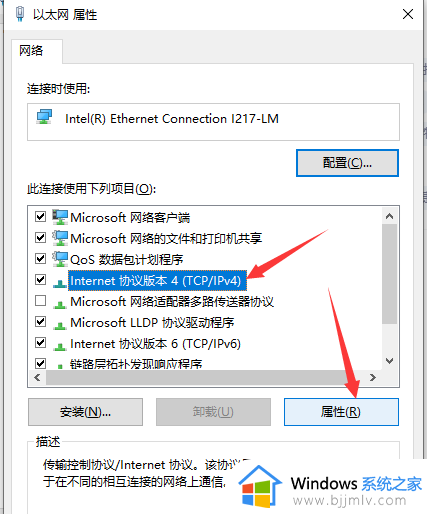
6、选择使用下面的 DNS 服务器地址,在首选 DNS 服务器中填写的112.124.47.27和在备用 DNS服务器中填写114.114.114.114或者您的ISP提供的备用DNS地址。
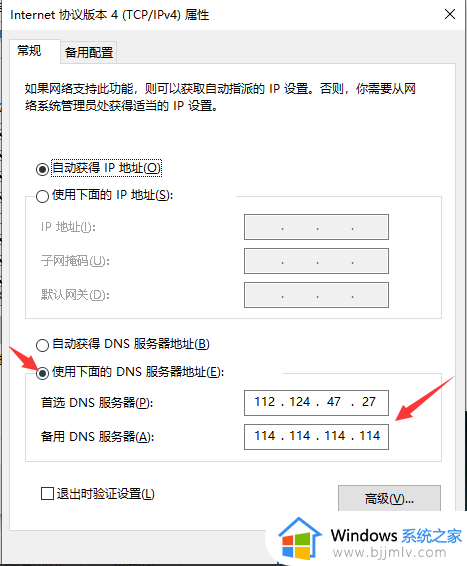
7、单击确定,然后退出所有窗口。8、强制刷新本地DNS缓存 按win(左下角四个方块的按键)+R键打开运行-cmd-键入ipconfig/flushdns 回车。
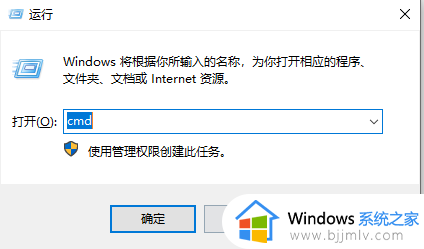
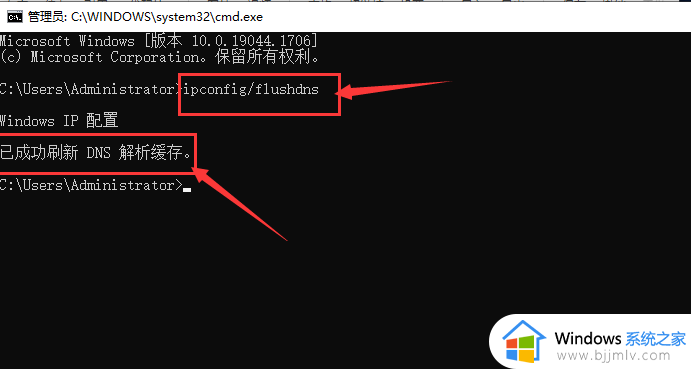
以上就是关于谷歌浏览器连接不是私密连接解决方法的全部内容,有遇到这种情况的用户可以按照小编的方法来进行解决,希望本文能够对大家有所帮助。