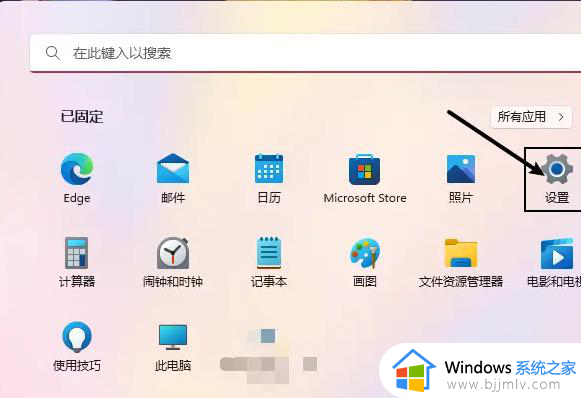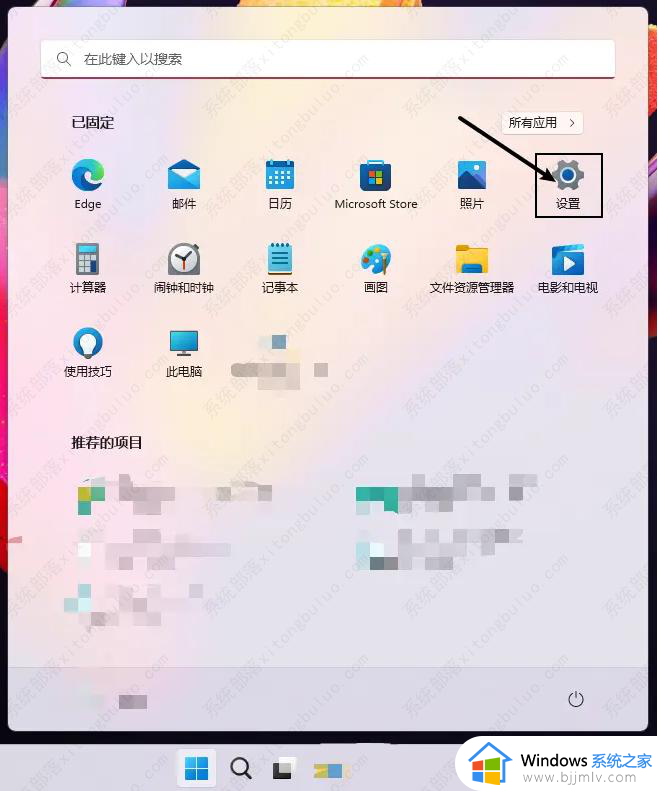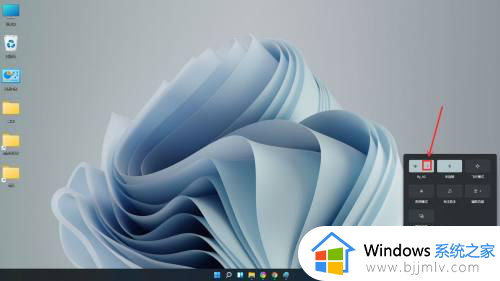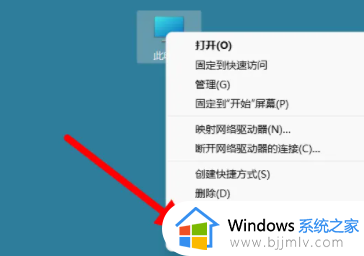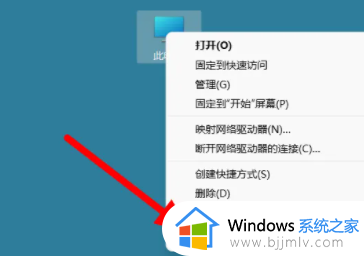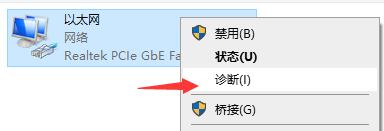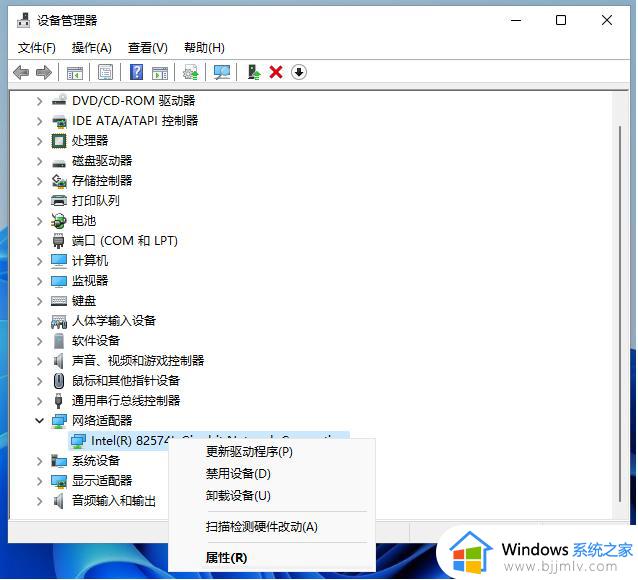Win11连不上隐藏的无线wifi怎么办 win11如何连接隐藏wifi
许多人家里都会使用无线wifi,为了防止他人使用,就会对其进行隐藏,可是隐藏之后,很多win11系统用户却遇到了连不上隐藏的无线wifi的情况了,不知道该怎么办,可能是连接方式不对,现在就给大家讲解一下win11连接隐藏wifi的详细方法吧。
方法如下:
1、首先,按键盘上的【Win】键。或点击任务栏上的【Windows开始徽标】,然后点击所有应用下的【设置(Win+i)】。
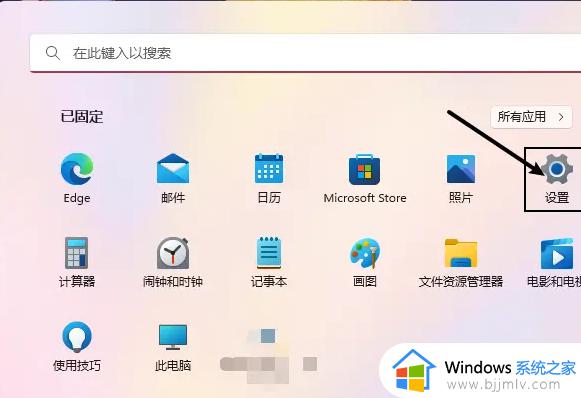 2、设置窗口,点击左侧的【网络和 Internet】。
2、设置窗口,点击左侧的【网络和 Internet】。
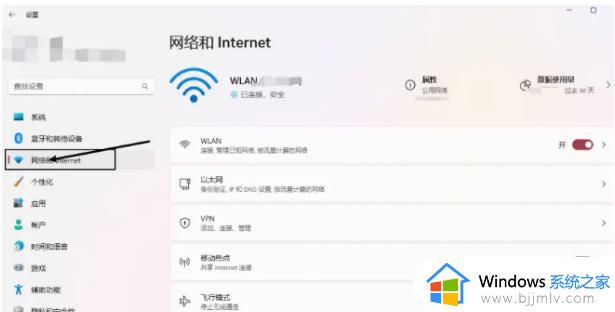 3、右侧则点击【高级网络设置(查看所有网络适配器,网络重置)】。
3、右侧则点击【高级网络设置(查看所有网络适配器,网络重置)】。
 4、当前路径为:网络和 Internet 》 高级网络设置,点击相关设置下的【更多网络适配器选项】。
4、当前路径为:网络和 Internet 》 高级网络设置,点击相关设置下的【更多网络适配器选项】。
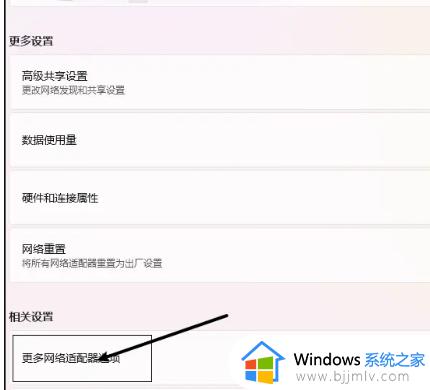 5、网络连接窗口,找到WLAN并【双击打开】。
5、网络连接窗口,找到WLAN并【双击打开】。
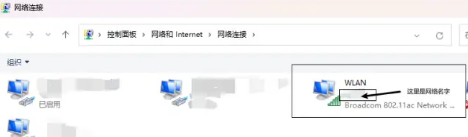 6、WLAN 状态窗口,点击【无线属性】。
6、WLAN 状态窗口,点击【无线属性】。
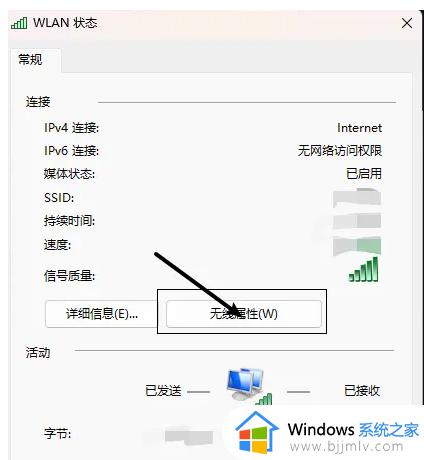 7、最后,在无线网络属性窗口的【连接】选项卡下。将即使网络未广播其名称也连接(SSID)(O)【勾选】上,再点击【确定】。
7、最后,在无线网络属性窗口的【连接】选项卡下。将即使网络未广播其名称也连接(SSID)(O)【勾选】上,再点击【确定】。
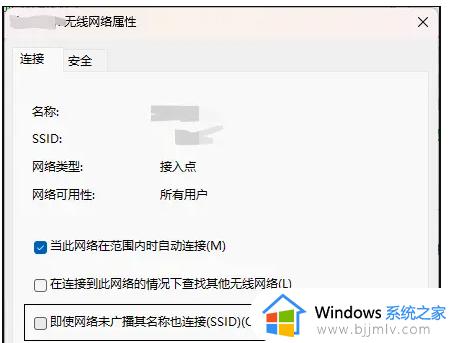
上述给大家讲解的就是Win11连不上隐藏的无线wifi的详细内容,有需要的小伙伴们可以学习上面的方法步骤来进行操作吧。