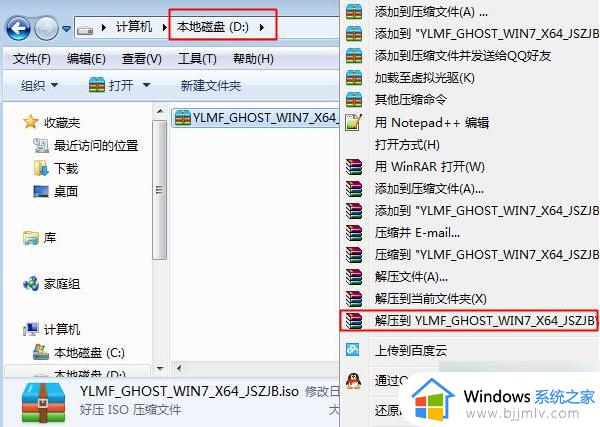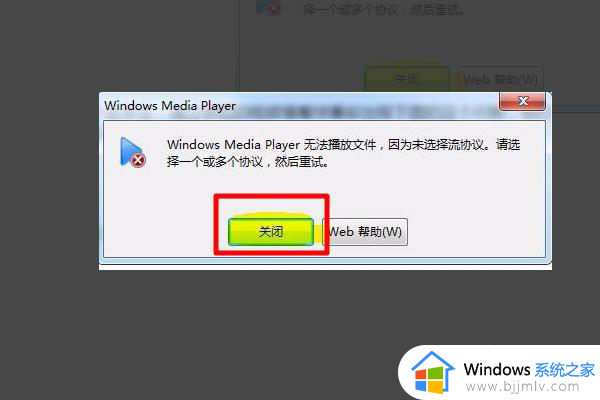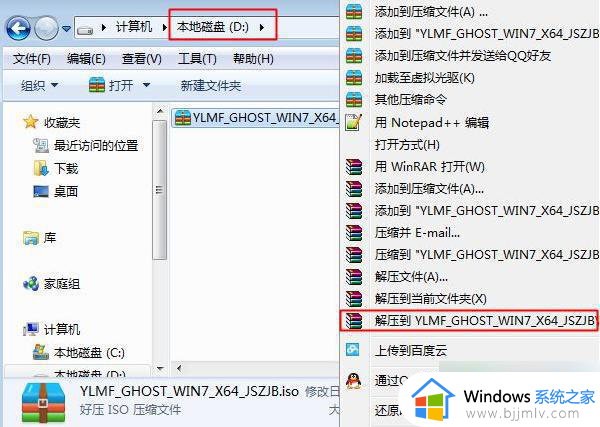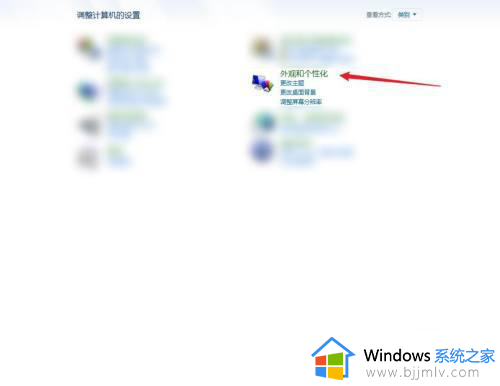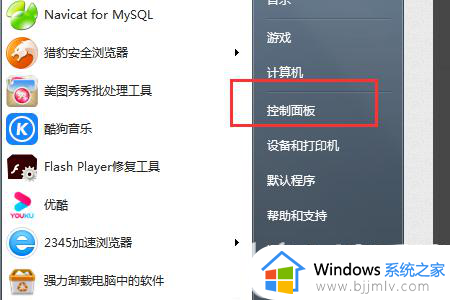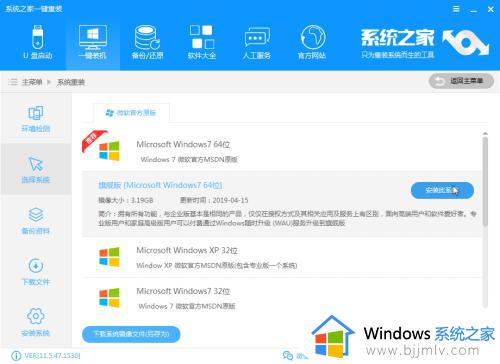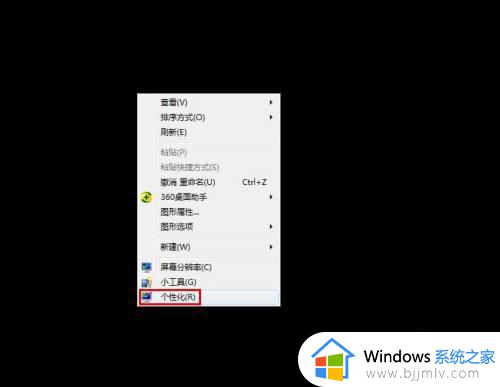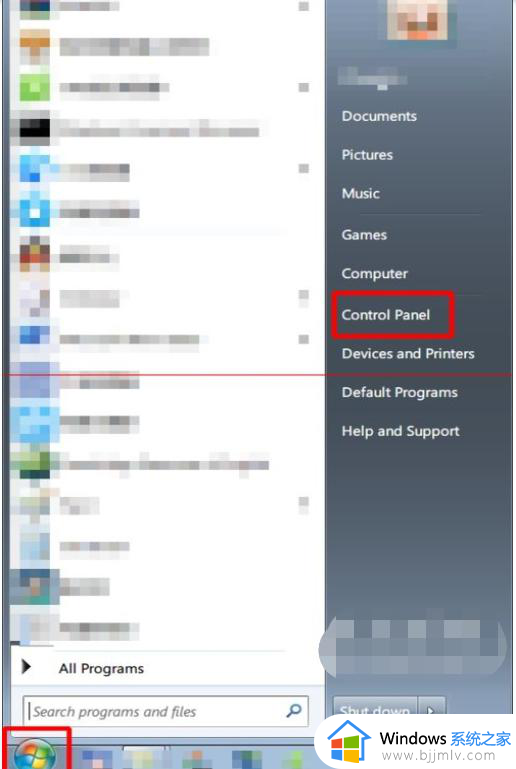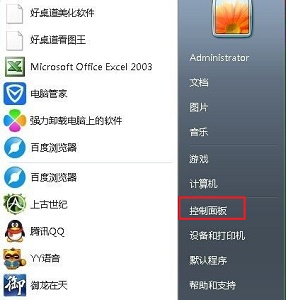win7 mp4如何转换成mp3格式 win7电脑mp4怎么转换成mp3
我们要知道,mp3和mp4是一套用于音频、视频信息的压缩编码标准,很多用户在win7电脑中下载的音频文件难免也会出现这两种格式来保存,同时有些用户也会因为mp4格式级别过高的情况需要转换成mp3来播放,那么win7 mp4如何转换成mp3格式呢?今天小编就来教大家win7电脑mp4怎么转换成mp3,一起来看看吧。
具体方法:
1、首先将格式工厂下载安装到我们的电脑上面,然后双击格式工厂,进入格式工厂的界面,如图所示。
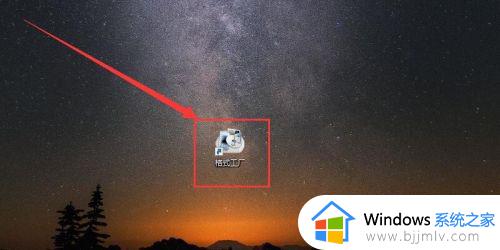
2、在格式工厂中我们点击音频按钮,等待弹出子菜单,如图所示。
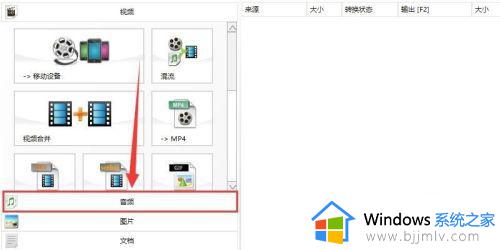
3、在音频的子菜单中,我们找到并点击->Mp3按钮,如图所示。
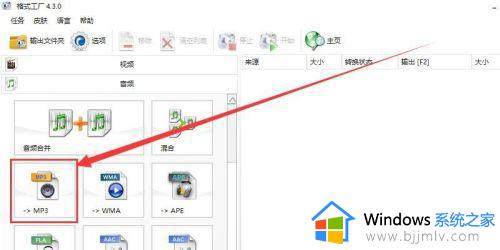
4、然后在转化界面中点击添加文件按钮,如图所示。
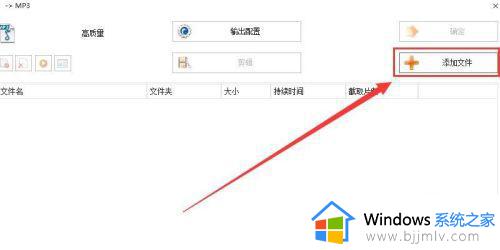
5、找到你要转化MP4文件的路径,选中你要转化的文件,然后点击打开按钮,如图所示。
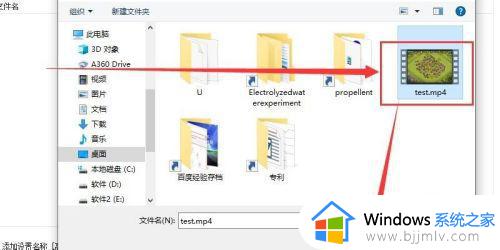
6、添加完了MP4文件后,在转化界面中,点击确定按钮,如图所示。
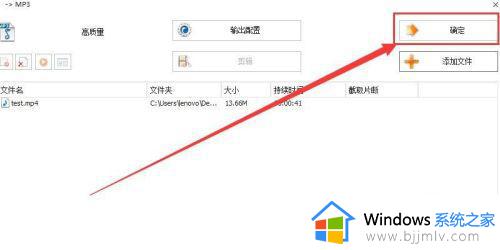
7、然后就回到格式工厂界面了,点击开始按钮,即可开始进行转化,等待转化完成,生成的mp3文件在指定路径,如图所示。这样我们就成功把mp4文件转换成mp3文件啦!
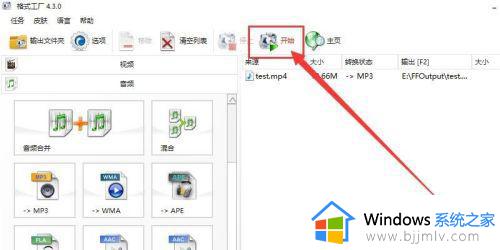
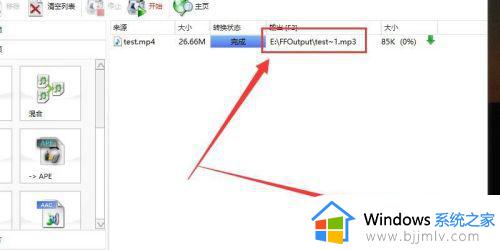
本文就是小编给大家讲解的win7电脑mp4怎么转换成mp3所有步骤了,如果有不了解的用户就可以按照小编的方法来进行操作了,相信是可以帮助到一些新用户的。