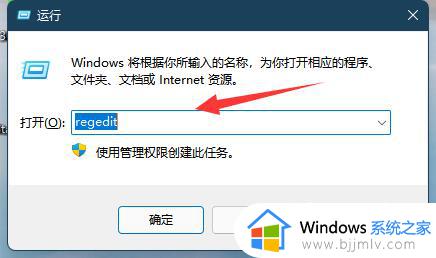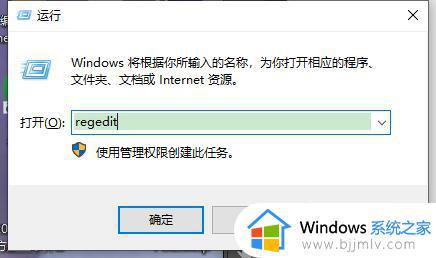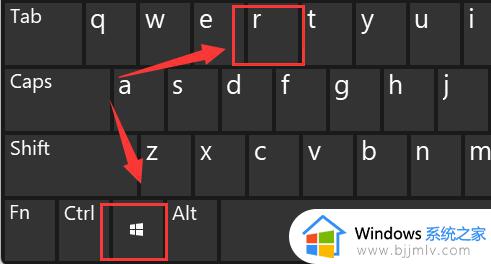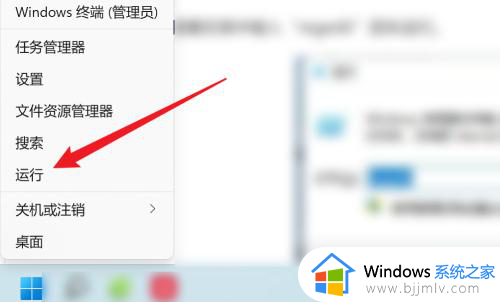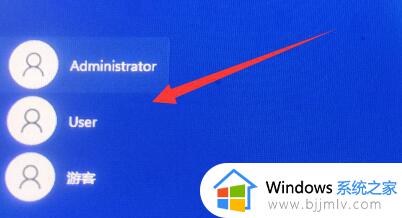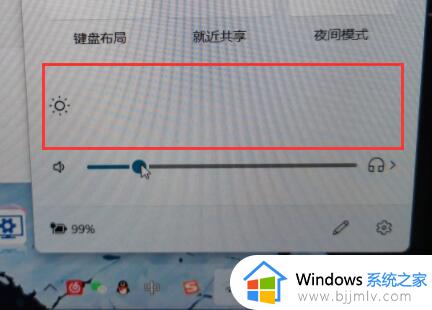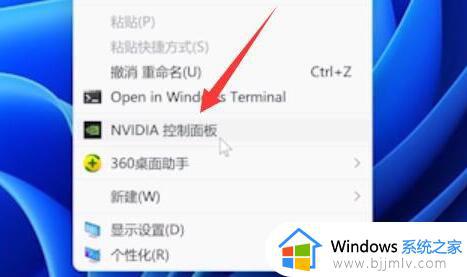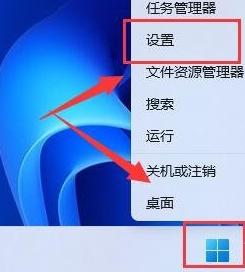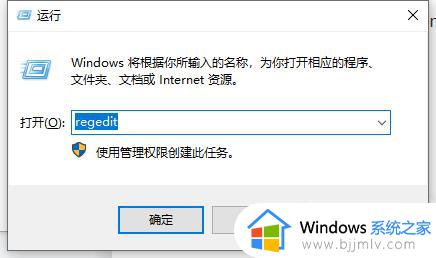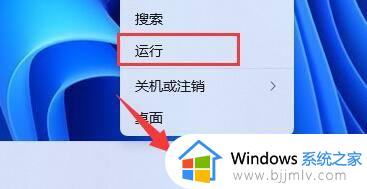win11电脑亮度被锁定了怎么调 win11电脑亮度被固定了调不了如何解决
在长时间操作win11系统的时候,我们也难免会因为外界光线的影响而导致屏幕画面显示不清晰的情况,因此用户可以使用win11系统亮度功能来调整,不过有些用户也会遇到电脑亮度功能被锁定的情况,对此win11电脑亮度被锁定了怎么调呢?今天小编就带来win11电脑亮度被固定了调不了如何解决,一起来了解下吧。
具体方法如下:
1、如果显卡控制面板也调不了,那么使用“win+r”快捷键。如图所示:
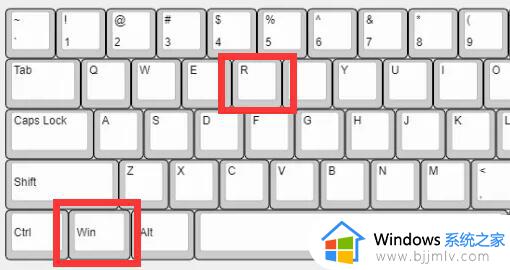
2、在其中输入“regedit”并回车打开注册表。如图所示:
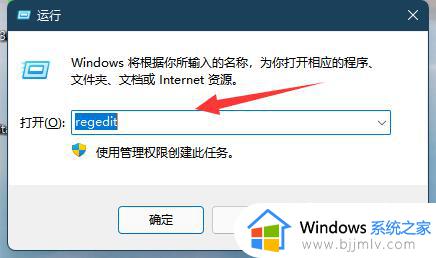
3、然后进入“计算机\HKEY_LOCAL_MACHINE\SYSTEM\ControlSet001\Control\Class\{4d36e968-e325-11ce-bfc1-08002be10318}”位置。如图所示:
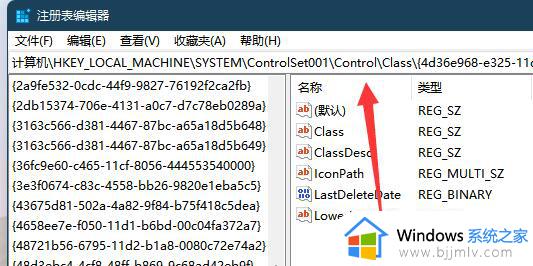
4、随后双击打开“0000”下的“featuretestcontrol”。如图所示:
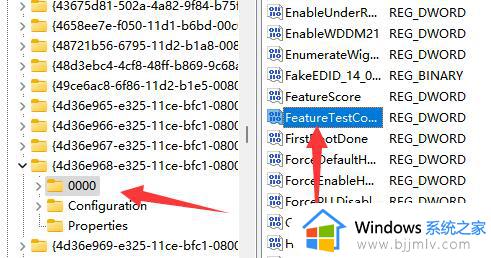
5、最后将他改成“ffff”并确定保存,再重启电脑就能调亮度了。如图所示:
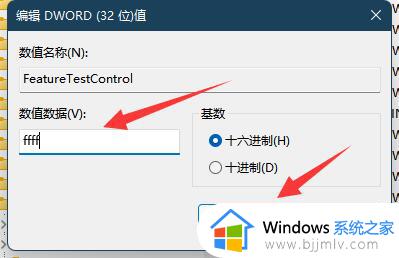
上述就是win11电脑亮度被固定了调不了如何解决所有内容了,还有不清楚的用户就可以参考一下小编的步骤进行操作,希望本文能够对大家有所帮助。