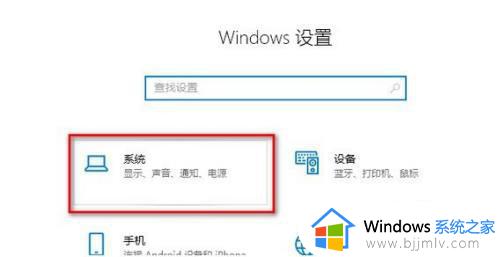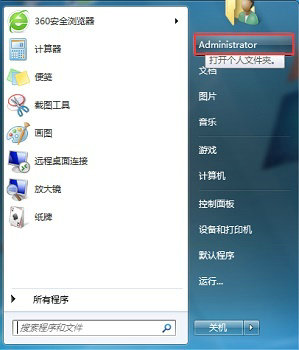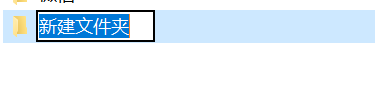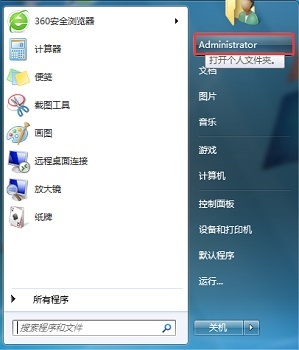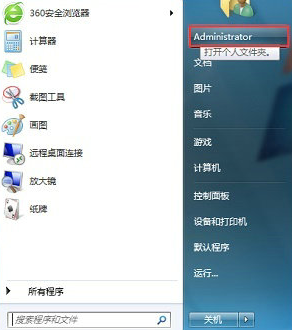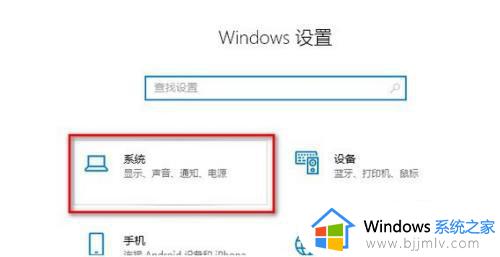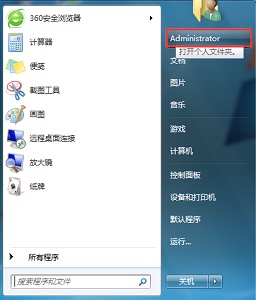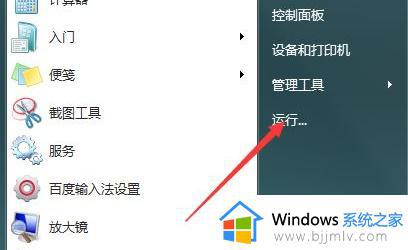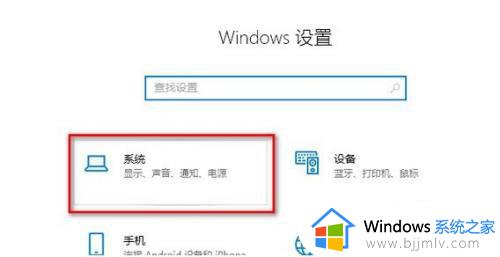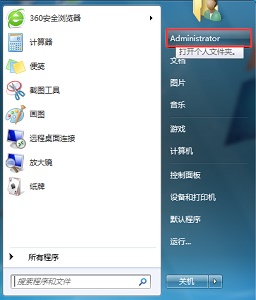win7修改默认保存位置方法 win7系统怎么更改默认存储位置
更新时间:2024-05-11 10:06:20作者:run
在使用win7操作系统时,我们经常会遇到默认保存位置不符合个人需求的情况,比如我们习惯将桌面作为文件的存储位置,对此win7系统怎么更改默认存储位置呢?本文将介绍win7修改默认保存位置方法。
win7如何更改桌面默认保存路径:
1、点击计算机。
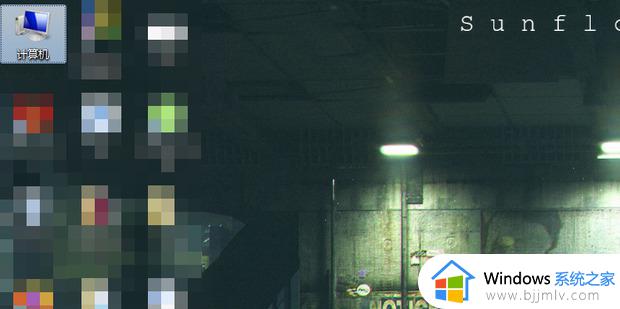
2、选择D盘,也可以根据需求选择除了C盘以外的盘。
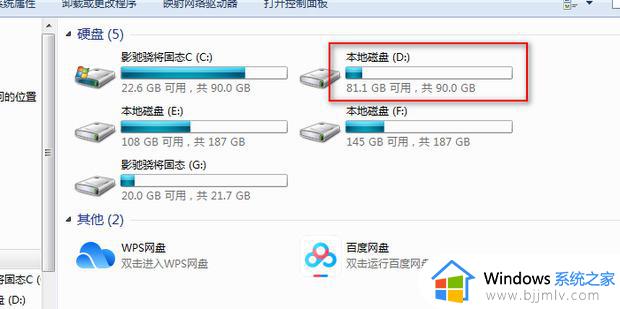
3、新建文件夹命名为桌面。
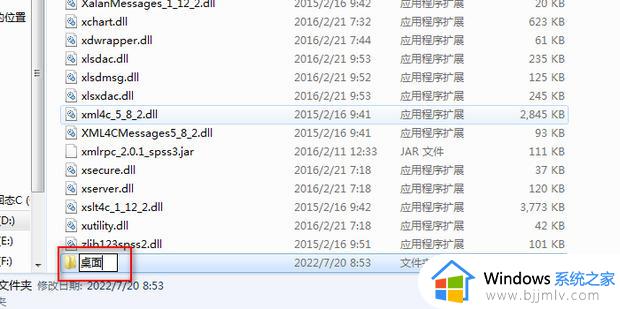
4、按下键盘上的ctrl+c键复制路径。
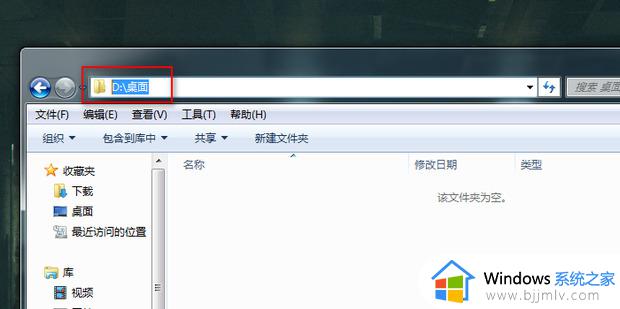
5、然后进入C盘。
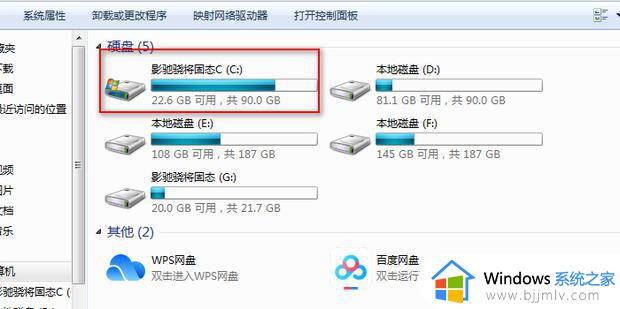
6、点击用户进入文件夹。
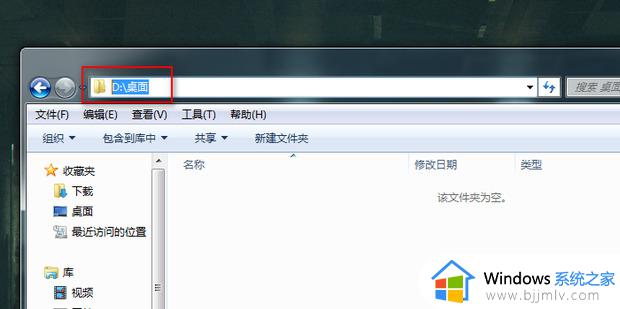
7、点击Administrator。
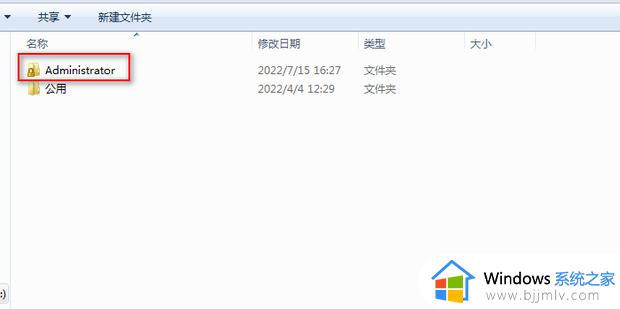
8、找到桌面右击选择属性。
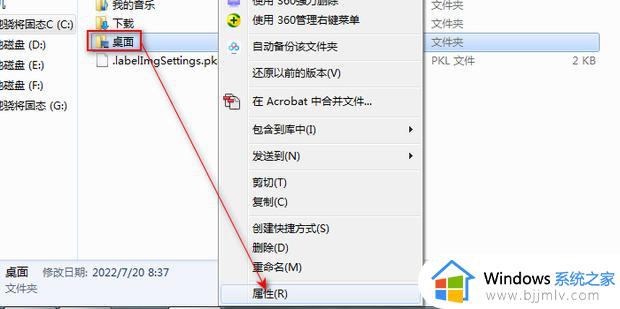
9、选择位置。
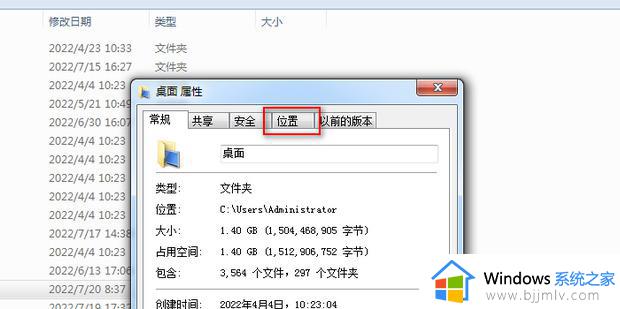
10、随后按下ctrl+v进行粘贴路径。
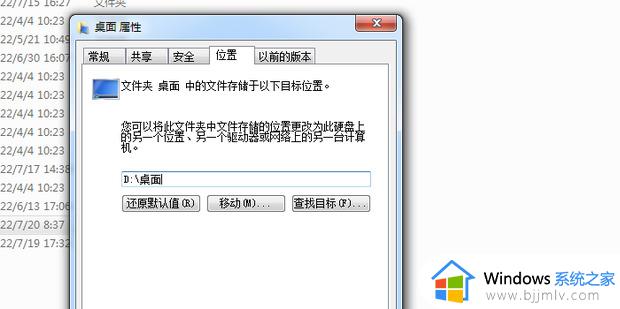
11、最后点击确定即可。
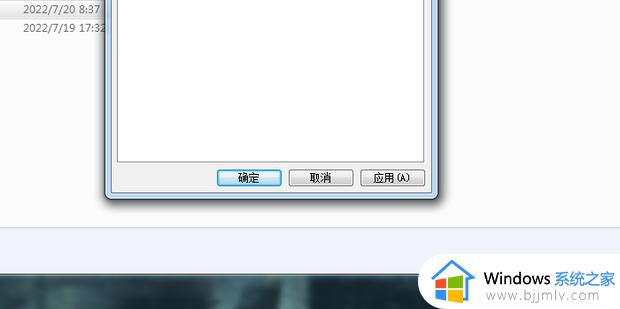
以上就是关于win7修改默认保存位置方法的全部内容,还有不清楚的用户就可以参考一下小编的步骤进行操作,希望本文能够对大家有所帮助。