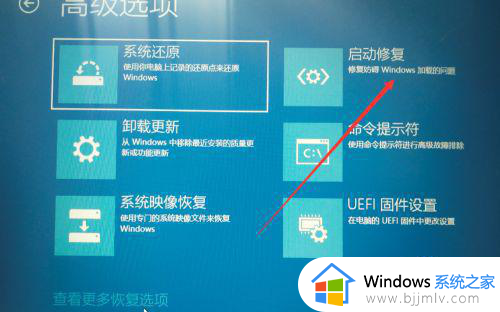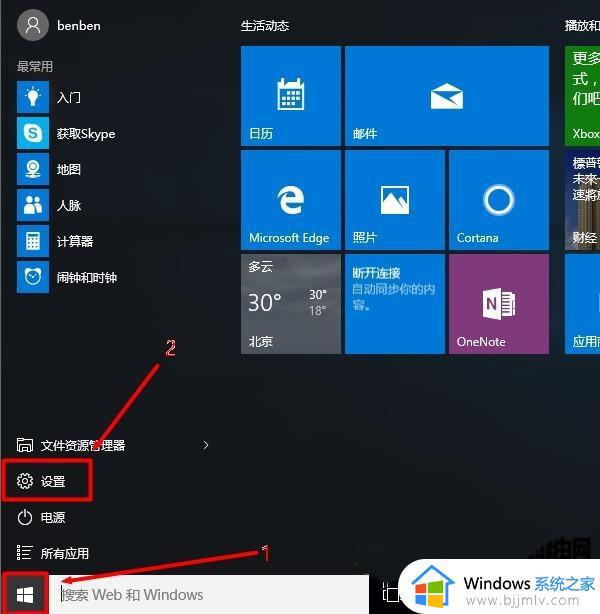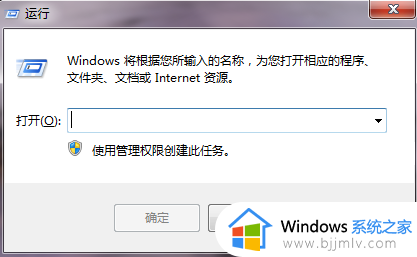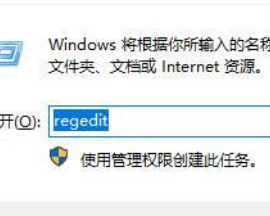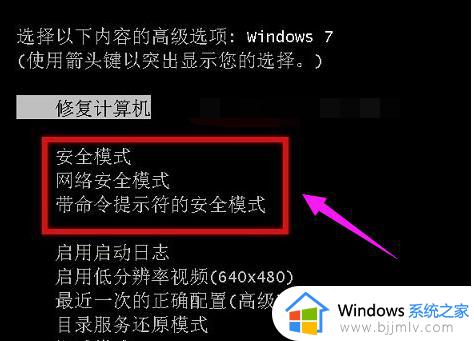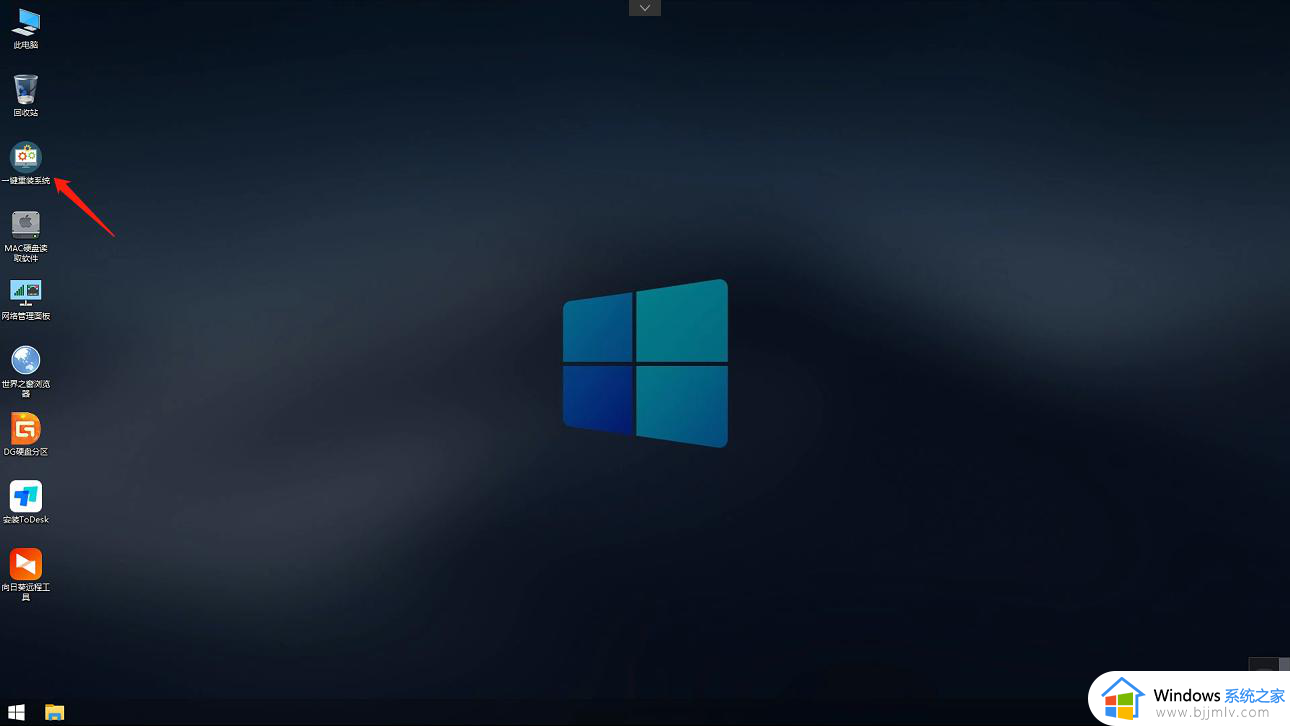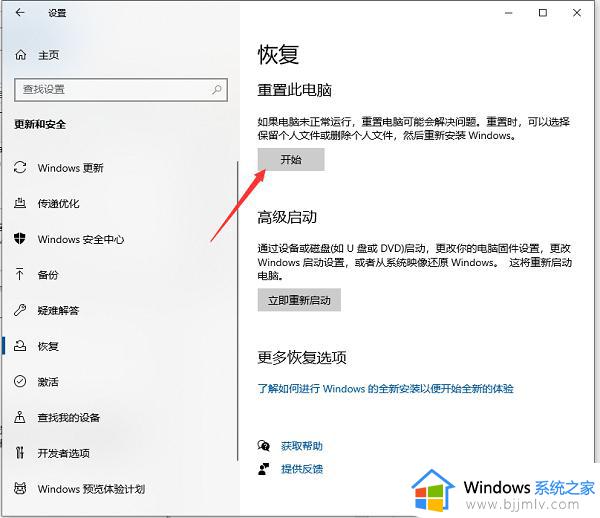windows开机进入安全模式怎么操作 windows开机安全模式怎么进
在使用windows操作系统的过程中,小伙伴可能会遇到各种问题,比如系统崩溃、病毒感染、驱动故障等。这些问题可能会影响你的工作和学习,甚至可能会导致数据丢失,这个时候小伙伴就想要知道windows开机安全模式怎么进,那么接下来小编就带着大家一起来看看windows开机进入安全模式怎么操作,快来学习一下吧。
具体方法
方法一、
1、首先点击桌面左下角的“开始”,然后继续点击“设置”选项打开;
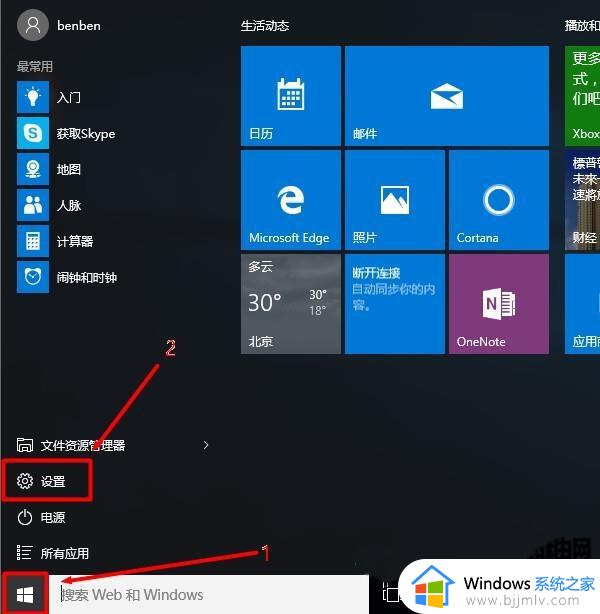
2、来到win10设置界面,找到并点击“更新和安全”;
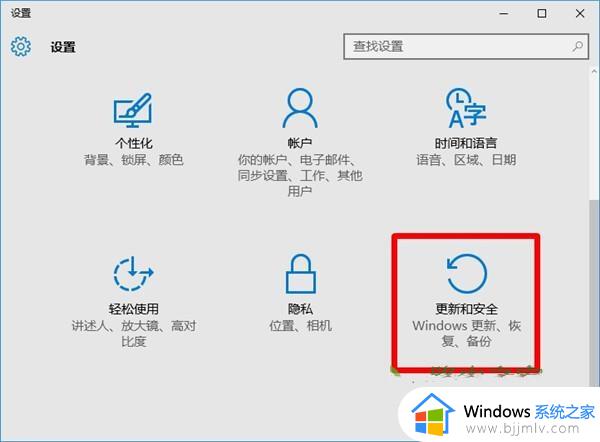
3、点击左边的“恢复”,然后点击右边的“立即重启”;
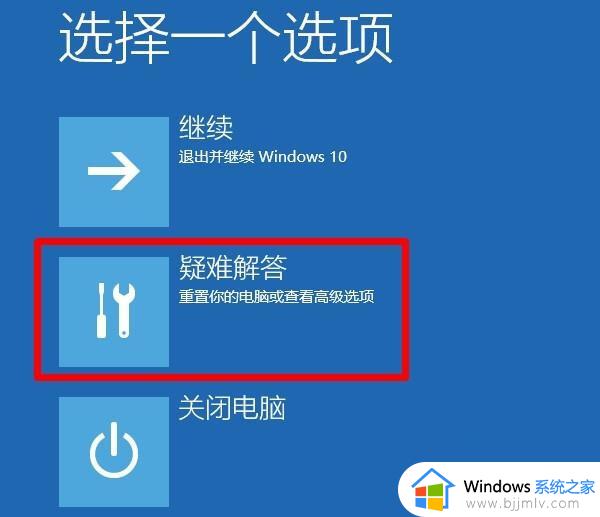
4、然后点击“疑难解惑”;
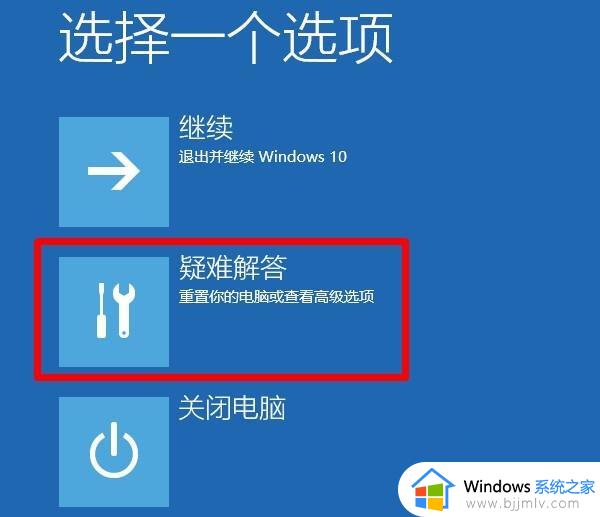
5、然后点击“高级选项”;
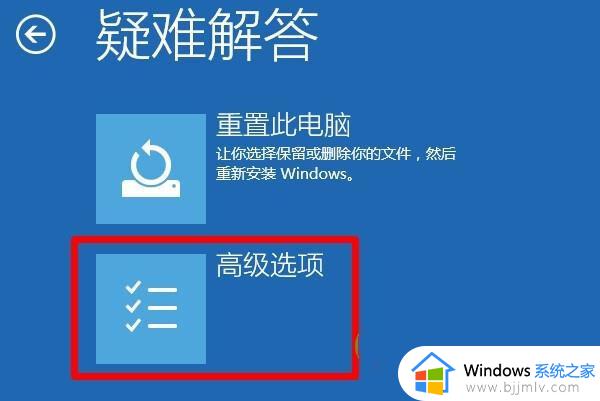
6、接着点击“启动设置”;
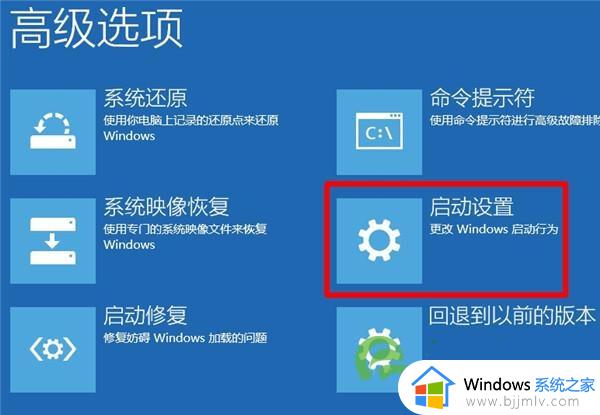
7、最后在启动设置界面,点击右下角的“重启”;
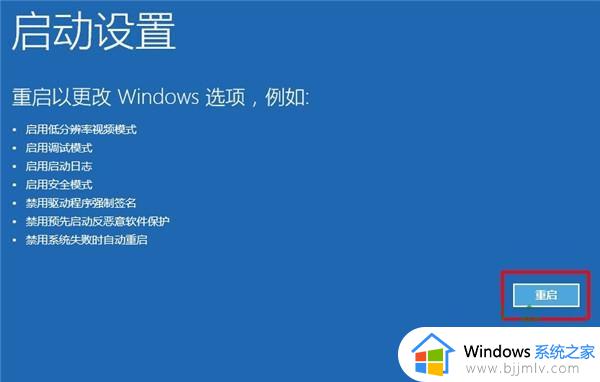
8、在重新启动后,会出现如下界面,此时通过F4、F5以及F6就可以进入不同类型的安全模式。
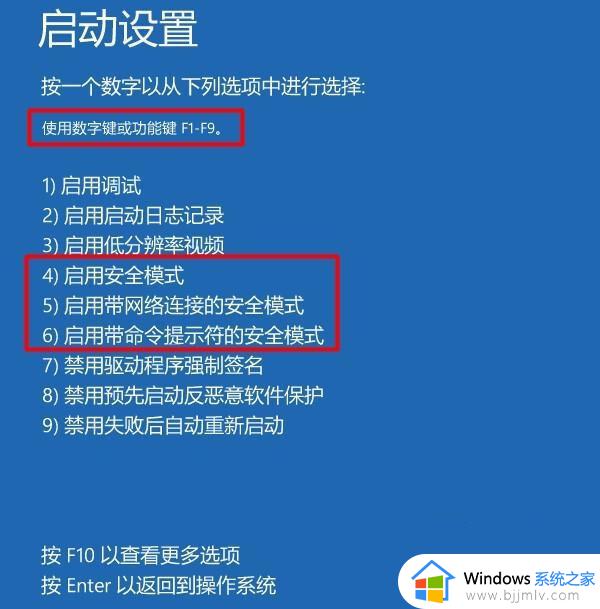
方法二、
1、点击win10系统的开始图标,然后点击“电源”,接着按住shift键不放,再点击“重启”;
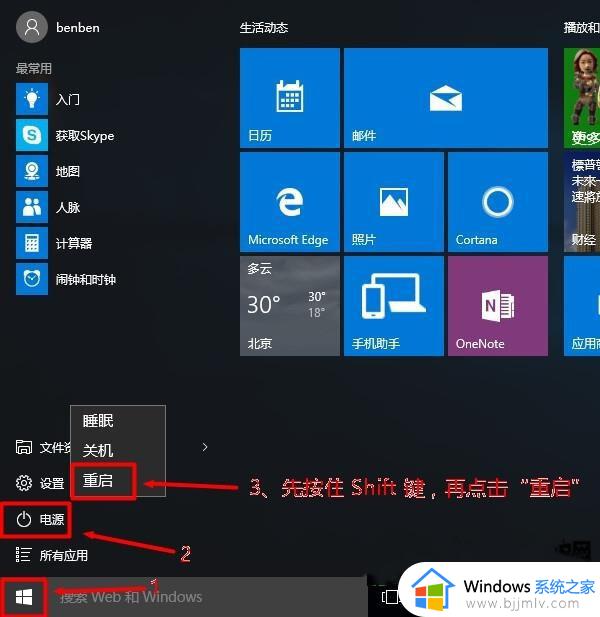
2、然后点击“疑难解惑”;
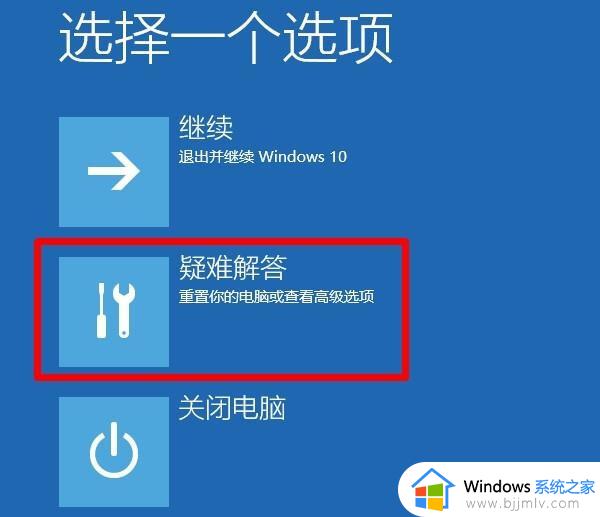
3、再点击“高级选项”;
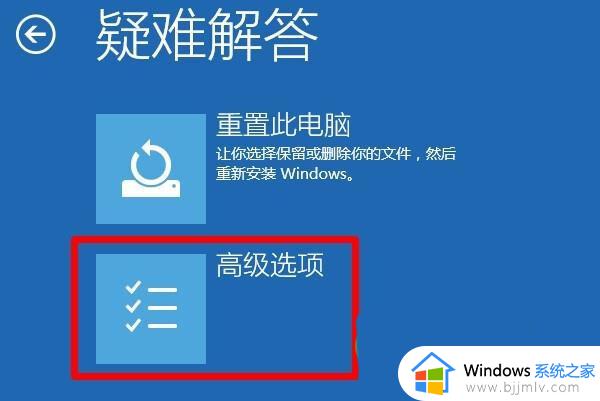
4、接着点击“启动设置”;
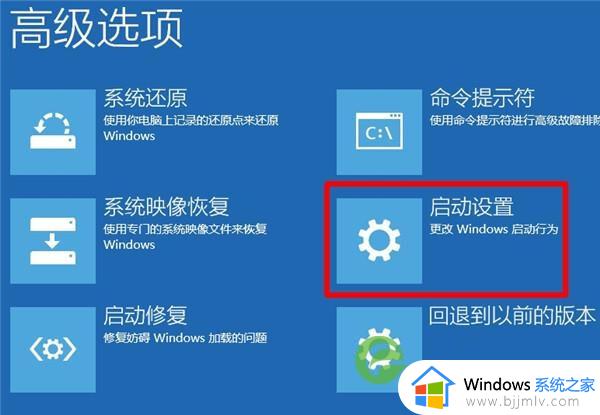
5、来到启动设置界面,我们点击右下角的“重启”;
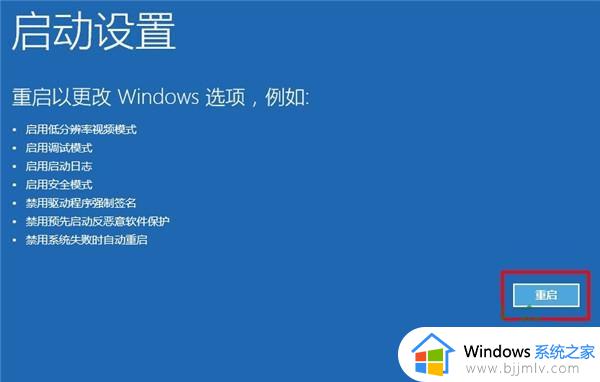
6、在重新启动后,会出现如下界面,此时通过F4、F5以及F6就可以进入不同类型的安全模式。
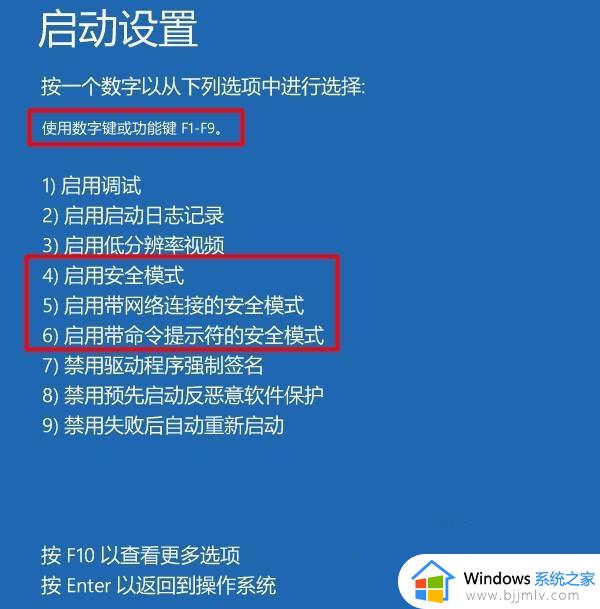
方法三、
1、按下“win+r”打开运行窗口;

2、输入“msconfig”,回车键确认,打开win10的系统配置;
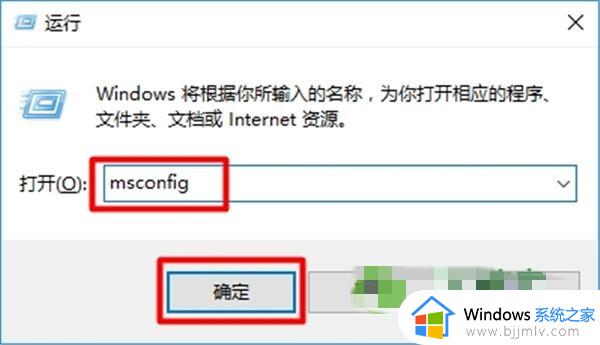
3、在上方的选项卡中点击选择“引导”,将“安全引导”勾选,最后点击“确定”即可;
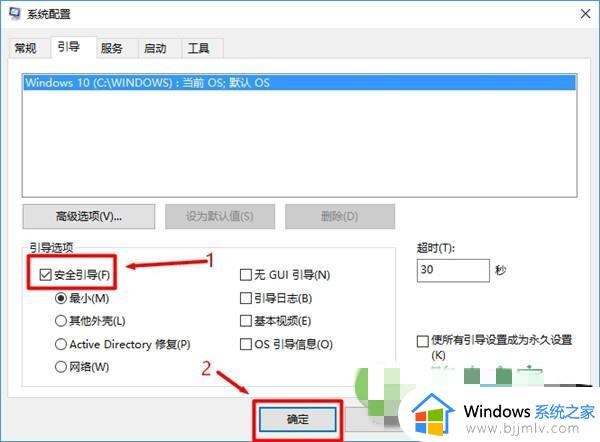
4、最后点击“重新启动”,最后win10会进行重启,重启之后就会自进入安全模式。
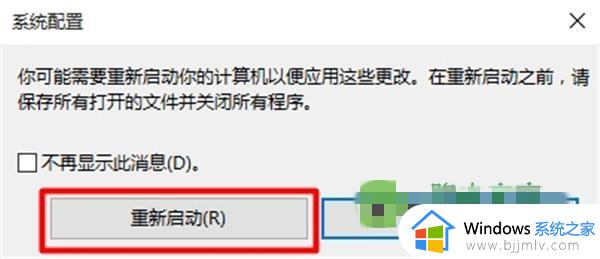
说明:
1、在对wiin10的安全模式进行相关维护操作后,再次打开win10的“系统配置”选项,然后依次点击“常规”-“正常启动”-“确定”;
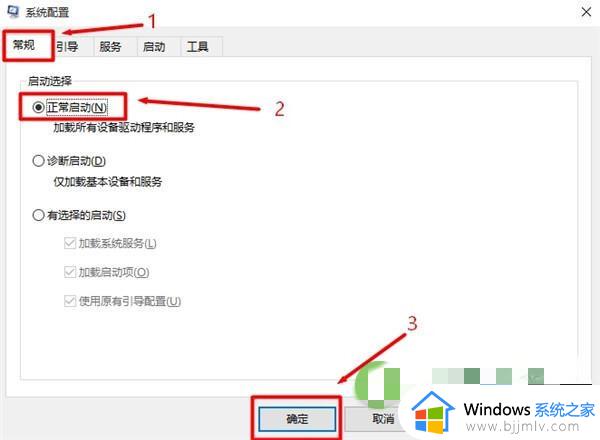
2、这里需要点击“重新启动”。
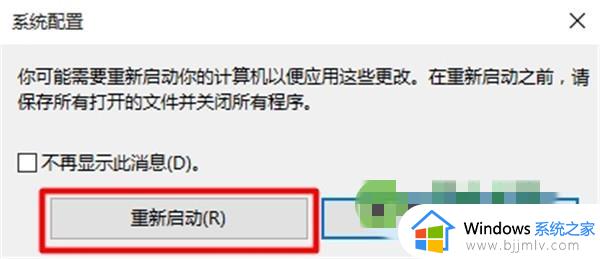
以上全部内容就是小编带给大家的windows开机进入安全模式操作方法详细内容分享啦,碰到这种情况的小伙伴,就快点跟着小编一起来看看吧,希望可以帮助到大家。