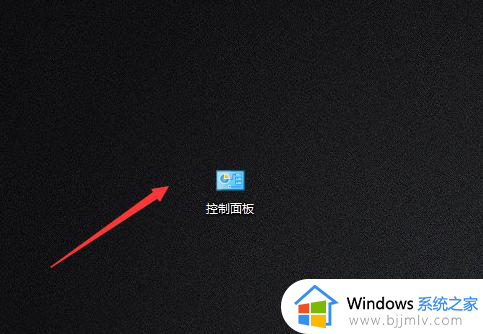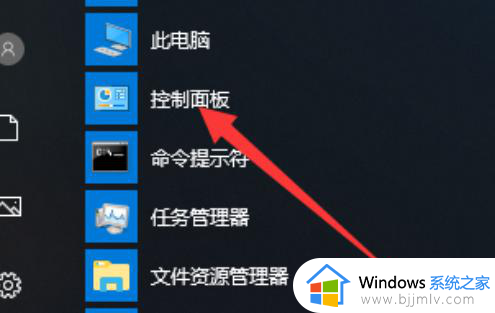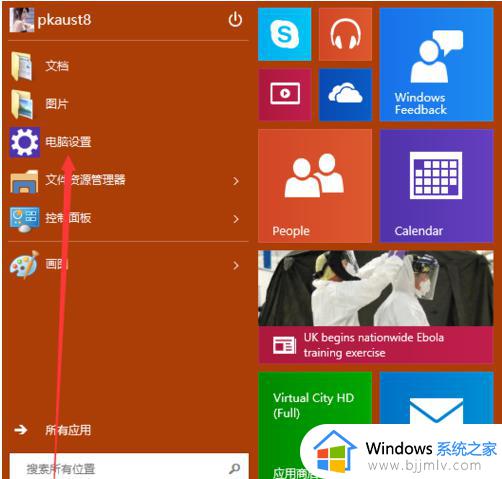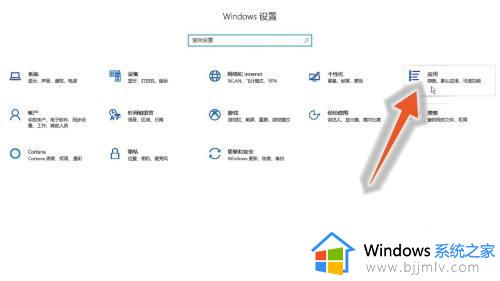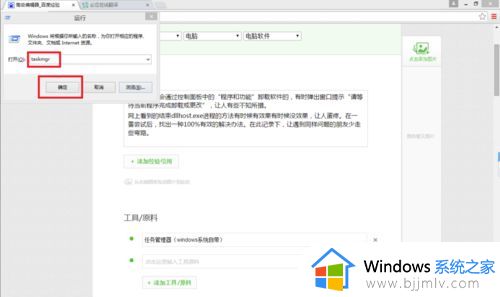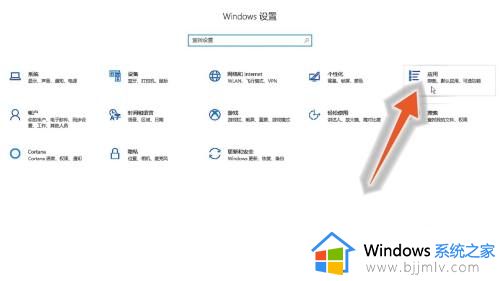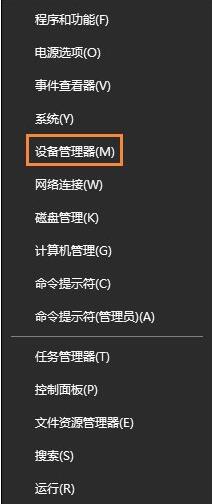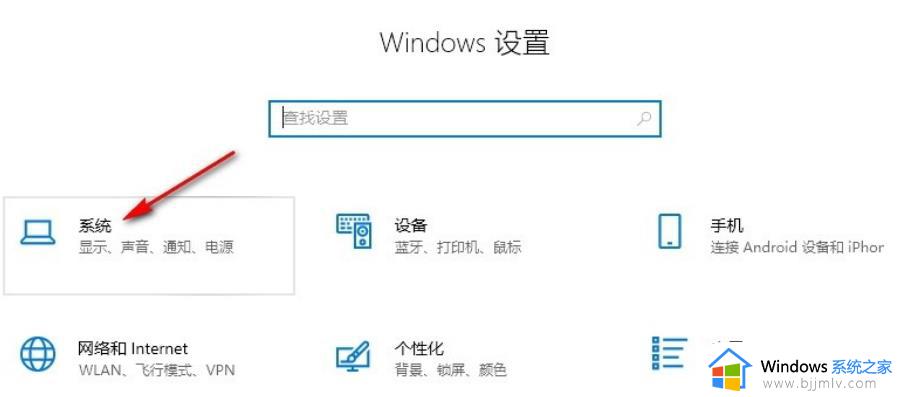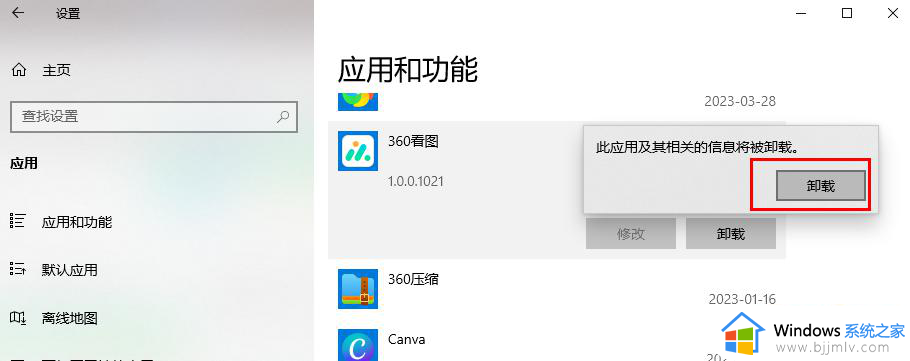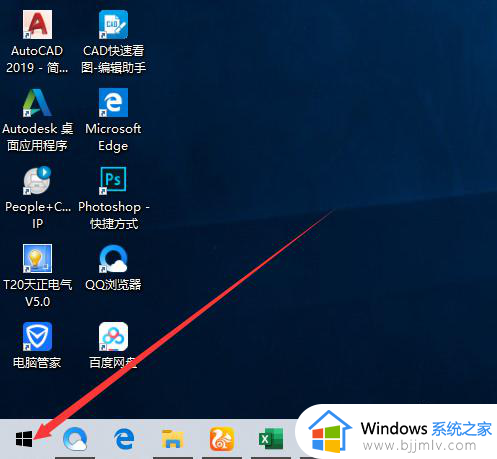win10打不开卸载程序怎么办 win10无法卸载程序怎么办
在我们使用win10操作系统的时候,我们应该都会给我们的win10操作系统下载一堆的软件,但是有部分的软件用完之后就没什么用处了,于是小伙伴就想要将其卸载掉,但是在卸载的过程中,却发现打不开win10卸载程序,这该怎么办呢,下面就让小编给大家带来win10无法卸载程序的解决方法。
方法如下:
1、在Windows10系统卸载软件的时候,弹出错误提示:无法访问windows installer服务的窗口。
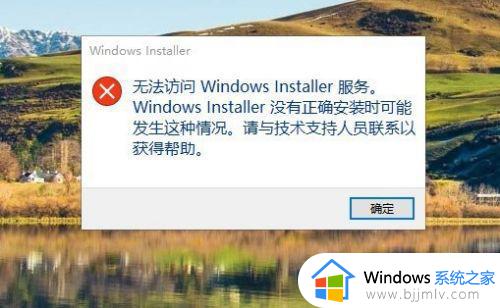
2、这时我们右键点击开始按钮,在弹出菜单中选择“运行”菜单项。
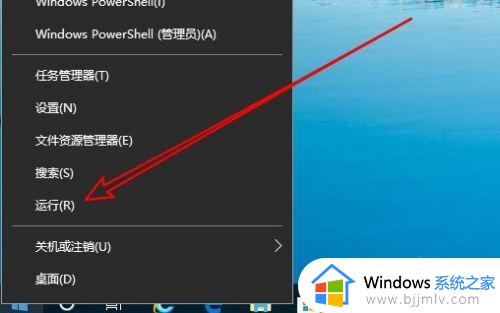
3、这时就会弹出Windows10的运行窗口,在窗口中输入cmd命令,然后按下确定按钮。
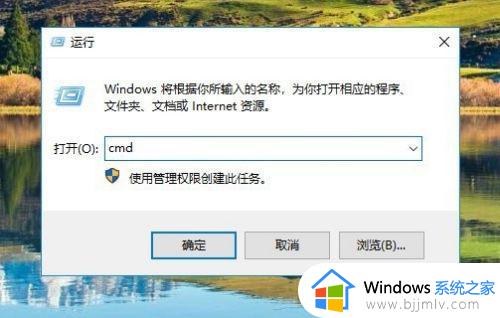
4、在打开的Windows10系统的命令提示符窗口中,我们输入命令后按下回车键。
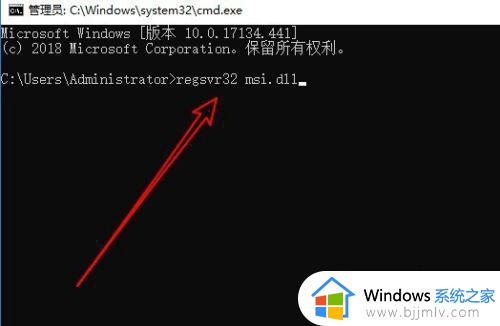
5、一会就会弹出Msi.dll注册成功的提示窗口,点击确定按钮。
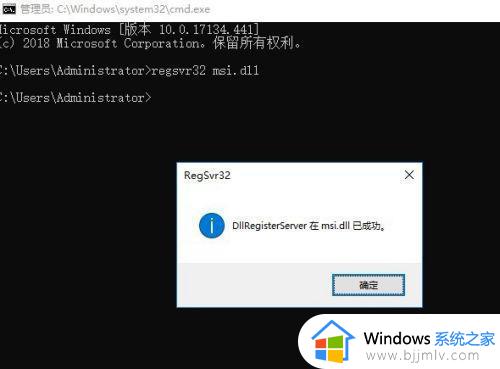
6、接下来我们再在打开的运行窗口中输入命令services.msc,然后点击确定按钮。
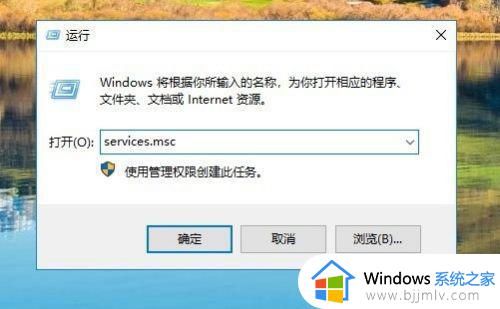
7、接下来在打开的服务窗口中找到WindowsInstaller服务项。
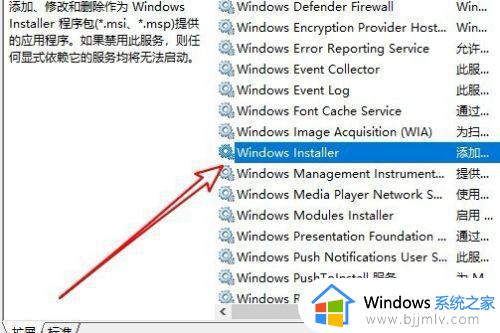
8、接着就会弹出该服务的属性窗口,在窗口中点击“启动”按钮,最后点击确定按钮就可以了。
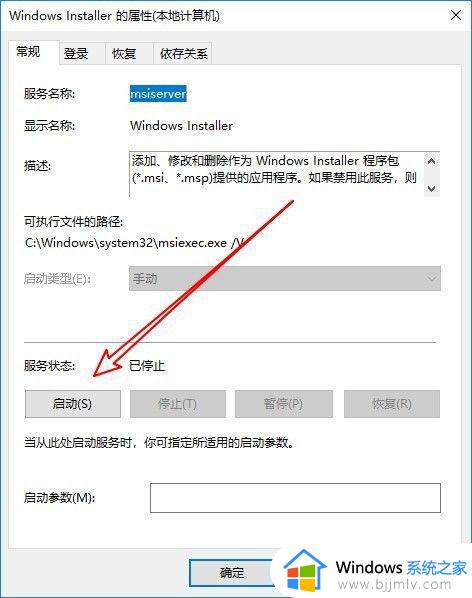
以上全部内容就是小编带给大家的win10无法卸载程序解决方法详细内容分享啦,小伙伴们如果你们有需要的话就快点跟着小编参照,希望本文各位都有帮助。