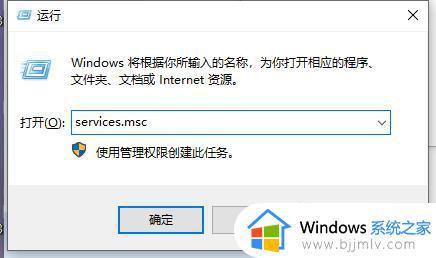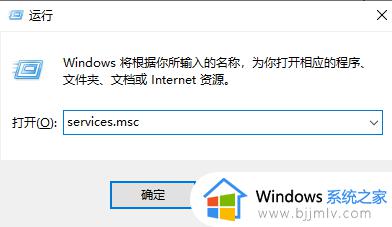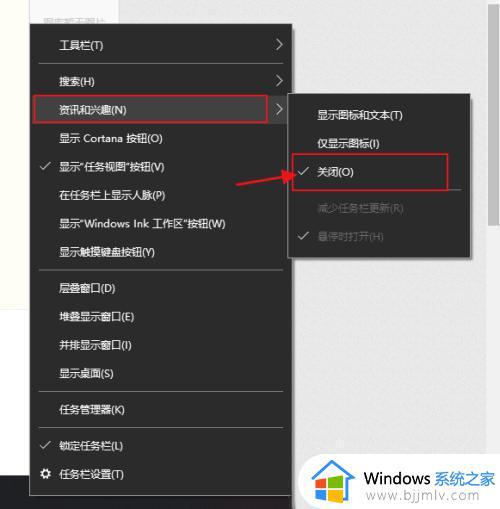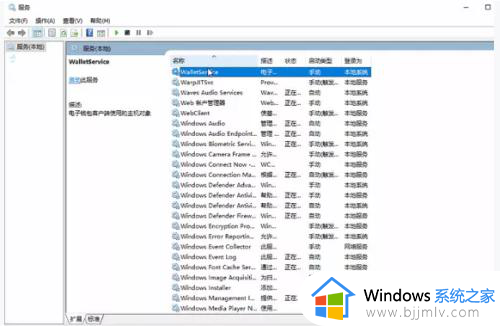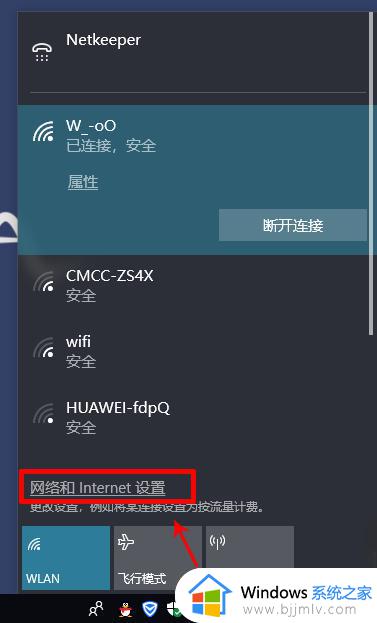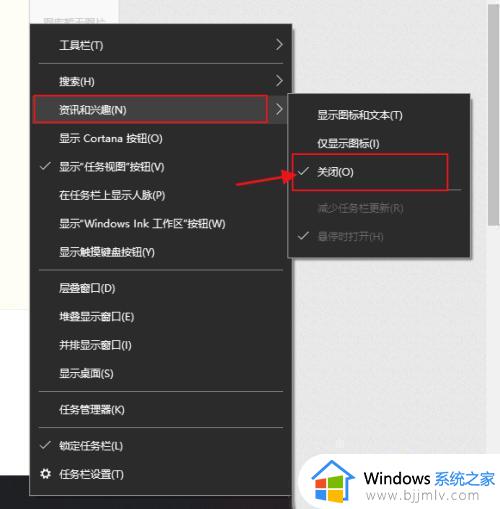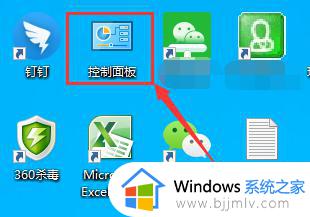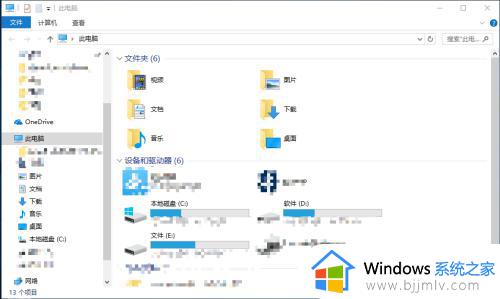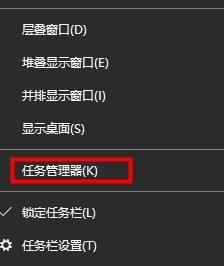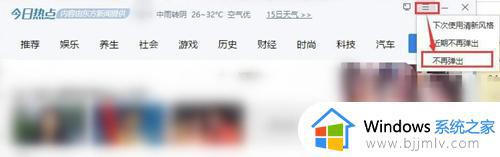终于解决win10热点自动关闭的方法 win10开热点自动关闭如何解决
在电脑中,我们可以开启热点让其他设备连接使用,只是近日有win10系统用户却发现开热点自动关闭,每次还要自己重新再开启,遇到这样的问题该怎么办呢,小编终于给大家找到了解决方法,现在一起来看看win10热点自动关闭的详细操作步骤吧。
方法如下:
1、在Win10开始菜单输入“设置”进入设置界面,找到“网络和Internet”。
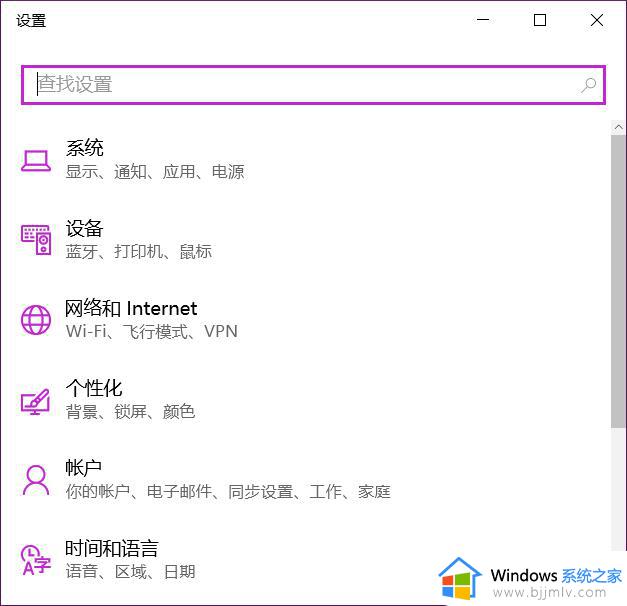
2、在网络和Internet中点击“移动热点”。
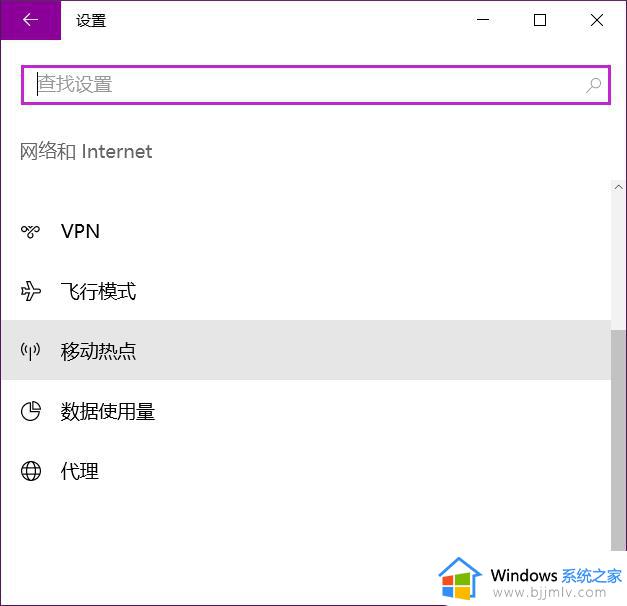
3、先点击“编辑”修改热点的网络名称和网络密码,修改完毕保存后。回到这个界面,点击“与其他设备共享我的Internet连接”下的滑动开关至“开”。
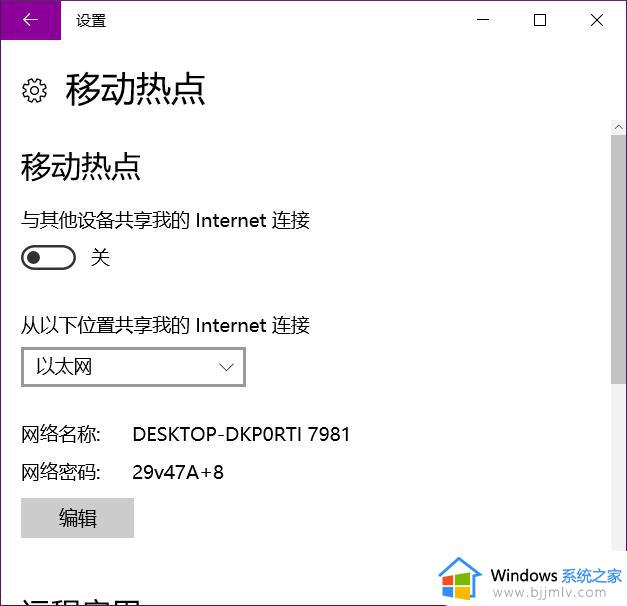
4、这仅仅是打开热点共享,不过如果一定时间没有连接。或者熄屏后一段时间,系统会自动将共享热点关闭,所以还要进一步修改。这个时候,在桌面右键单机此电脑,选择“管理”。
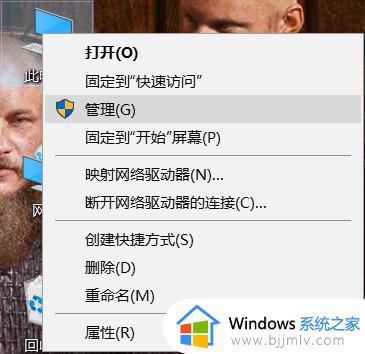
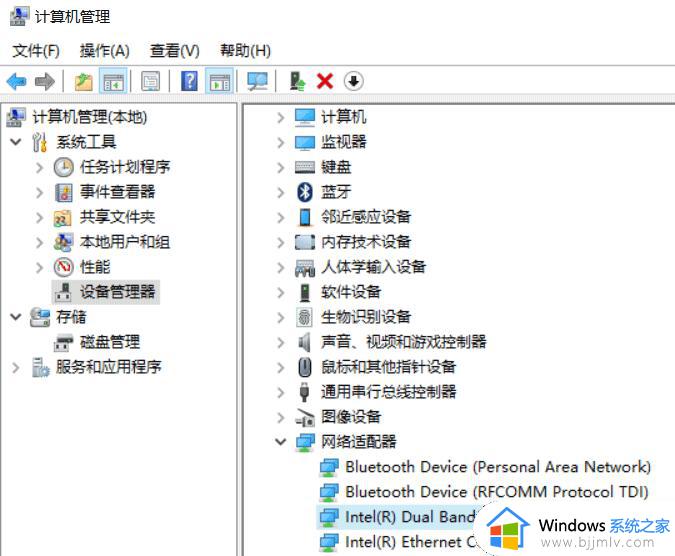
5、双击无线网卡弹出属性对话框,切换到“电源管理”中,取消勾选“允许计算机及关闭此设备以节约电源”。
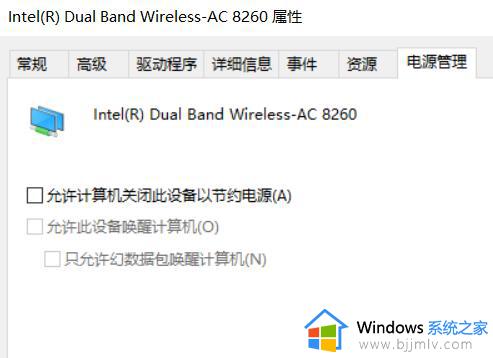
6、按下开始菜单,输入“电源”弹出设置界面。下拉找到“睡眠”,选择“从不”即可(接通电池的情况下还是默认不改为好)。
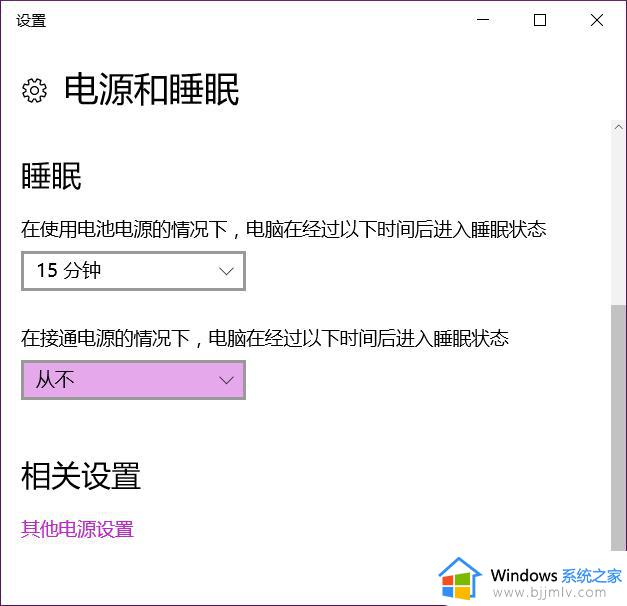
关于win10开热点自动关闭的详细解决方法就给大家介绍到这里了,遇到一样情况的小伙伴们可以尝试上述方法步骤来进行解决吧。