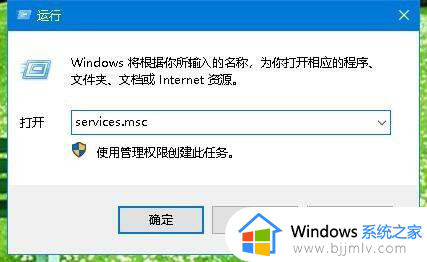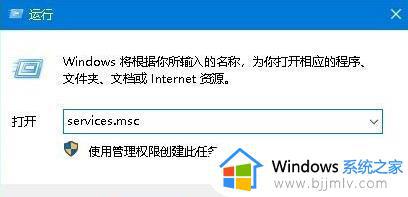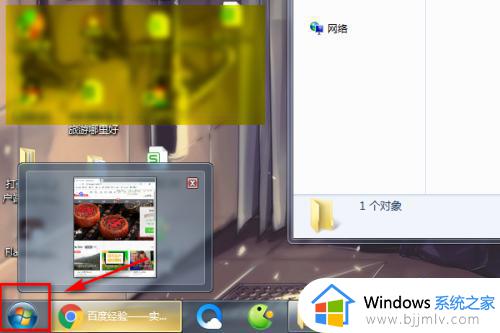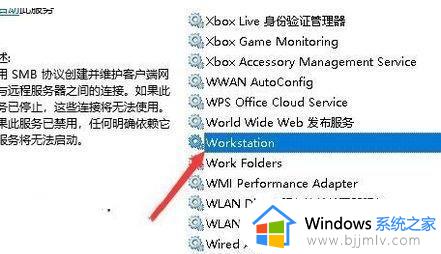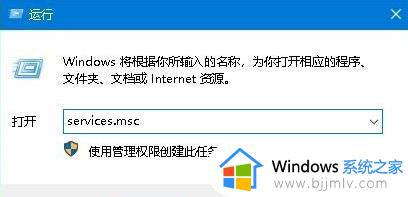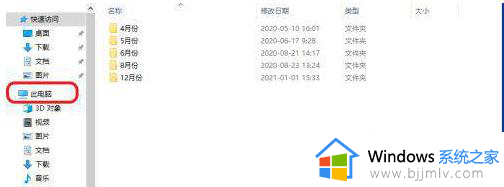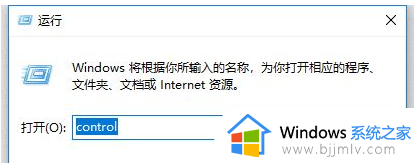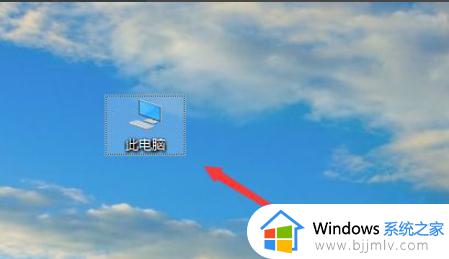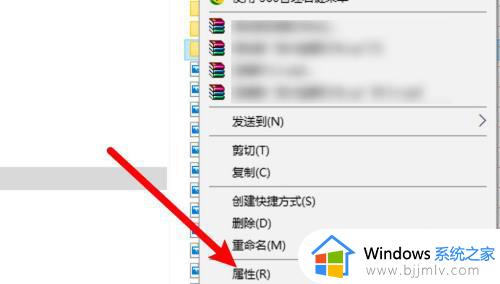win10更新后共享文件夹无法访问怎么办 win10更新后无法使用共享文件夹如何解决
在我们的日常生活和工作中,我们在使用win10电脑的时候应该都有遇到过电脑问题吧,最近就有小伙伴在使用win10电脑的时候进行更新,更新过后发现自己的共享文件夹无法访问了,那么win10更新后共享文件夹无法访问怎么办呢?接下来小编就教给大家win10更新后无法使用共享文件夹如何解决,一起来看看吧。
具体方法:
1.首先在Windows10电脑上按下Win+R组合键,打开运行窗口,输入命令services.msc,然后点击确定按钮。
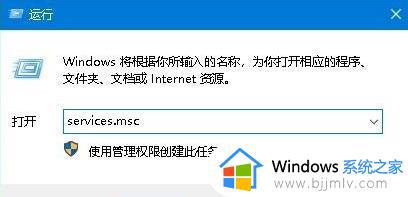
2.在打开的服务窗口中,找到并双击Workstation服务项。
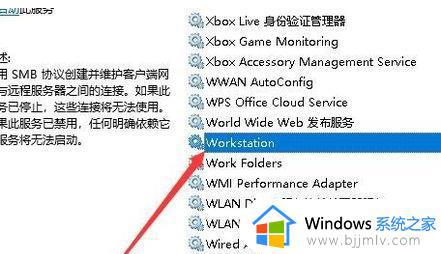
3.在打开的编辑服务属性窗口中,查看一下当前服务是否运行,如果没有运行的话,点击启动按钮,运行该服务。
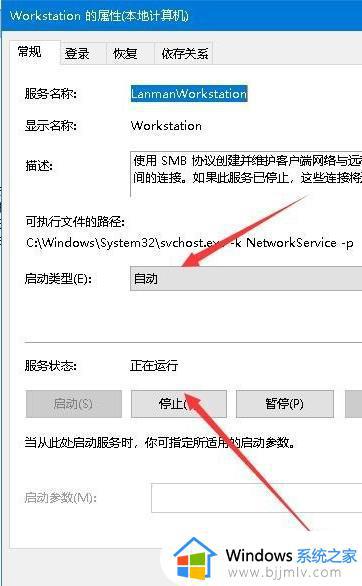
Win10共享文件夹无法访问解决方法二:
1.打开Windows10的运行窗口,在窗口中输入命令gpedit.msc,然后点击确定按钮。
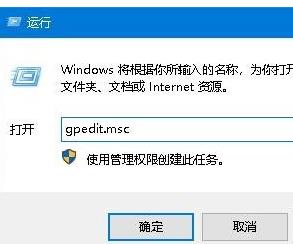
2.这时就会打开本地组策略编辑器窗口,在窗口中依次点击“计算机配置/Windows设置/安全设置/本地策略/安全选项”菜单项。
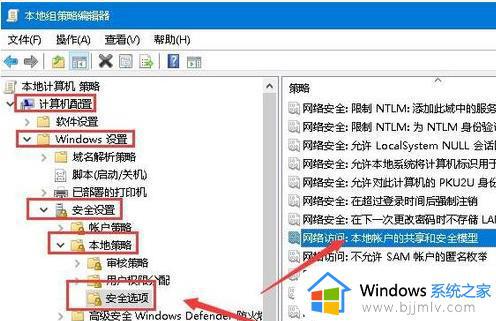
3.在右侧的窗口中找到并双击“网络说:本地帐户的共享和安全模式”设置项,在打开的编辑窗口中选择“经典:对本地用户进行身份验证,不改变其本来身份”菜单项即可。
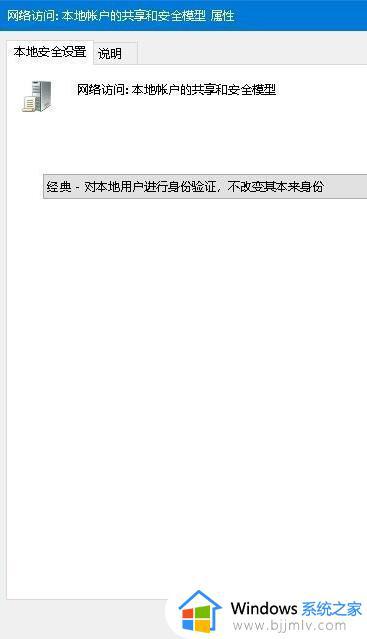
Win10共享文件夹无法访问解决方法三:
1.右键点击共享的文件夹,在打开的属性窗口中,点击“共享”选项卡。
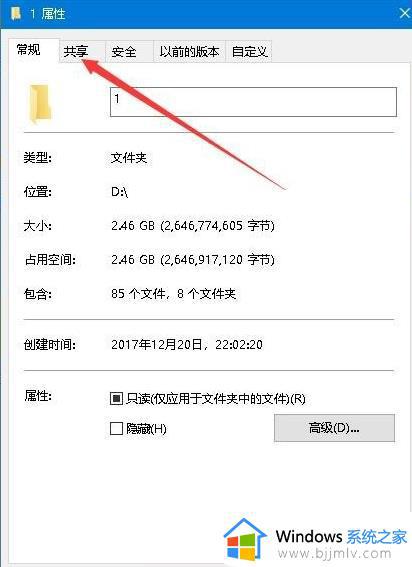
2.在打开的共享设置窗口中,点击“高级共享”按钮。
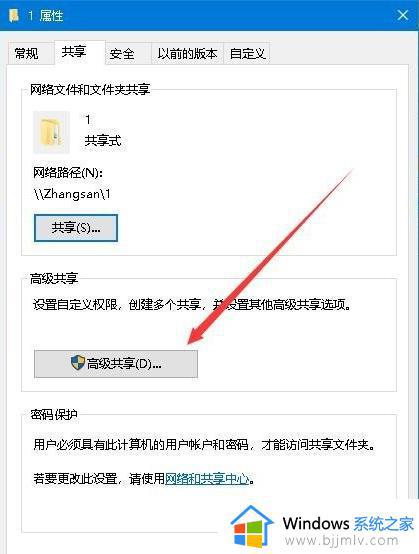
3.这时可以打开高级共享窗口,点击窗口中的“权限”按钮。
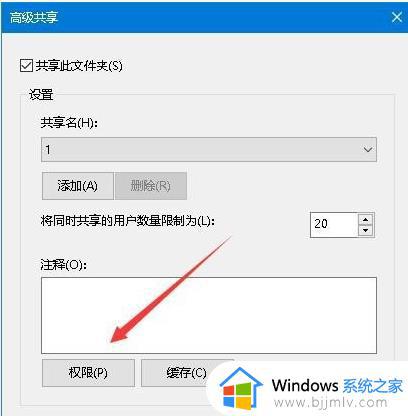
4.这时会打开权限设置窗口,在组或用户名窗口中选择Everyone,然后下面的权限中确保选中允许“读取”一项。最后点击确定按钮即可。
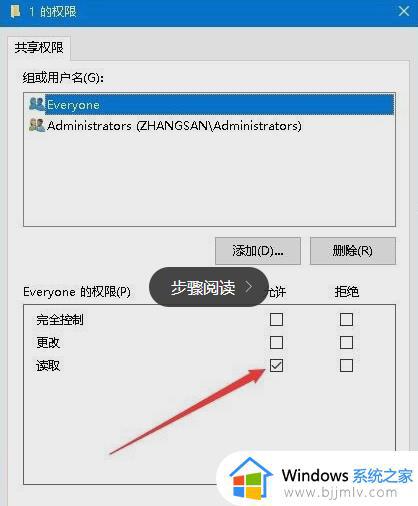
以上全部内容就是小编带给大家的win10更新后无法使用共享文件夹解决方法详细内容分享啦,小伙伴们如果你们有需要的话就快点跟着小编一起来看看,希望本文可以帮助到你。