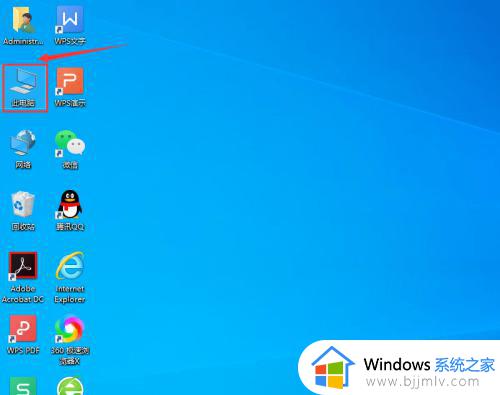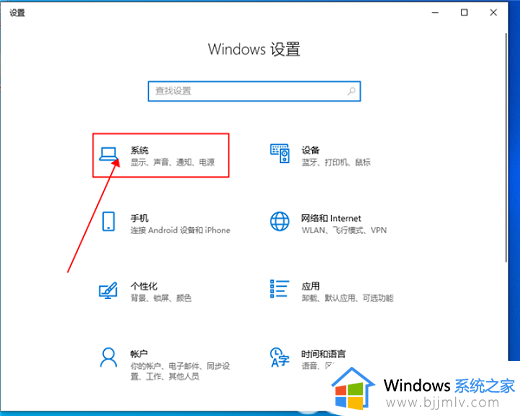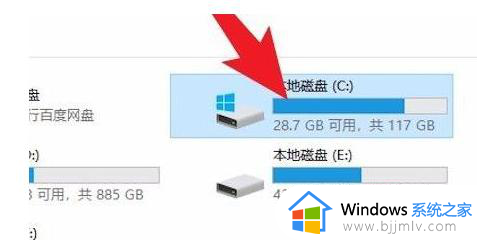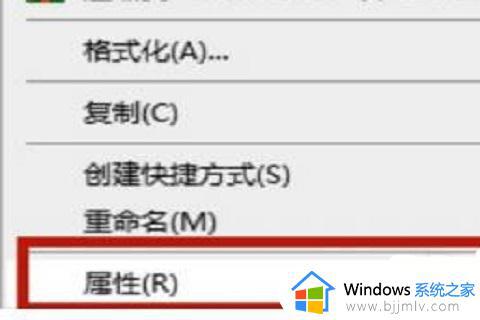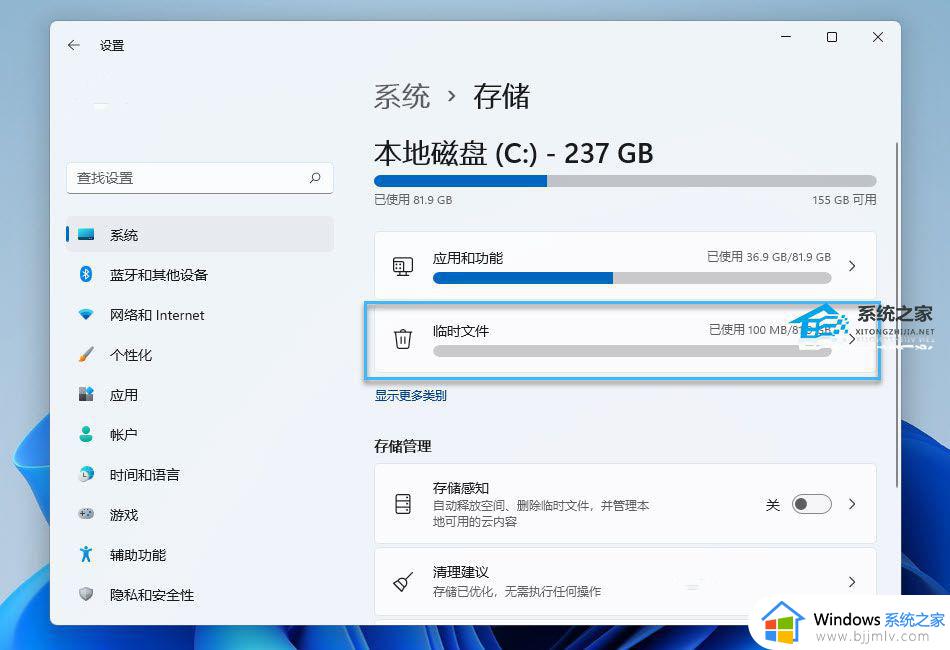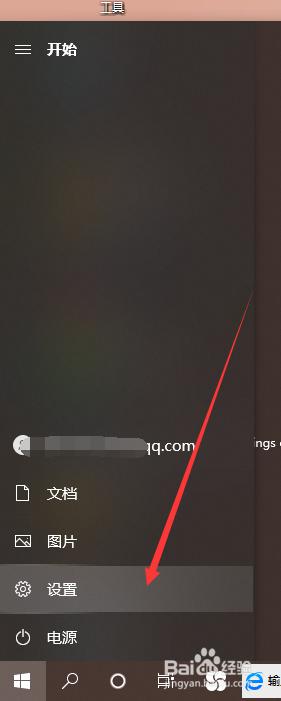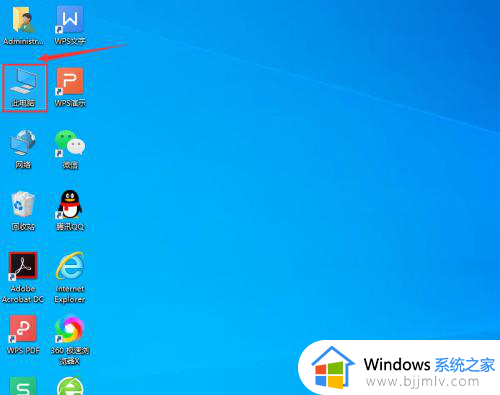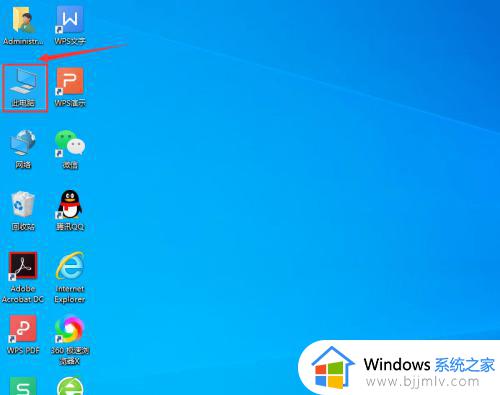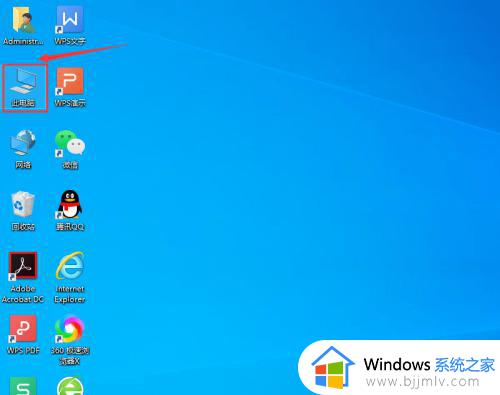win10 删除更新文件的方法 win10系统怎么删除更新文件
日常我们在电脑中进行更新的时候,这些更新完的更新文件还会存放在磁盘中,时间久了就会占用磁盘空间,所以我们可以对其进行删除,那么win10系统怎么删除更新文件呢?不懂如何操作的用户们可以跟着小编一起来学习一下win10 删除更新文件的方法,希望帮助到大家。
方法一:
1.首先,打开桌面上的“此电脑”,右键点击“C盘”,并进入“属性”;
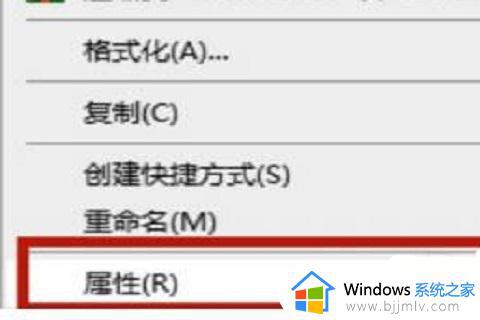
2.接着,在点击属性窗口中的“磁盘清理”;
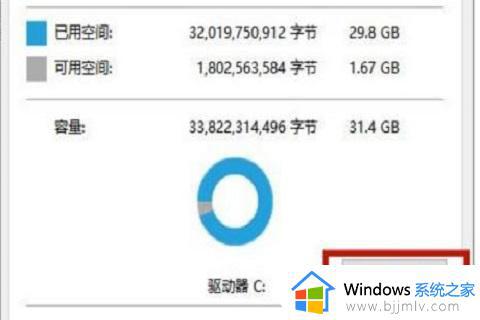
3.然后,选择“清理系统文件”功能;
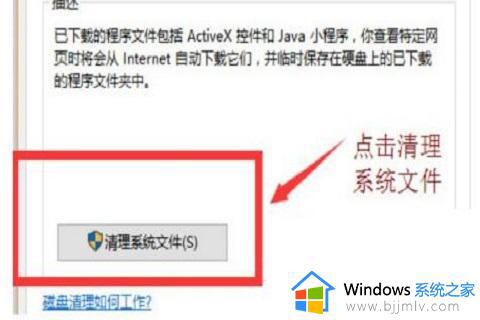
4.最后,在勾选上“以前的windows安装”并点击“确定”,在弹出窗口中选择“删除文件”,这样就能删除win10更新文件了。
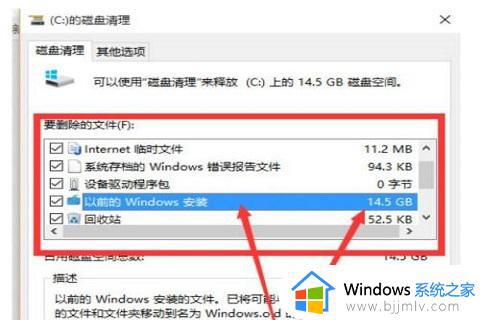
方法二:
1.同时按下键盘上的“win+r”快捷键,打开“运行”窗口,输入“services.msc”命令,在点击“确定”;
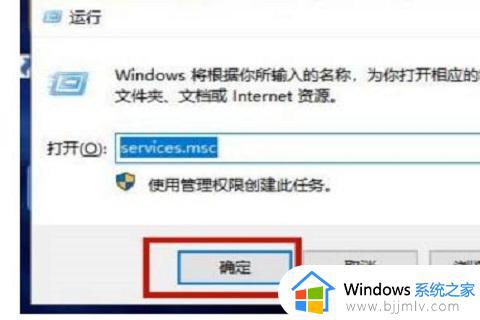
2.找到“windows update”服务,右键点击选择“停止”;
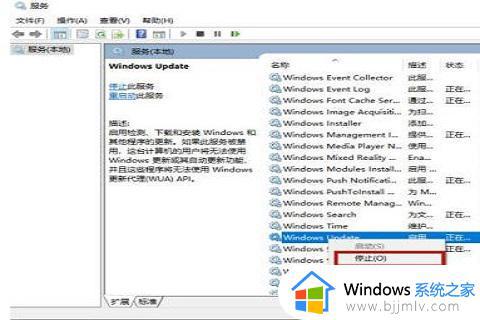
3.打开桌面上的“此电脑”,依次进入“C:WindowsSoftwareDistributionDownload”文件夹。将其中的更新文件全部删除;
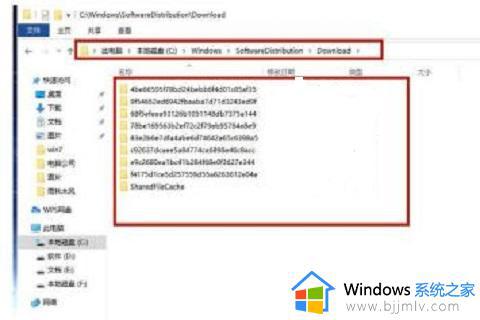
4.最后重新开启“windows update”服务即可完成win10删除更新文件的全部步骤。
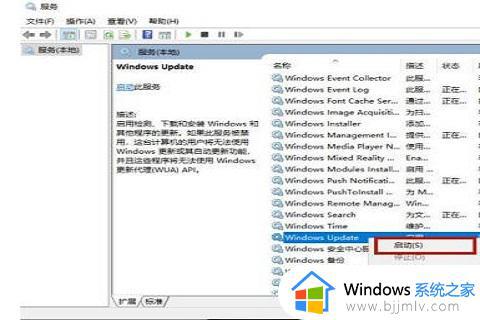
方法三:
1.首先打开开始菜单栏下的“设置”;
2.选择“windows设置”下的“系统”;
3.点击左侧的“存储”选项,并打开“存储感知”,同时点击“立即释放空间”;
4.系统会自动对磁盘文件进行扫描,勾选上“以前的windows安装”,点击“删除文件”就完成win10更新文件的删除了。
以上给大家介绍的就是win10系统删除更新文件的详细方法,如果有想删除的话可以学习上述方法步骤来进行删除吧。