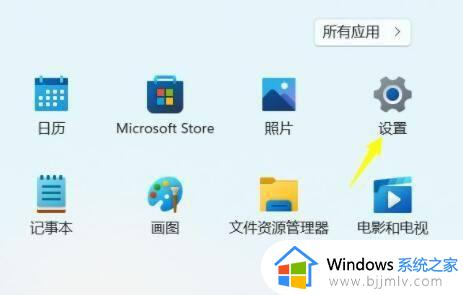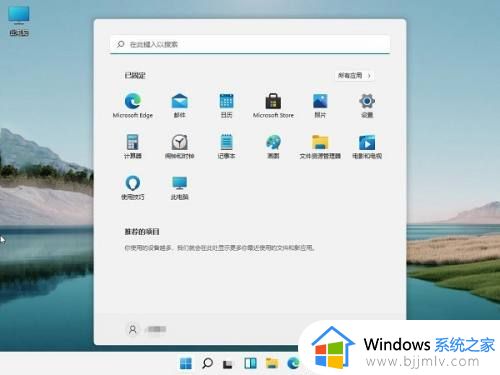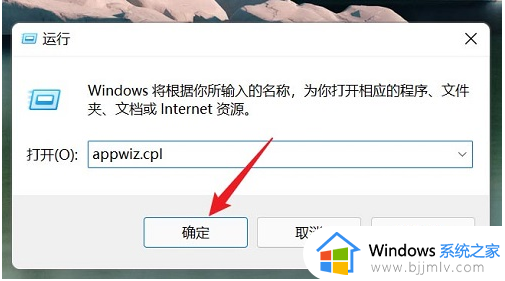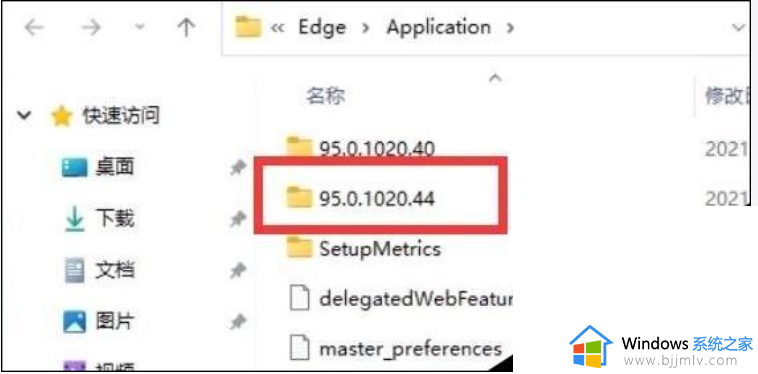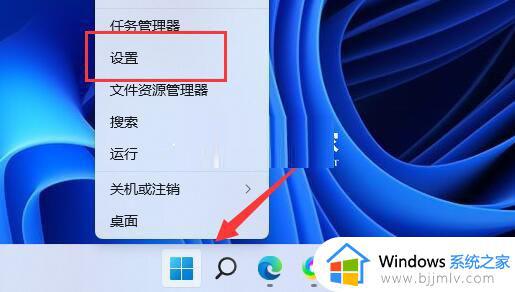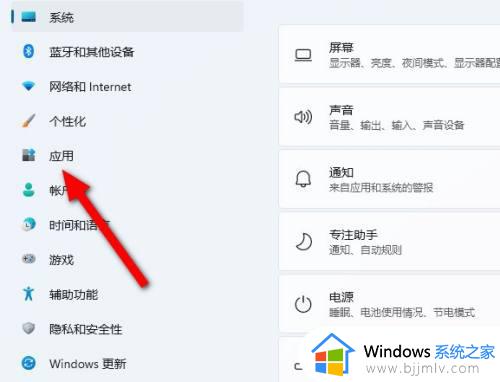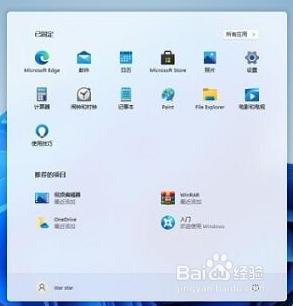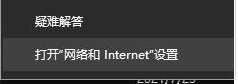win11怎么卸载更新 win11如何卸载更新补丁
如今越来越多的用户也都开始使用win11系统,而每隔一段时间也会有更新推送出现,不过有些用户对于微软推送的win11系统更新内容有些不喜欢,对此我们可以选择将一些更新补丁进行卸载,可是win11怎么卸载更新呢?下面小编就来告诉大家win11卸载更新补丁操作方法。
具体方法:
方法一:
1、同时按【WIN+R】键,打开【运行】对话框,输入【appwiz.cpl】,点【确定】,打开【程序和功能】。
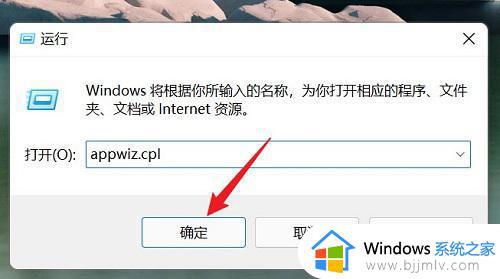
2、点【查看已安装的更新】。
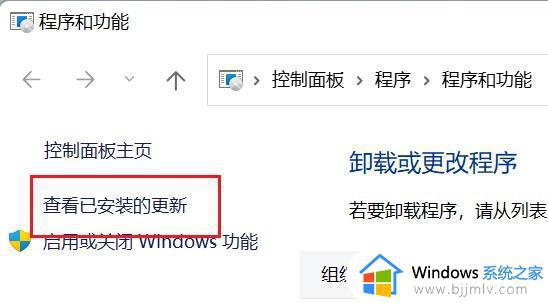
3、找到要卸载的补丁程序,右键后点【卸载】即可,具体是哪个补丁有问题,KB后面的数字是不一样的,一定好看清楚再卸载。
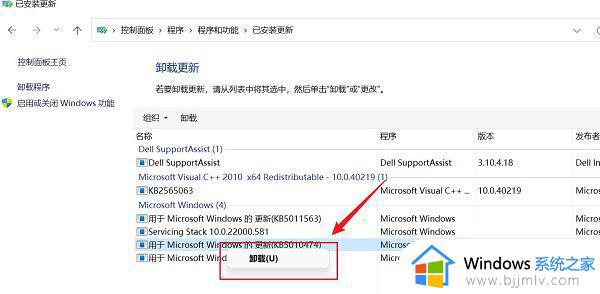
方法二:
1、单击“开始”菜单,然后单击“设置”。
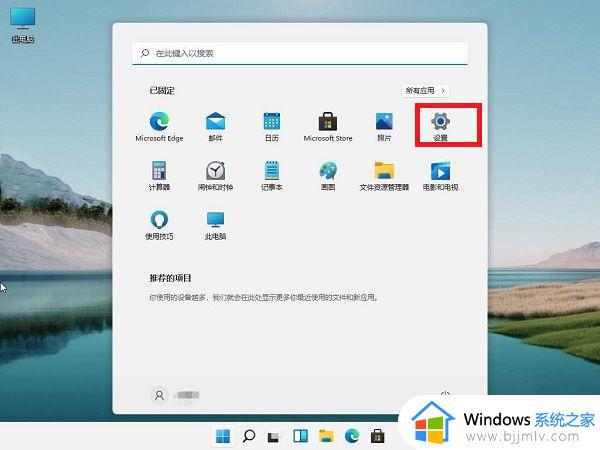
2、在设置窗口,左侧选择Windows更新,右侧点击更新历史记录,再点卸载更新。
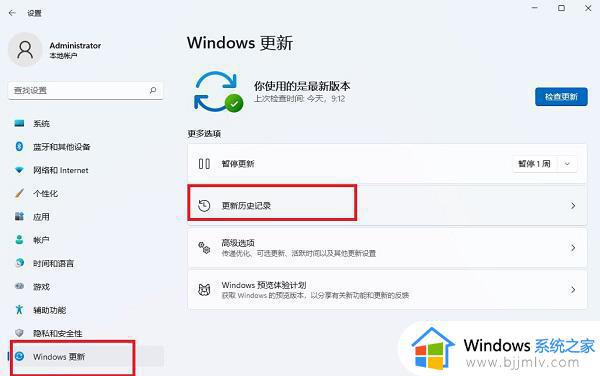
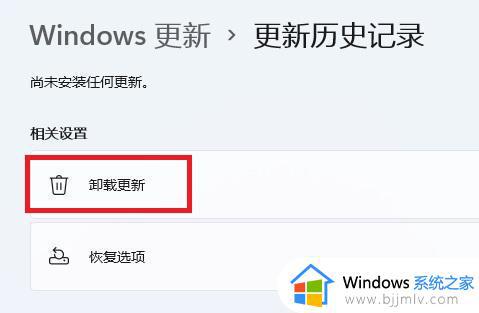
3、看清楚要卸载的补丁是哪个,一般代号都是KB加数字,右键点它,然后卸载就行了。
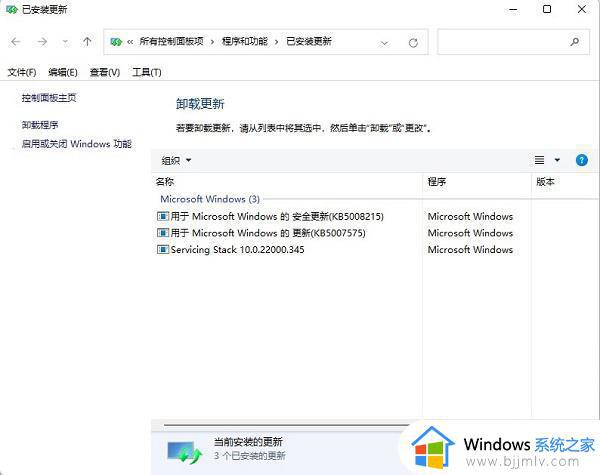
有问题的更新补丁卸载后,系统就回到了上一次正常的状态。
上述就是关于win11卸载更新补丁操作方法全部内容了,还有不清楚的用户就可以参考一下小编的步骤进行操作,希望能够对大家有所帮助。