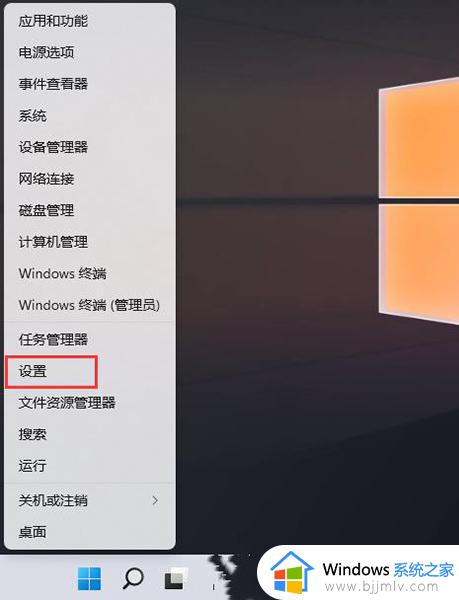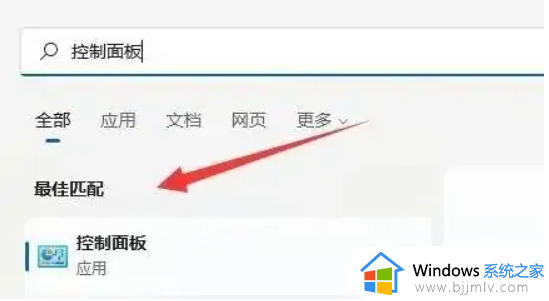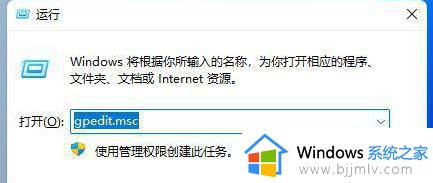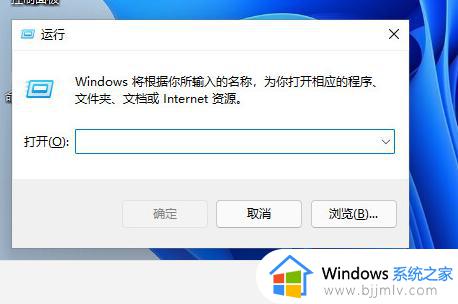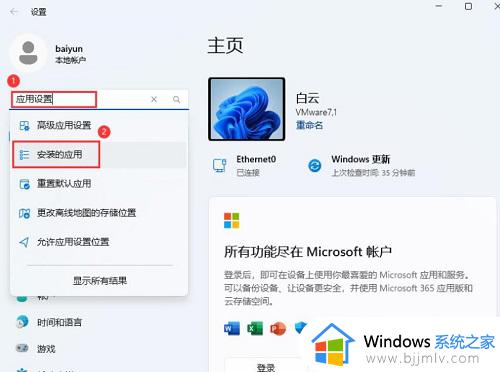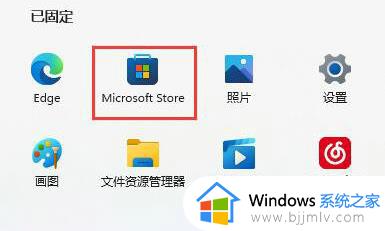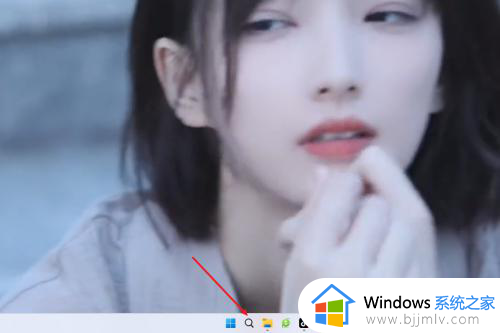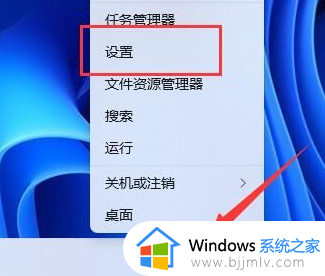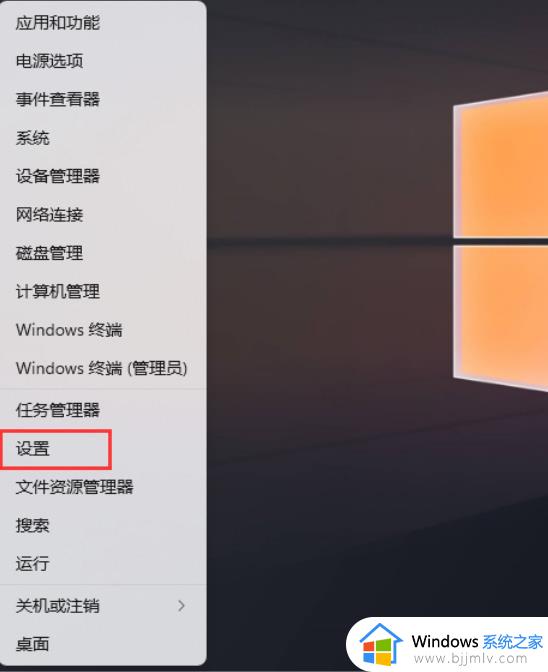win11电脑记事本无法打开怎么办 win11电脑记事本打不开解决方法
更新时间:2024-02-21 10:04:34作者:run
当前win11是微软最新发布的操作系统版本,拥有许多新的功能和优化,有些用户反映在使用记事本时遇到了问题,打开记事本后出现无法正常运行的情况。这种情况可能是由于系统错误、软件冲突或其他原因导致的。那么win11电脑记事本无法打开怎么办呢?下面就是有关win11电脑记事本打不开解决方法。
Win11记事本无法打开怎么解决:
1、首先,按键盘上的 Win + X 组合键,或右键点击任务栏上的Windows开始图标,在打开的隐藏菜单项中,选择设置。
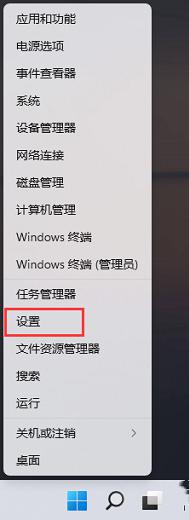
2、Windows 设置窗口,左侧边栏,点击应用,右侧点击默认应用(根据文件和链接种类设置的默认应用,其他默认应用)。
3、当前路径为:应用-- 默认应用,找到并点击记事本。
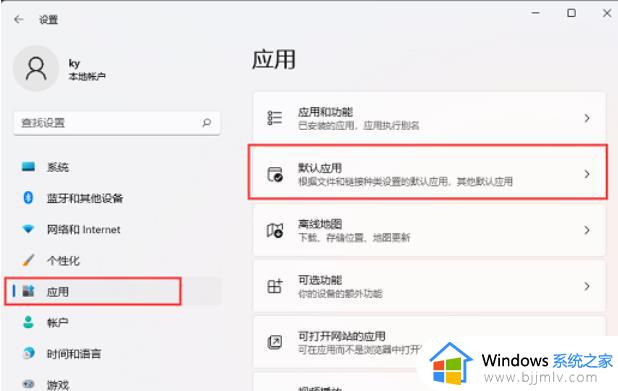
4、找到并查看后缀名为 .txt 的默认打开应用是否为记事本,如果不是,则需要重新选择。
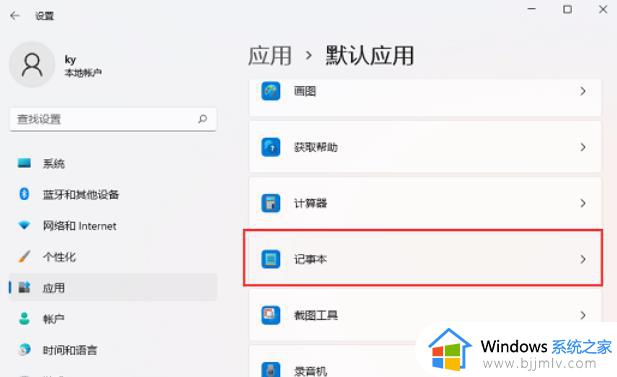
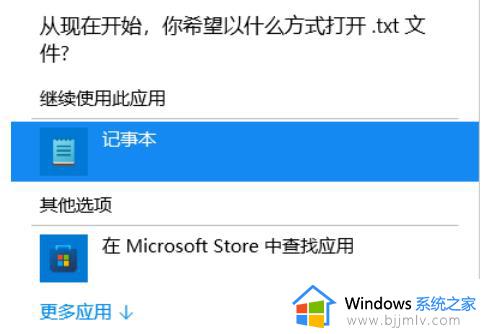
以上就是win11电脑记事本打不开解决方法的全部内容,有出现这种现象的小伙伴不妨根据小编的方法来解决吧,希望能够对大家有所帮助。