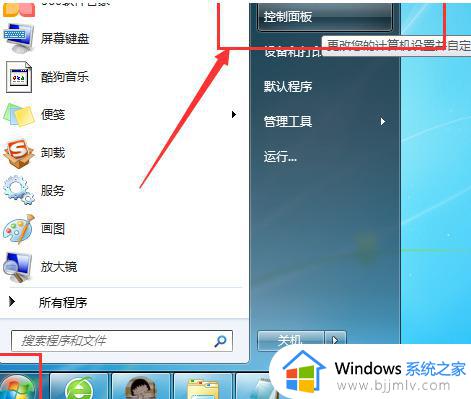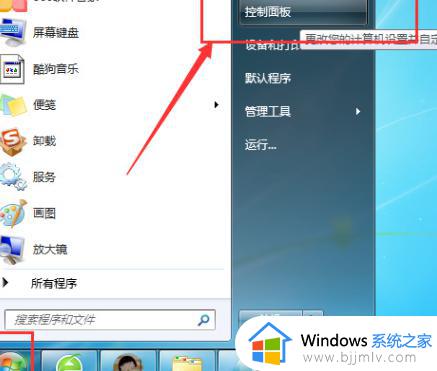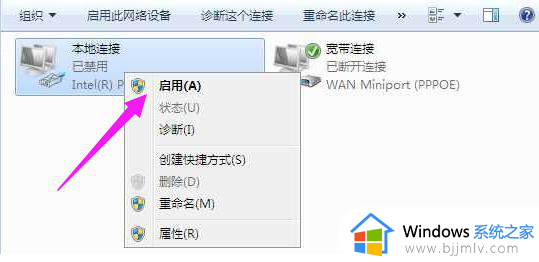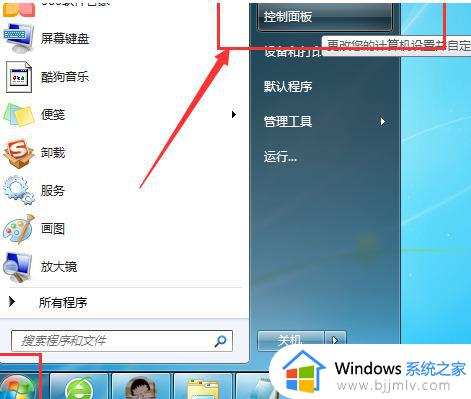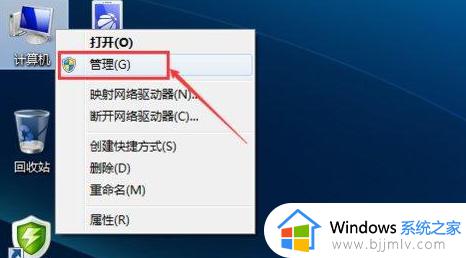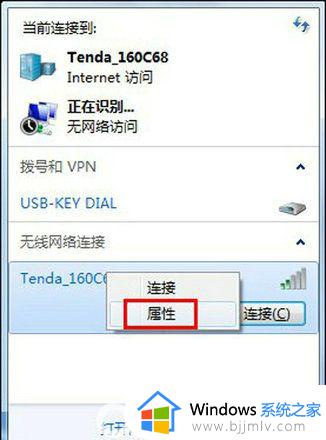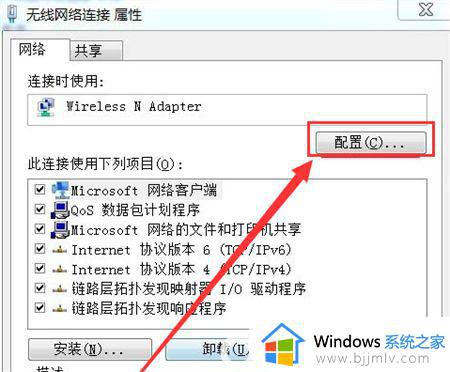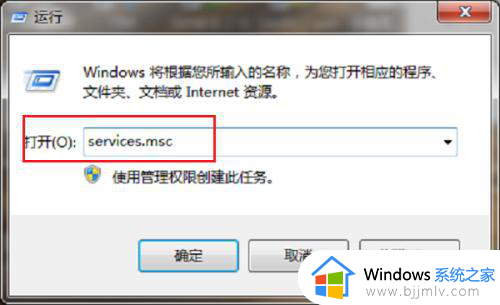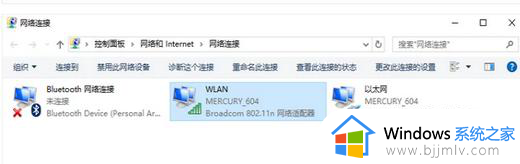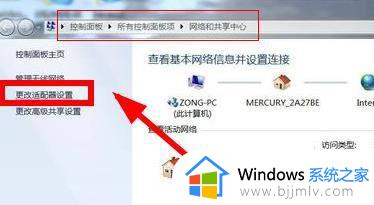win7无线网络找不到了怎么办 win7发现不了无线网络修复方法
在使用win7操作系统时,很多用户都遇到了无法找到无线网络的困扰,有时候尽管我们坚持多次刷新,但仍然无法连接到所需的无线网络。那么win7无线网络找不到了怎么办呢?本文将介绍win7发现不了无线网络修复方法,帮助大家顺利连接到所需的网络。
win7无线网络连接问题解决方法:
方法一:
1、首先点击电脑左侧的【开始图标】,然后在弹出的上拉菜单中,点击【控制面板】。
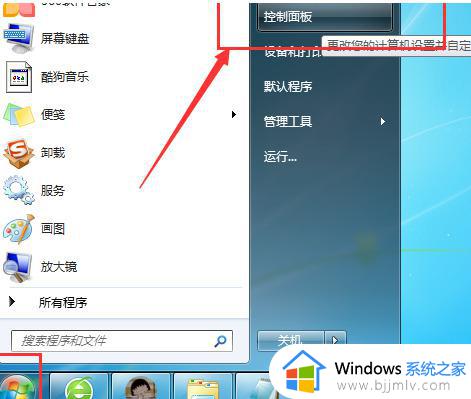
2、然后在电脑桌面上会弹出一个【控制面板】窗口,点击【网络和Internet】。
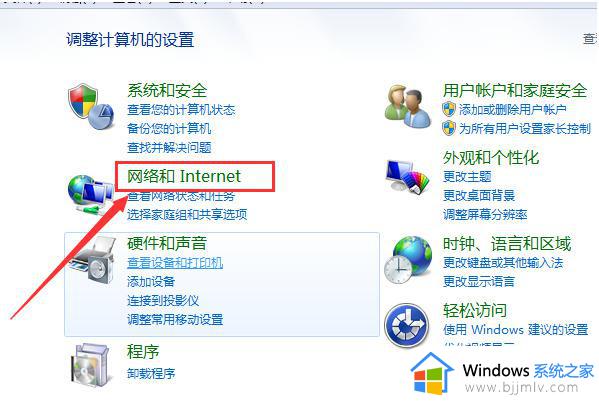
3、接下来点击右侧的【网络和共享中心】。
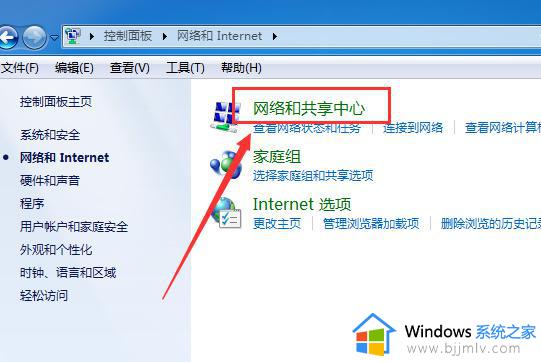
4、然后再点击左侧的【更改适配器】设置。
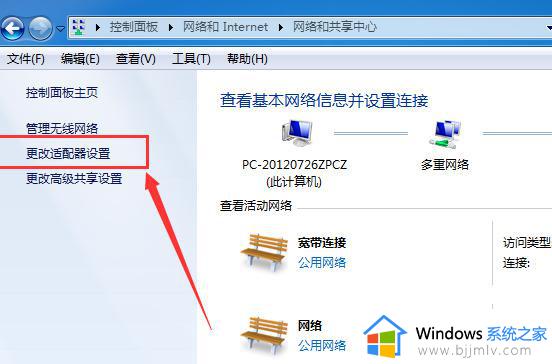
5、最后再看一下【无线网络连接】是否被禁用,如果“无线网络连接”的图标是彩色的就说明是启用的,或者右击【无线网络连接】即可查看是否启动,如下图所示。就代表启动了。
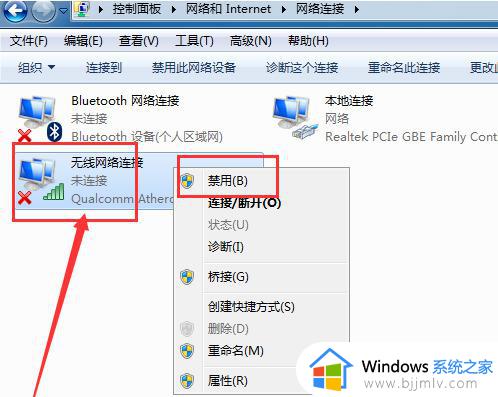
方法二:
1、点击开始—搜索 “服务”。
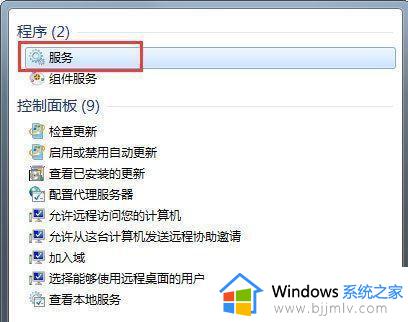
2、在服务中找到“wlan autoconfig”功能,并点击。
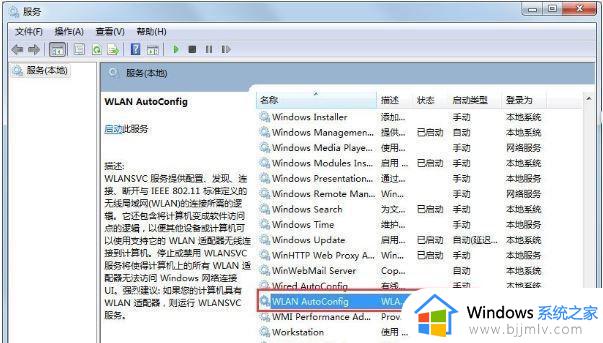
3、将启动类型设置为 “自动” 即可。
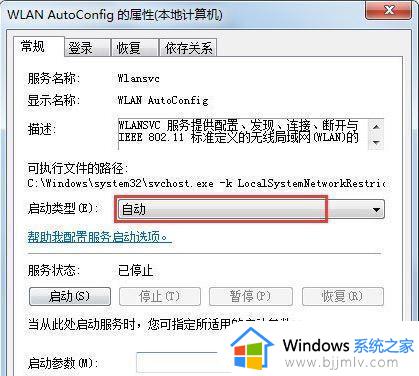
方法三:
1、依次打开控制面板—硬件和声音— 设备管理器—网络适配器—找到你电脑的无线网卡。
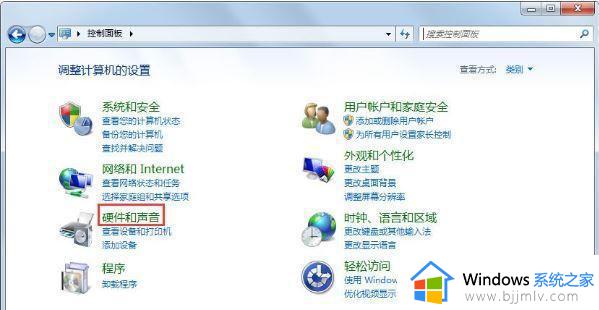
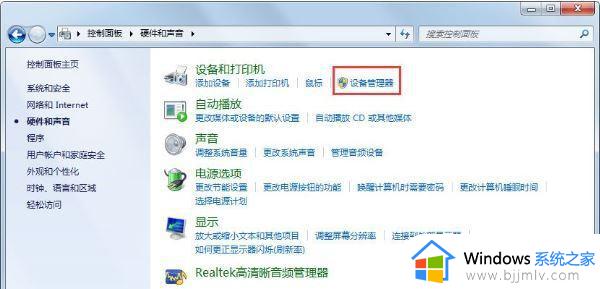
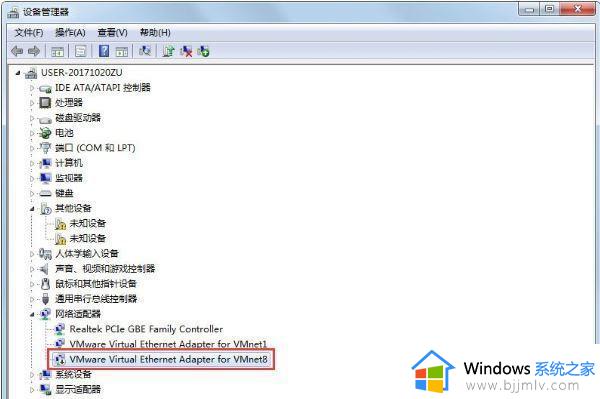
2、点击 “启用设备”—确定即可。
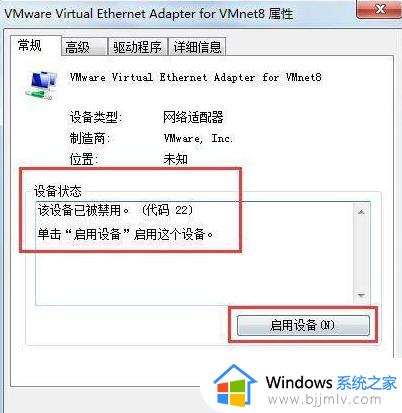
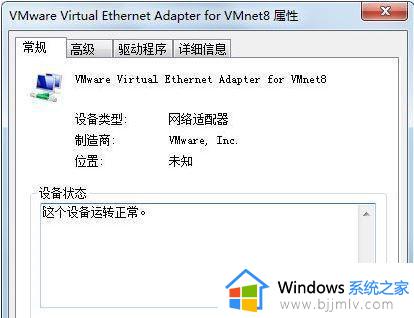
以上就是win7发现不了无线网络修复方法的全部内容,有遇到相同问题的用户可参考本文中介绍的步骤来进行修复,希望能够对大家有所帮助。