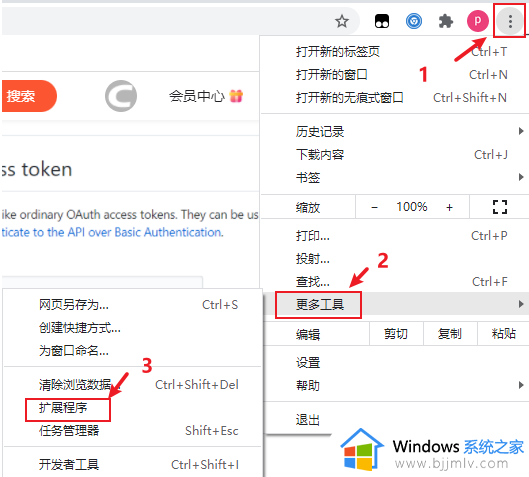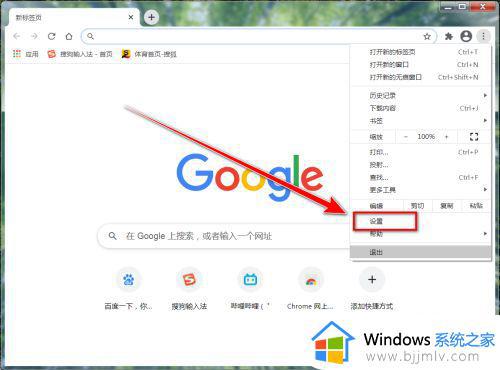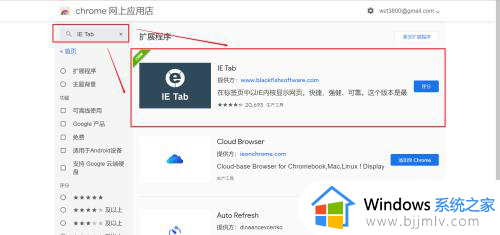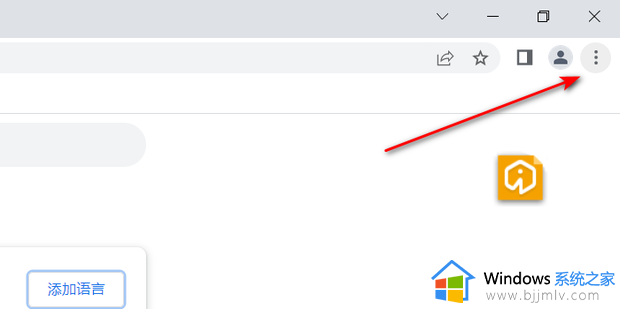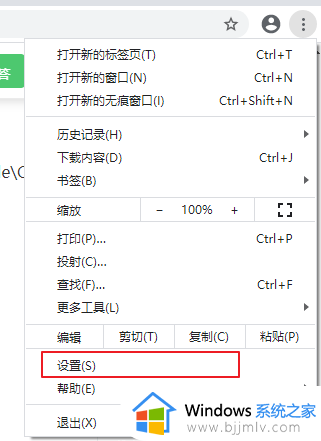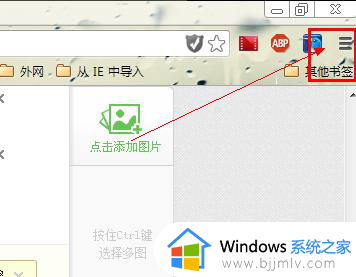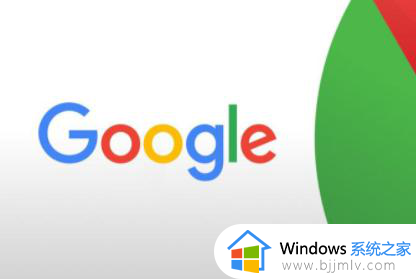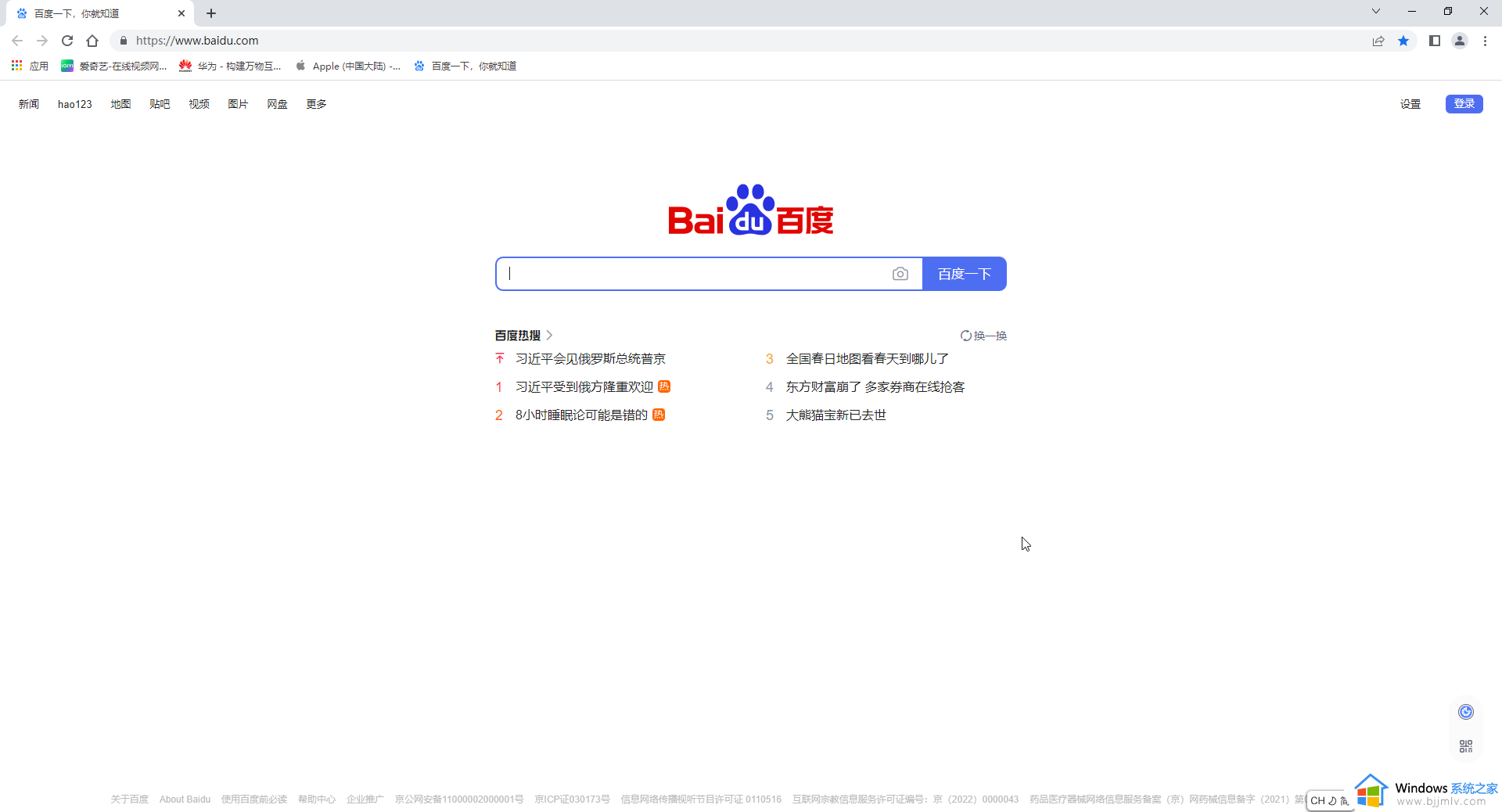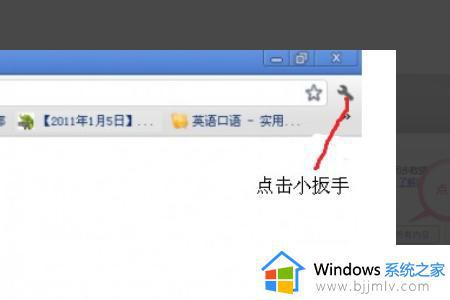谷歌浏览器开启同步功能打不开怎么办 谷歌浏览器开启不了同步功能处理方法
谷歌浏览器是目前最受欢迎的网络浏览器之一,其中的同步功能更是备受用户青睐,有时我们可能会遇到谷歌浏览器同步功能无法开启的问题,这给我们的上网体验带来了不便。那么谷歌浏览器开启同步功能打不开怎么办呢?接下来我们将为大家介绍谷歌浏览器开启不了同步功能处理方法,帮助大家轻松解决这一问题。
谷歌浏览器同步功能无法正常运行详解:
方法一(推荐):安装插件
1、首先,下载插件 Chrome书签同步。
2、然后,打开Chrome的“扩展程序”。
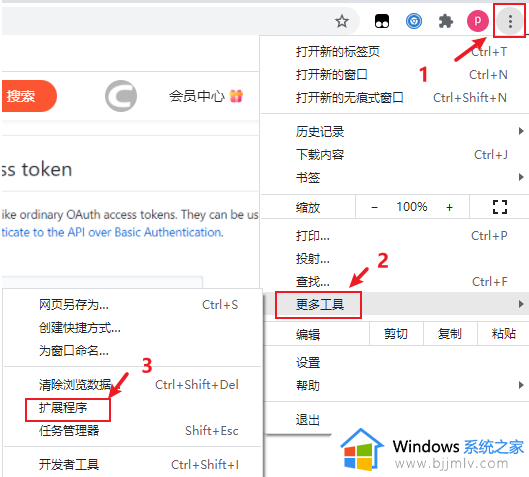
3、最后,将下载好的文件拖拽到Chrome的扩展程序中。
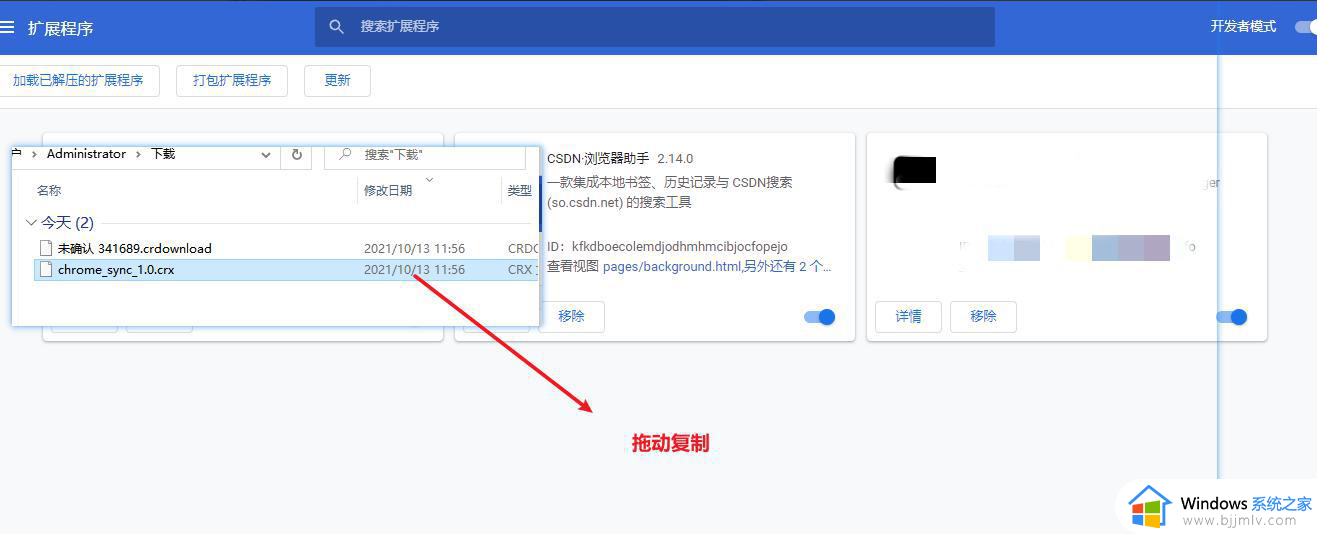
方法二(离线状态(不登录谷歌账号)同步书签)
1、打开Chrome浏览器,输入chrome://bookmarks。
2、点击右上角三点符号,再点击“导出书签”,生成一个bookmarks_2021_10_13.html文件。
3、在另一台电脑上,导入该文件即可在离线状态下同步书签。
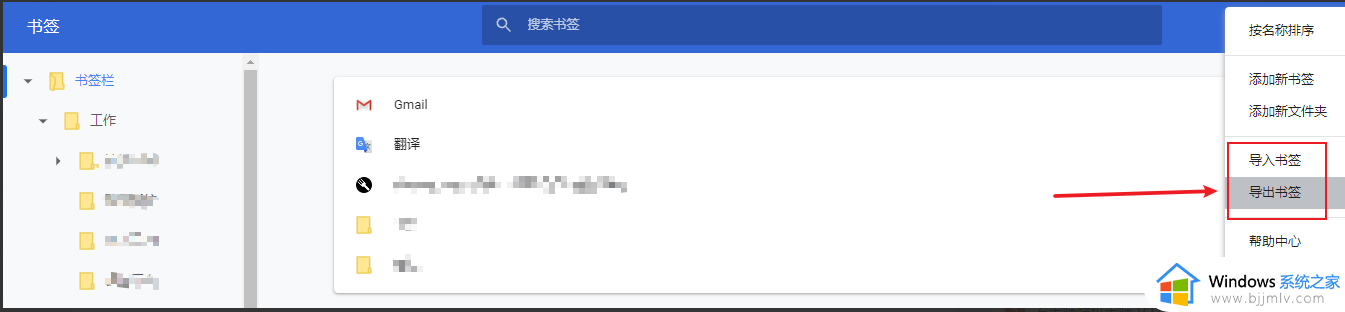
方法三(离线状态(不登录谷歌账号)同步书签)
1、首先,每个应用软件在电脑中都会存在应用数据,谷歌浏览器也不例外。通过以下方法找到Chrome的应用数据–书签。
2、打开Chrome浏览器,输入chrome://version/
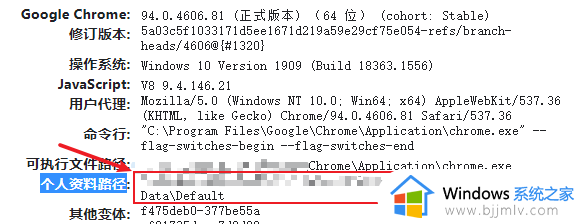
3、根据“个人资料路径”地址中,找到相应的Bookmarks和Bookmarks.bak文件就是书签数据文件,如果要备份书签可以直接复制这个文件。
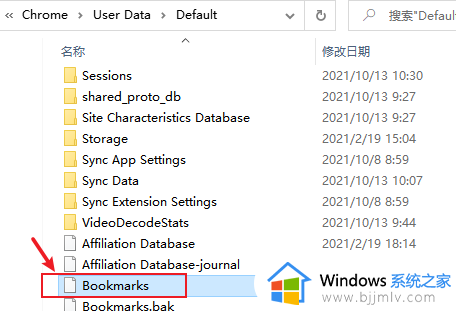
4、直接将Bookmarks和Bookmarks.bak文件复制到另一台电脑上,可实现“书签数据”的同步。
以上就是谷歌浏览器开启不了同步功能处理方法的全部内容,碰到同样情况的朋友们赶紧参照小编的方法来处理吧,希望本文能够对大家有所帮助。