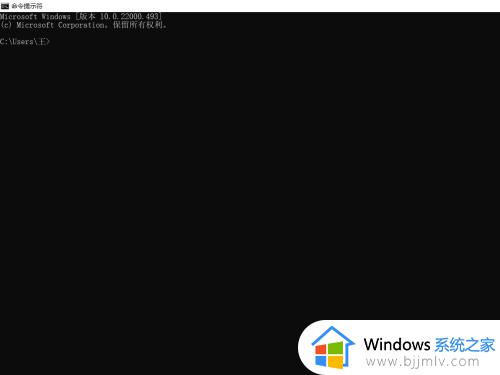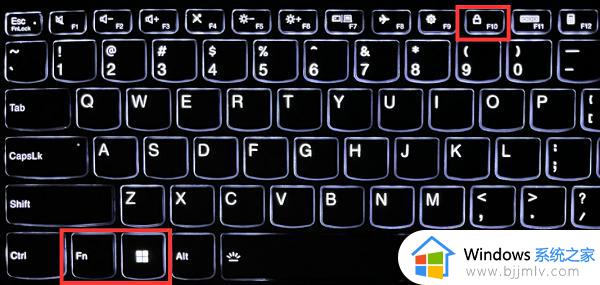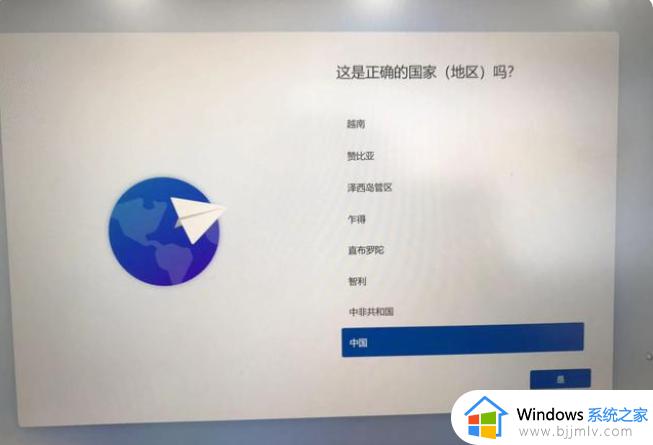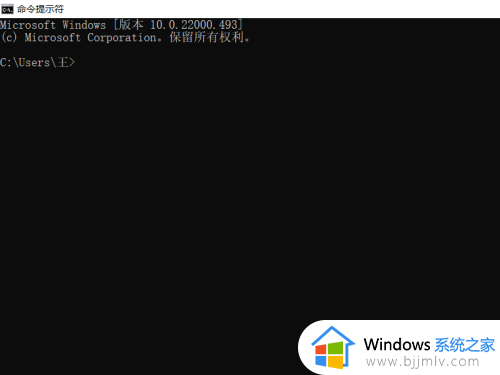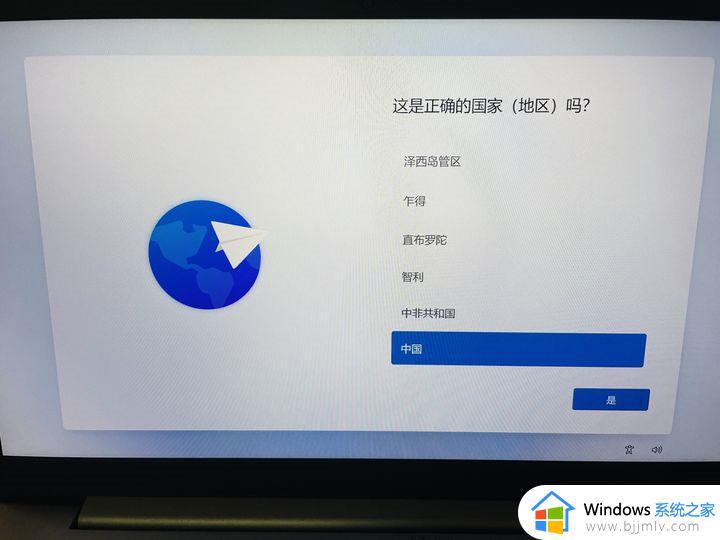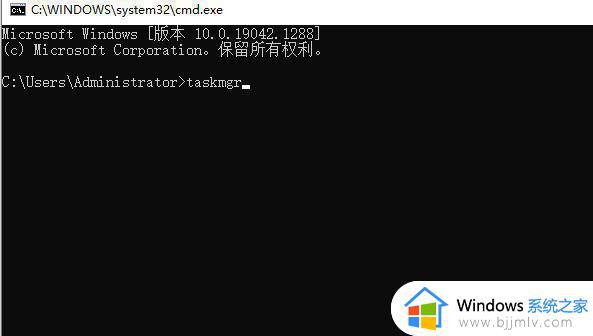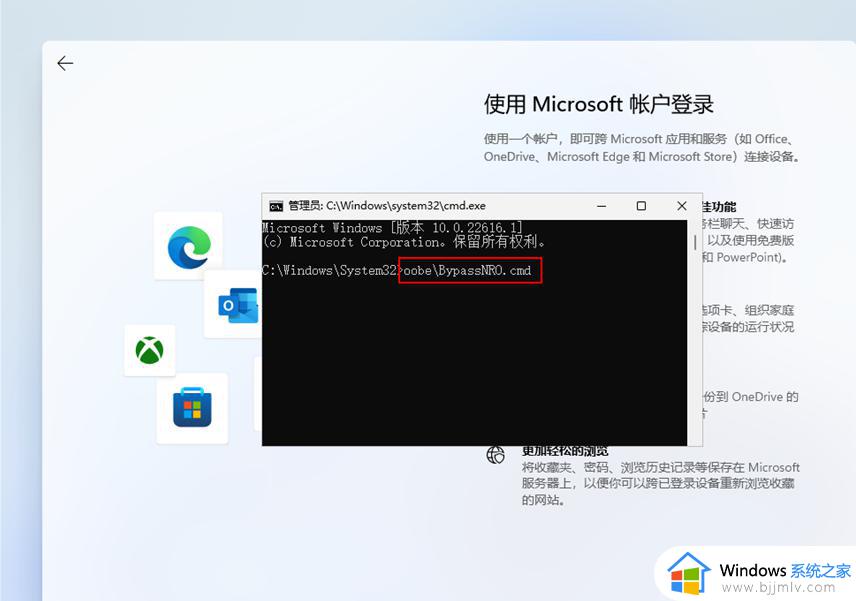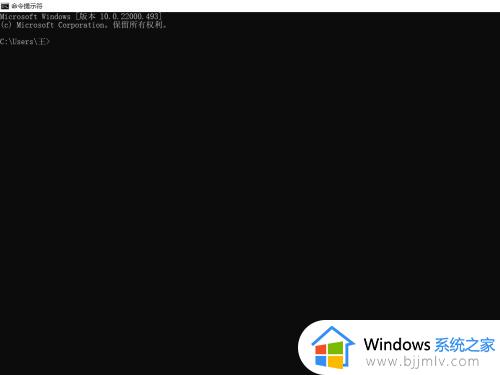win11不联网怎么进系统 2024最新win11跳过激活联网教程
当小伙伴在组装完电脑之后,也想要选择下载微软最新的win11系统来安装运行,不过当用户在给电脑安装完win11系统的过程中,在启动时却总是会遇到联网激活的步骤,因此有些用户就想要直接不联网进入系统桌面,那么win11不联网怎么进系统呢?下面小编就给大家带来2024最新win11跳过激活联网教程。
具体方法如下:
1、开机进入windows11系统安装步骤,默认的国家地区是中国,选择是。
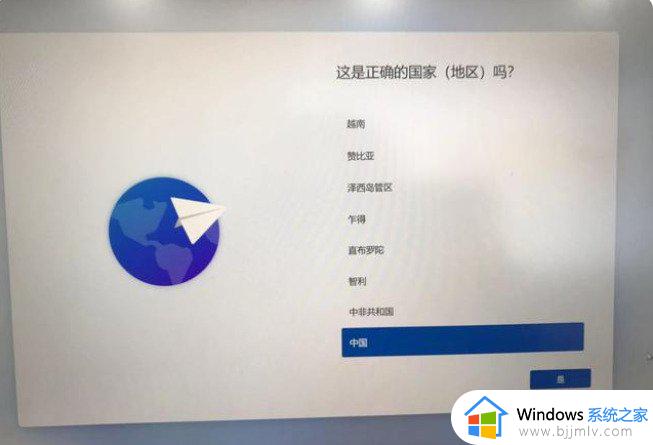
2、选择输入法,用拼音就选择拼音输入法,五笔就选择五笔输入法。
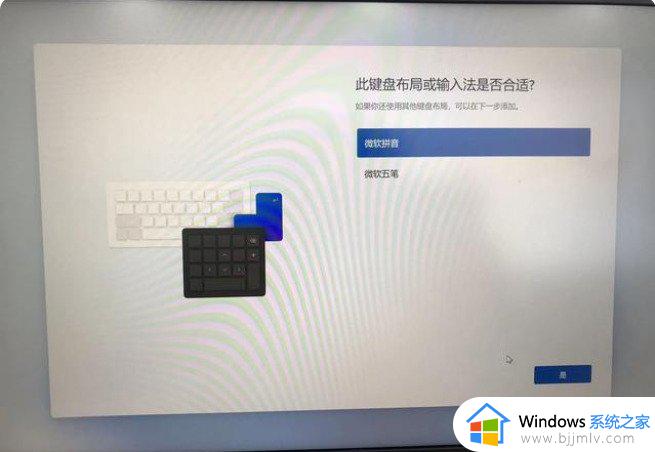
3、添加第二种输入法,不需要就选择跳过,需要就选择添加布局。
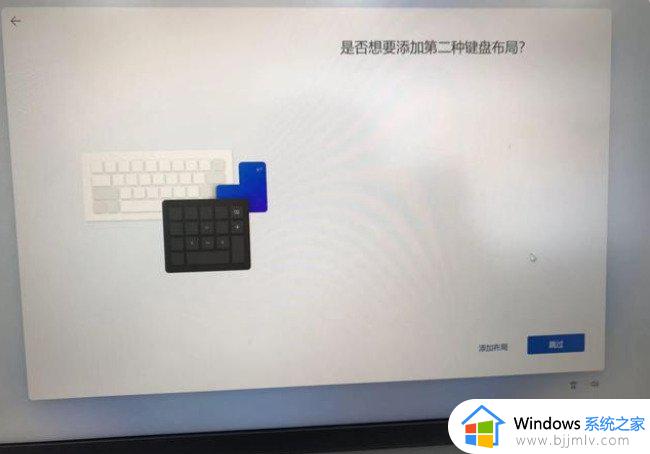
4、到了这里就看见需要联网,要跳过联网激活,我们选择不连接wifi,接下来操作按住键盘Shift+Fn+F10。
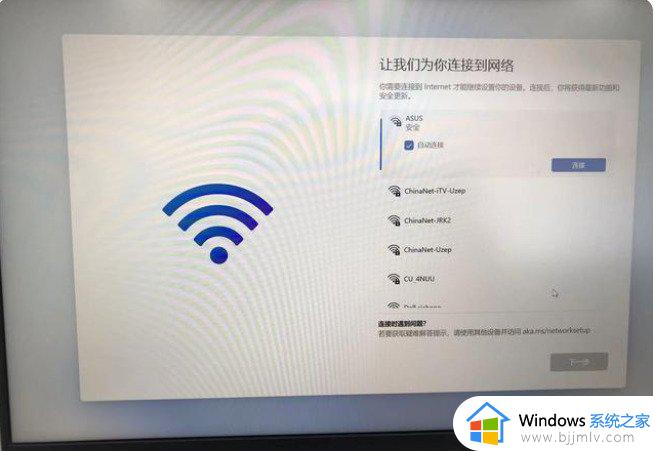
部分机型只需要按Shift+F10,取决的你键盘F10所在位置,在上就Shift+F10,我的笔记本选择是Shift+Fn+F10,自己注意区分下!
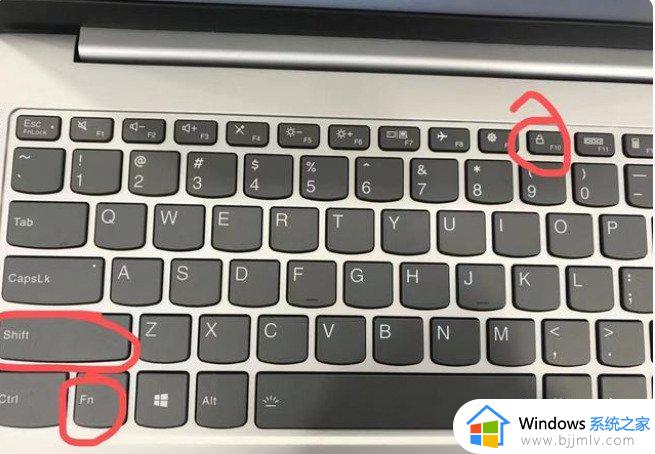
5、键盘操作Shift+Fn+F10后,会自动弹出命令窗口,输入taskmgr按回车。
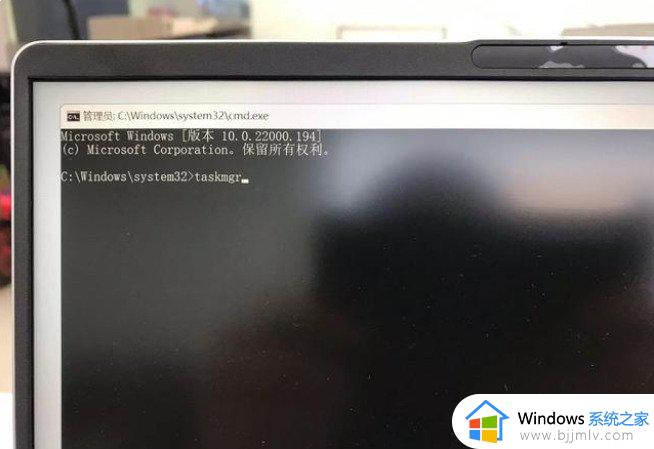
6、在任务管理器窗口中,选择左下角的详细信息。
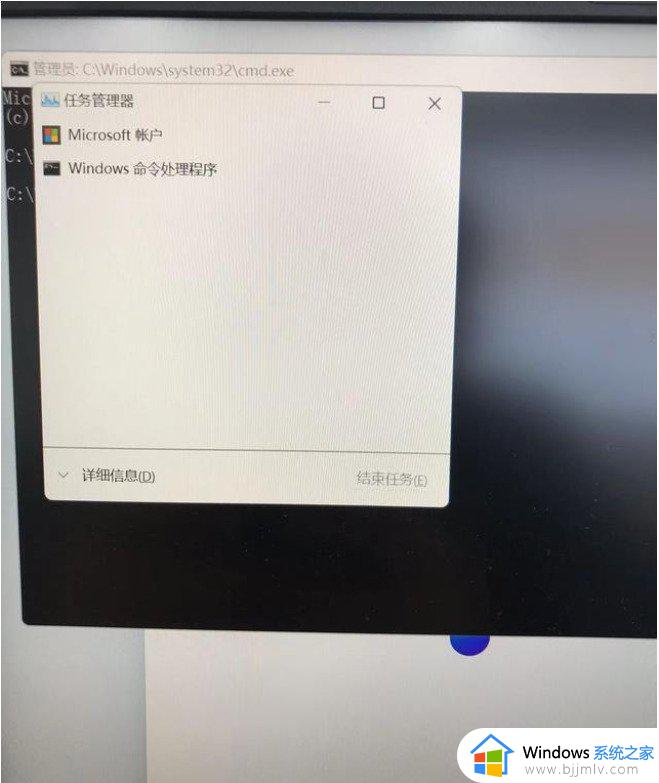
7、任务管理器窗口,从上到下第三排,点击下详细信息(下图中红色标识的地方)。
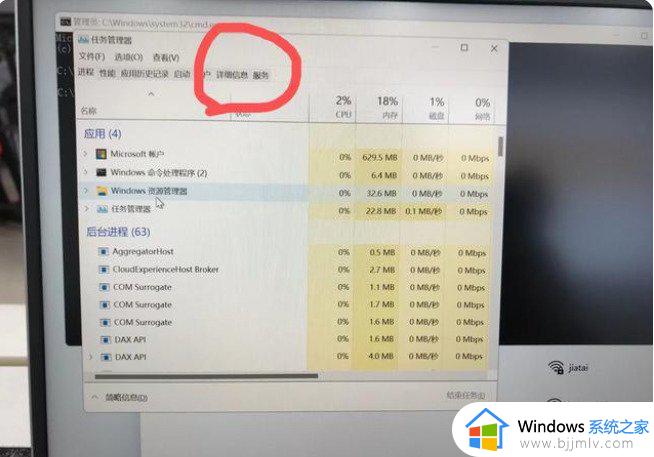
8、往下拉找到OOBENetworkConnectionFlow、exe进程项,
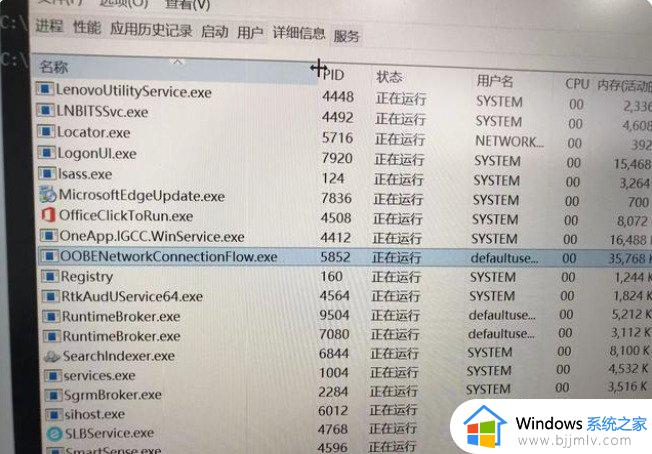
9、选择OOBENetworkConnectionFlow、exe进程项,右击选择结束任务。
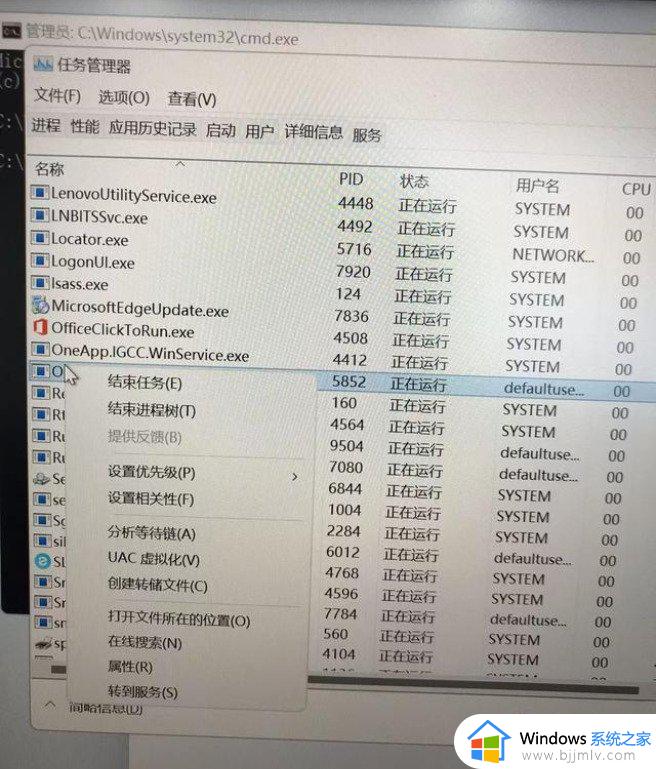
10、在提示你希望结束进程项中点击结束进程。
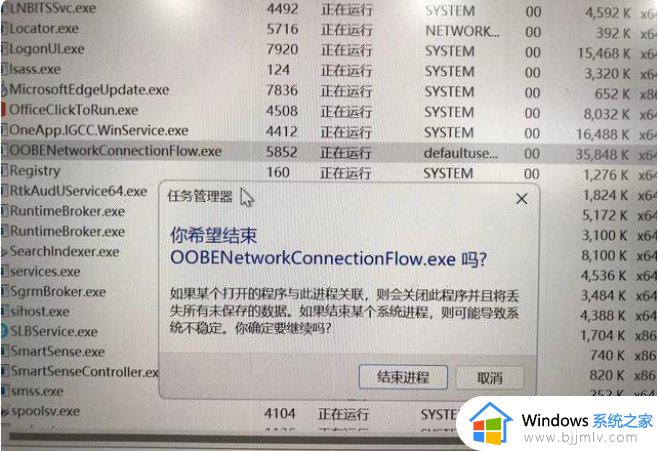
11、结束进程后,你就会发现之前要联网界面就自动消失了,跳转到许可协议界面,关闭下之前的命令窗口,接下来就按提示走了,这样就真正跳过了联网界面了。
综上所述就是小编给大家分享的2024最新win11跳过激活联网教程了,有遇到过相同问题的用户就可以根据小编的步骤进行操作了,希望能够对大家有所帮助。