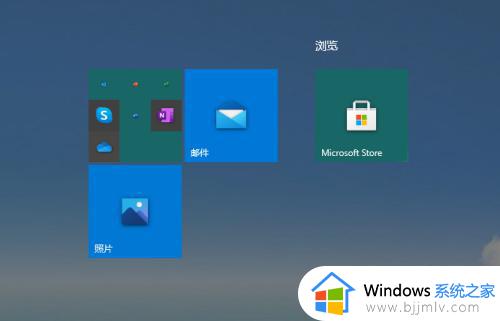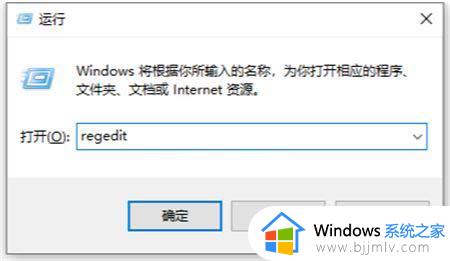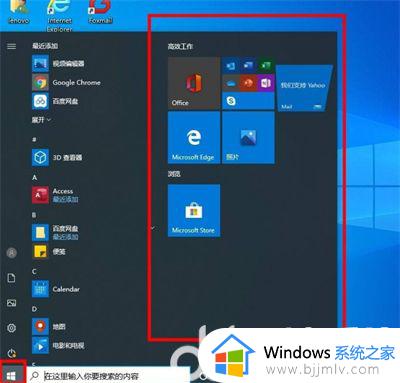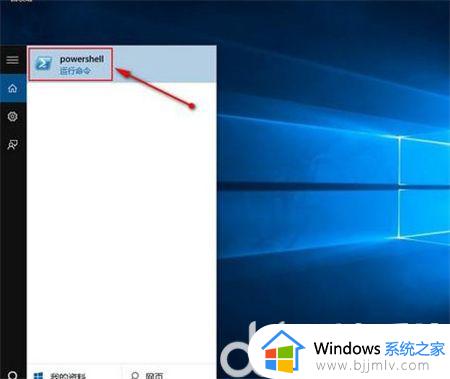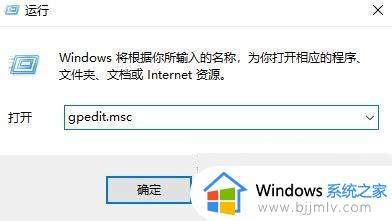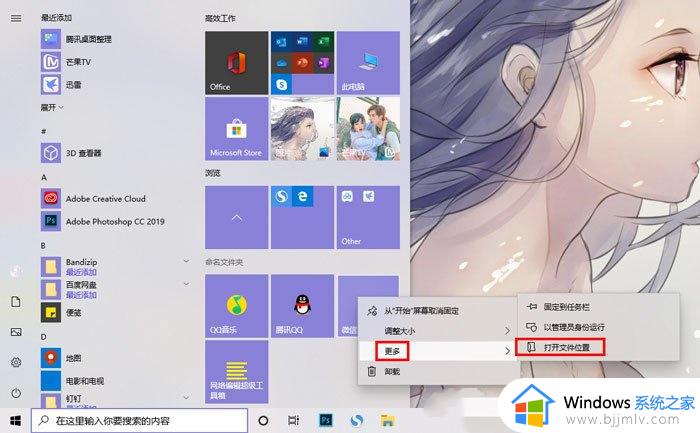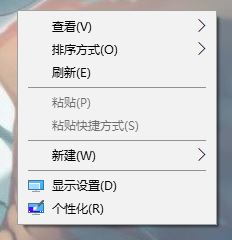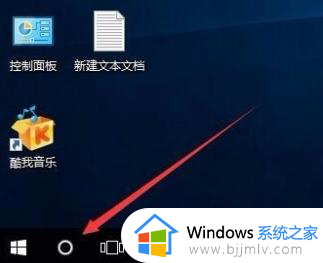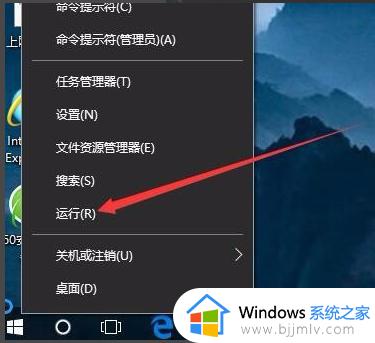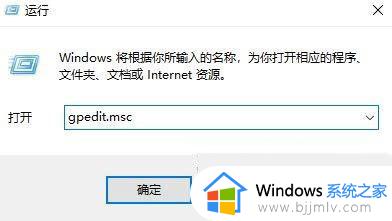win10磁贴桌面怎么取消 win10磁贴桌面取消步骤
更新时间:2023-10-18 10:03:57作者:skai
众所周知,在win10操作系统中,磁贴桌面是一种有趣的界面设计,让用户能够以一种新颖的方式查看和管理应用程序。然而,有些用户可能觉得这种界面不太适合自己,想要取消它。接下来小编就带着大家一起来看看win10磁贴桌面取消步骤,感兴趣的小伙伴快点操作起来吧,希望可以帮助到你。
具体方法:
1、首先右击桌面,点击显示设置。如图所示:
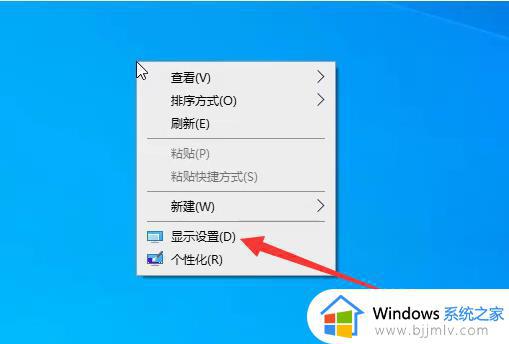
2、在“平板模式”下将当我登录时设置为“使用桌面模式”。如图所示:
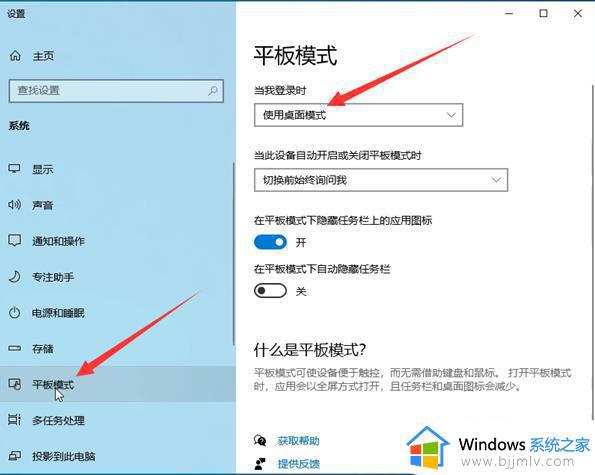
3、再次右击桌面,点击个性化。如图所示:
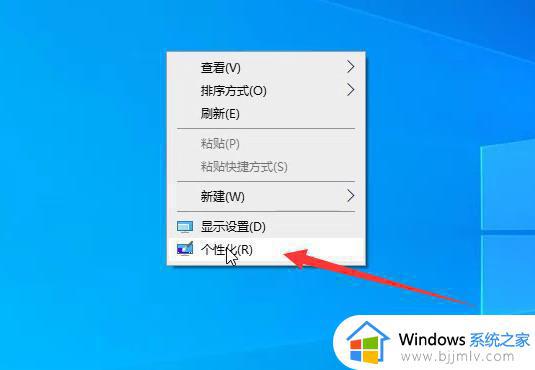
4、在主题下点击“桌面图标设置”。如图所示:
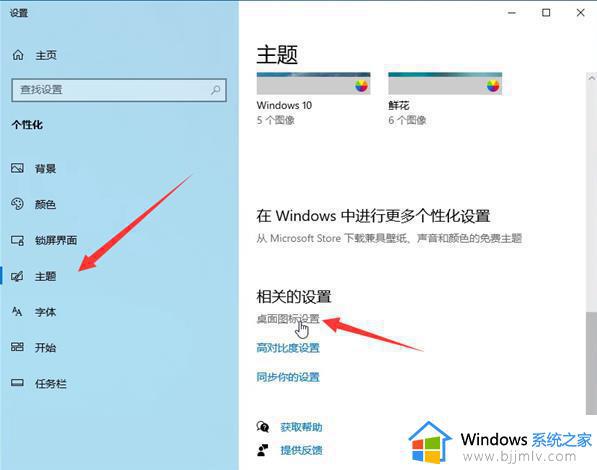
5、勾选桌面所需应用后点击确定即可。如图所示:
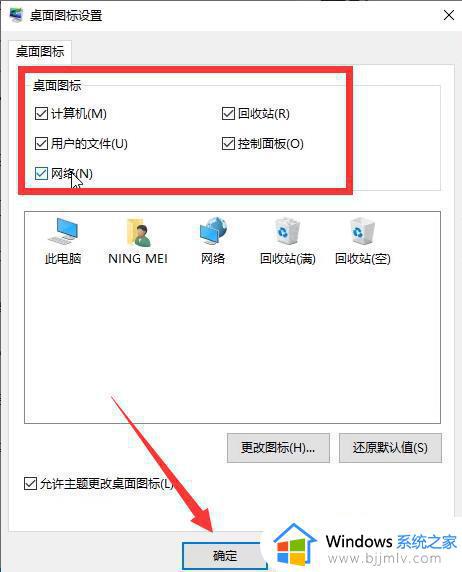
以上全部内容就是小编带给大家的win10磁贴桌面取消步骤详细内容分享啦,小伙伴们如果你们也不清楚怎么取消的话就快点跟着小编一起来看看吧,希望对你有帮助。