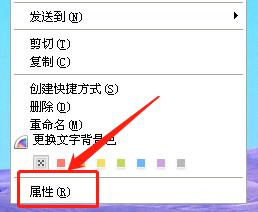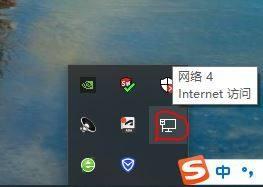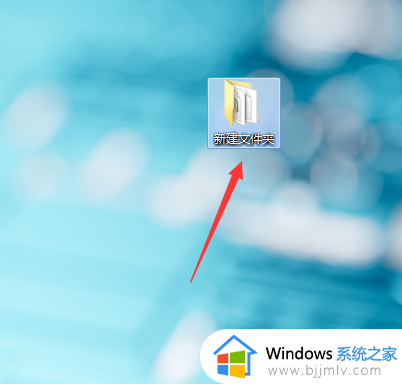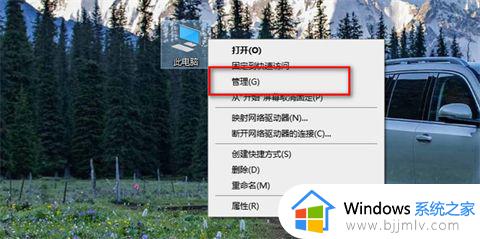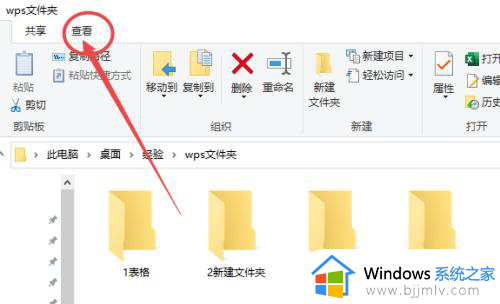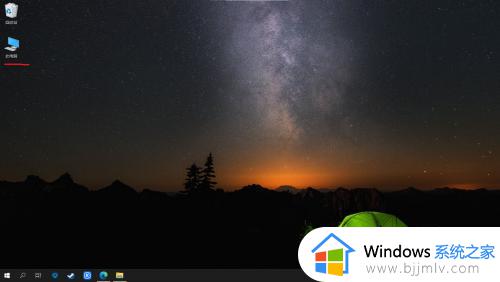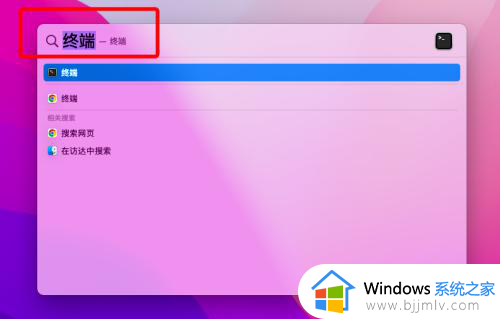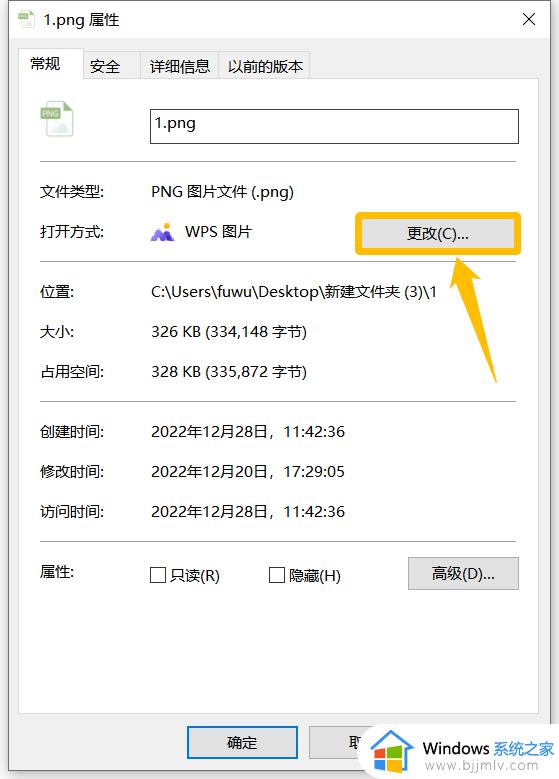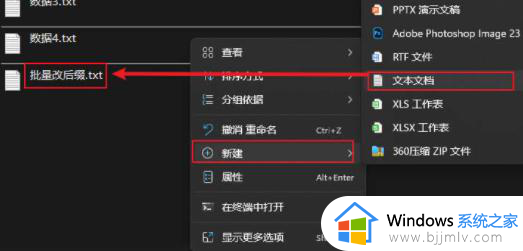电脑文件查看方式更改在哪里 电脑怎么更改文件查看方式
更新时间:2024-05-03 10:02:00作者:qiaoyun
我们在电脑中查看文件的方式都是默认设置好的,不过这个并不是固定的,我们也可以根据自己的喜欢来进行更改,只是有部分用户并不知道电脑文件查看方式更改在哪里吧,其实并不会难找到,如果你有一样需求的话,可以跟随着笔者一起来看看电脑更改文件查看方式的详细方法吧。
方法如下:
1、首先我们打开目标文件夹,进入到文件夹内部。
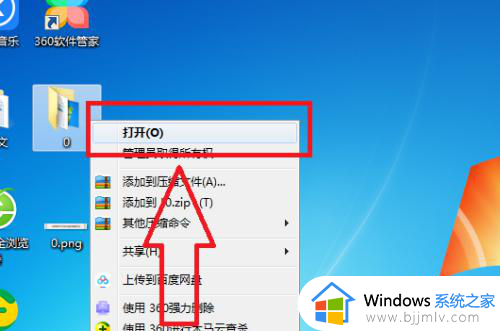
2、进入到文件夹内部后,我们可以看到当前的文件内容是默认显示的,这种显示模式主要是为了查看文件信息的,不利于直接查看图片。
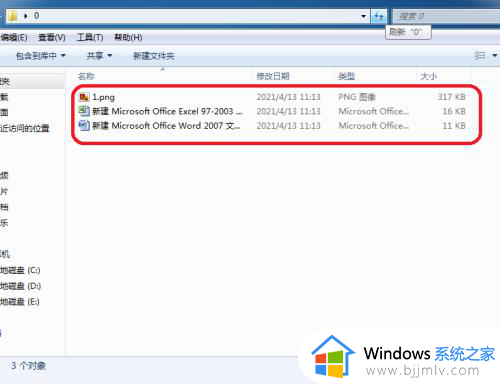
3、我们点击文件夹上方的查看选项,更改查看方式,如图所示。
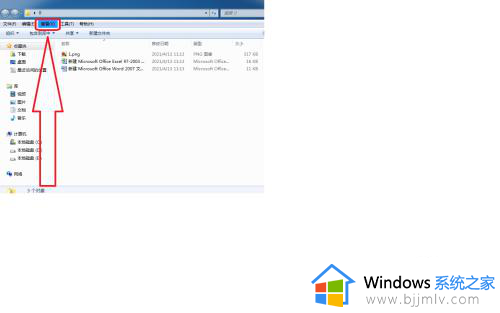
4、点击查看选项后,出现下列列表,我们选择我们要进行更改的查看方式,点击即可更改。
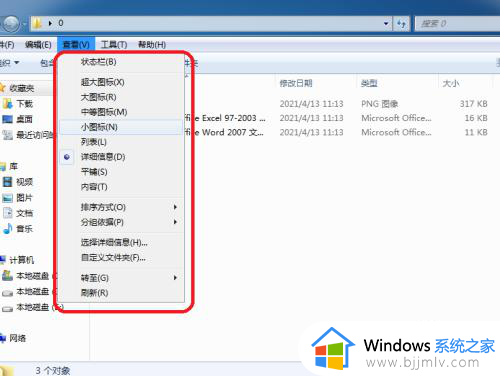
5、此时我们选择了大图标查看方式,这样更适合查看图片,如果我们需要其他的查看方式,还可以根据步骤更改,方便我们的工作。
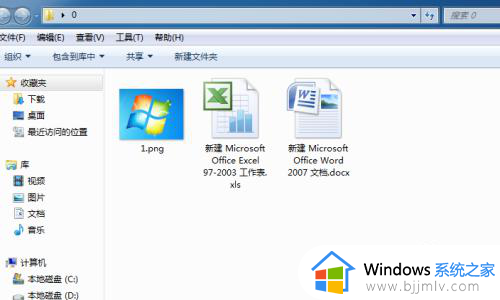
以上给大家介绍的就是电脑怎么更改文件查看方式的详细内容,大家有需要的话可以学习上述方法步骤来进行更改,希望可以帮助到大家。