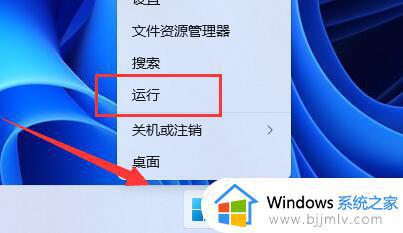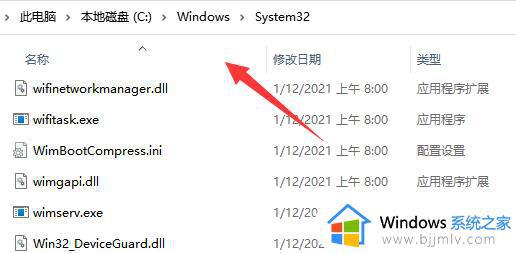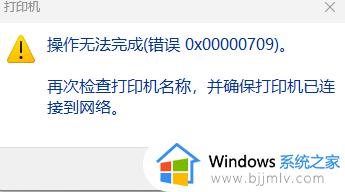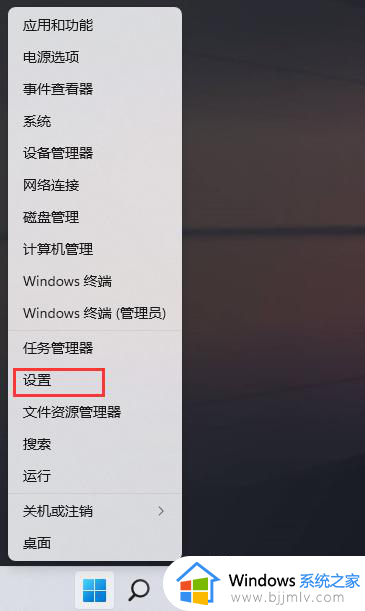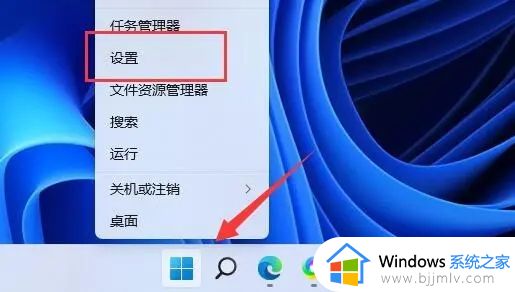win11打印机错误为0x0000011b解决方法 win11无法连接打印机0X0000011b怎么办
许多用户在使用win11电脑办公的时候,可以通过区域内局域网环境来实现打印机设备共享,从而满足多台电脑连接使用,然而有些用户在给win11系统连接共享打印机时,却遇到了错误0x0000011b的提示,对此win11无法连接打印机0X0000011b怎么办呢?下面就是有关win11打印机错误为0x0000011b解决方法。
具体方法如下:
方法一:
1、首先右键开始菜单,打开“运行”。
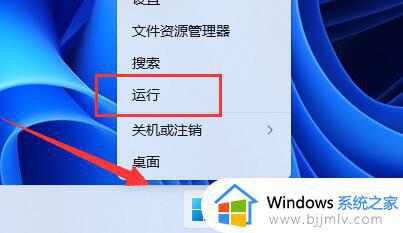
2、接着在其中输入“regedit”,回车运行。

3、然后进入注册表的“计算机HKEY_LOCAL_MACHINESYSTEMCurrentControlSetControlPrint”位置。

4、再点击右边空白处,选择新建一个“DWORD”值。

5、最后将他改名为“RpcAuthnLevelPrivacyEnabled”,并双击打开修改数值为“0”即可。

方法二:
1、其实这个问题主要是由于Win10系统的更新导致的。
2、所以我们在连接共享打印机的时候,共享的对方只要不是Win10就可以了。
3、如果共享的对方是Win10,那么可以让他打开运行,输入“appwiz.cpi”

4、然后点击左上角的“查看已安装的更新”。

5、最后卸载图示的一系列更新补丁就可以了。

共享打印机遇到问题的时候,一定要共享双方都解决才可以。
上述就是小编给大家讲解的win11打印机错误为0x0000011b解决方法了,有出现这种现象的小伙伴不妨根据小编的方法来解决吧,希望能够对大家有所帮助。