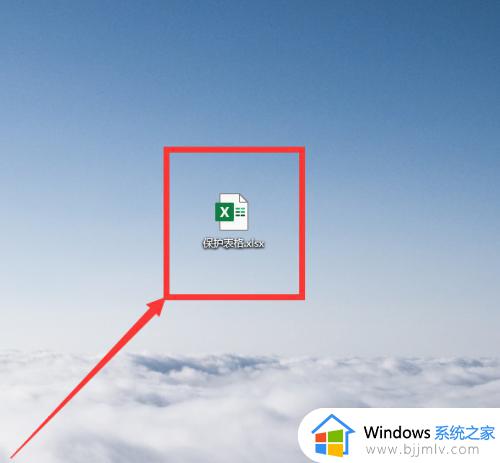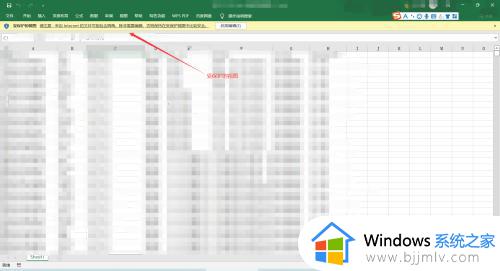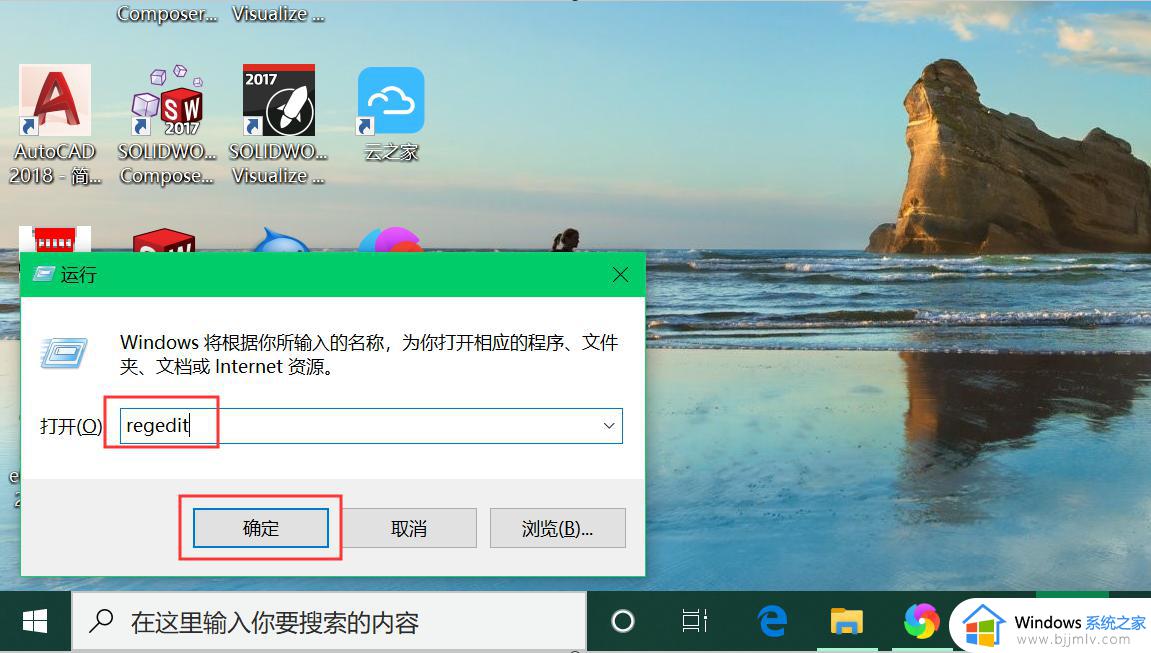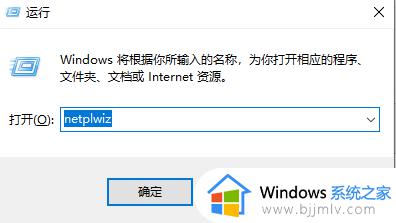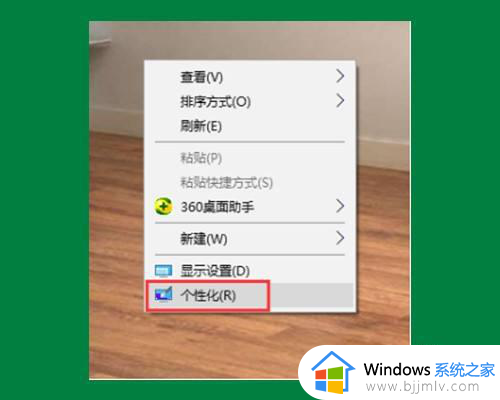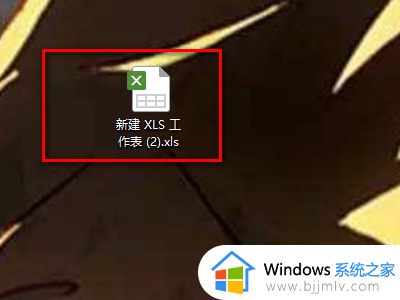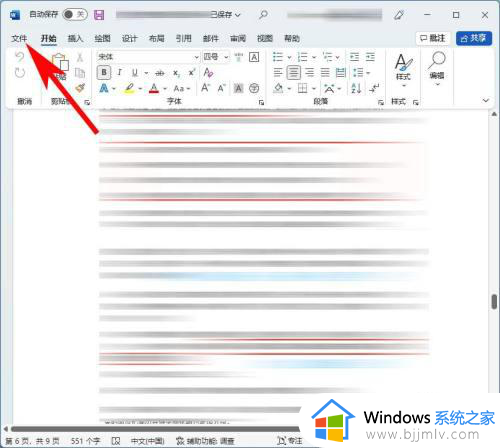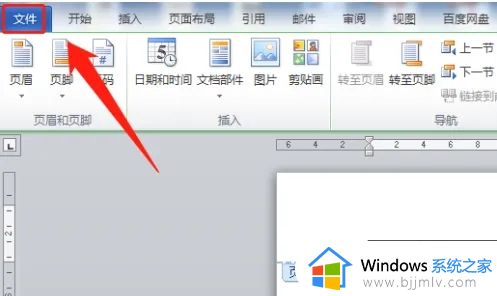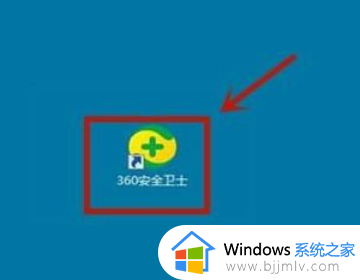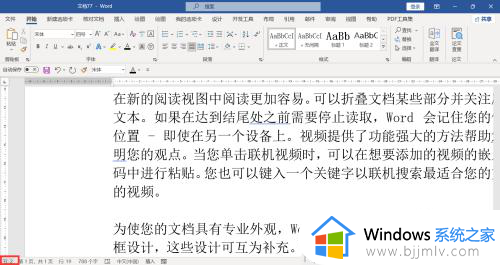word受保护的视图怎么取消 如何取消word受保护的视图
更新时间:2024-05-06 10:01:00作者:qiaoyun
最近有不少用户在使用word的时候,反映说遇到了这样一个问题,就是打开的时候提示word受保护的视图,导致无法正常编辑,遇到这样的问题该怎么办呢,那么word受保护的视图怎么取消呢?针对此问题,本文这就给大家介绍一下取消word受保护的视图的详细方法。
方法如下:
1、点击文件
打开WORD文档,点击左上角“文件”。
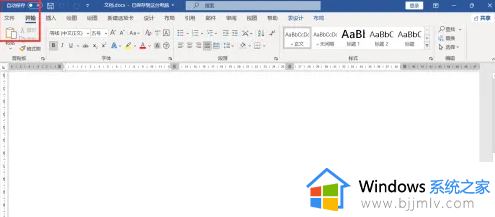
2、点击选项
下拉到底部,单击“更多-选项”。
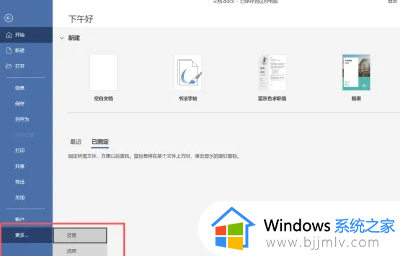
3、点击信任中心
弹出窗口,左侧点击“信任中心”,右侧点击“信任中心设置”。
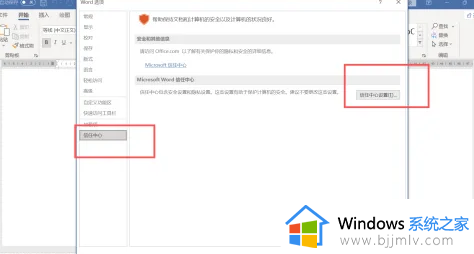
4、取消设置
左侧点击“受保护的视图”,取消右边方格里的三个选项即可。
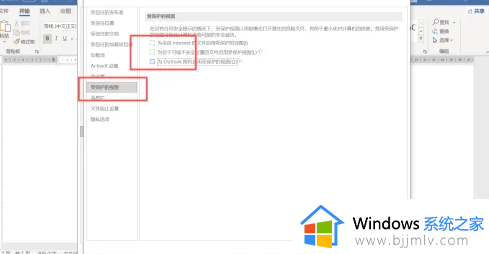
以上给大家介绍的就是如何取消word受保护的视图的详细内容,有需要的话可以参考上述方法步骤来进行取消,希望帮助到大家。